Як створити форму Google Docs
Що потрібно знати
- Відвідати docs.google.com/forms і виберіть Порожній або шаблон.
- З Документів, Таблиць або Презентацій: Файл > Новий > Форма; з аркушів, Інструменти > Створіть форму щоб автоматично зв’язати його з електронною таблицею.
- Введіть свої запитання та варіанти.
У цій статті пояснюється, як створити форму Google Docs.
Запустіть форму Google
Хоча колись це було опцією в Google Таблицях, Форми тепер є окремим інструментом. Ви можете отримати доступ до нього в Документах, Таблицях і Презентаціях. Найпопулярнішим способом використання форм є створення a Опитування Google.
-
У верхній частині кожної форми є вкладки для запитань та відповідей. Перейдіть до Запитання вкладку, потім дайте формі назву й опис, або, імовірніше, інструкції щодо подальших дій. Відповіді зберігаються на вкладці Відповіді, але ви також можете автоматично додавати відповіді до електронної таблиці.
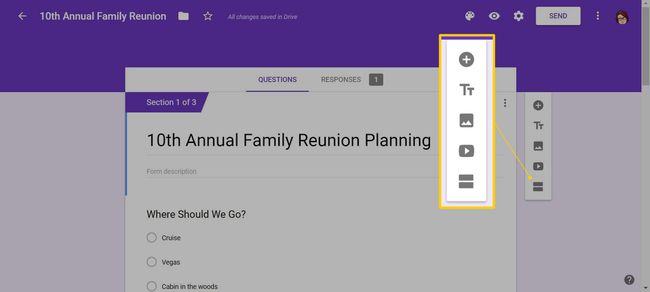
На вкладці Відповіді можна вимкнути Прийом відповідей і додати повідомлення для користувачів, які намагаються заповнити форму. Ви також можете отримувати сповіщення електронною поштою про нові відповіді, завантажувати файл CSV, роздруковувати та видаляти всі відповіді.
-
Кілька параметрів дозволяють налаштувати форму за допомогою кольору теми, кольору фону та шрифту. Ви також можете додавати зображення, текст наведення курсора та відео YouTube до цієї області. Щоб отримати доступ до цих налаштувань, виберіть піктограму палітри у верхній частині сторінки.
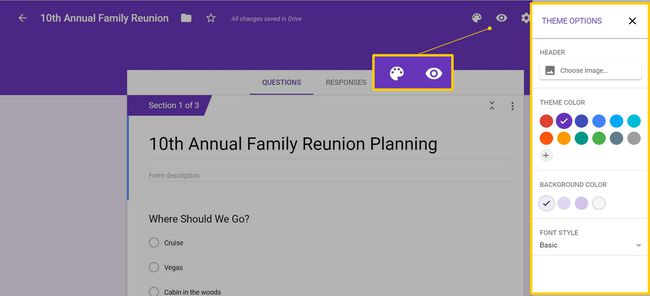
Поруч із палітрою є попередній перегляд і налаштування. Ви можете попередньо переглянути форму та відповісти на кожне запитання, щоб переконатися, що все працює правильно. Налаштування включають, чи потрібно збирати адреси електронної пошти та чи можуть респонденти надсилати більше одного разу, що може знадобитися, наприклад, якщо ви використовуєте форму для запису ідей. Ви також можете зробити з форми вікторину, яка дозволяє автоматично оцінювати, якщо ви додасте ключ відповіді.
Параметри формату відповіді форми Google
Формат відповідей, які ви отримуєте, можна налаштувати багатьма способами. Порожня форма містить одне запитання, і ви можете додати більше, натиснувши символ плюса праворуч.
За замовчуванням є кілька варіантів відповіді, але є також коротка відповідь, абзац, прапорці, спадні списки, масштаби, сітки, дата або час, а також завантаження файлів. Ці параметри роблять Google Форми універсальними. Окрім вікторин, ви можете використовувати його для заявок, подачі домашніх завдань, конкурсів тощо.

Вибравши тип відповіді, ви можете додатково налаштувати його, ввести параметри з кількома варіантами чи спадним меню, додати інший як варіант, а також увімкнути або вимкнути кілька відповідей. Коли ви додаєте більше запитань, ви можете дублювати свою роботу, якщо плануєте ставити запитання з подібними варіантами. Наприклад, "Яка твоя улюблена їжа?" потім "Яка ваша найменш улюблена їжа?"
На всі запитання ви можете вирішити, потрібна відповідь чи ні.
Додайте розділи до форми Google
Для контактної форми або короткого опитування, ймовірно, підійде одна сторінка. Однак якщо у вас довша анкета, розділіть її на частини. Таким чином, ви не перевантажите одержувачів. Натисніть кнопку праворуч під символом YouTube, щоб додати розділ. Кожен розділ може мати окрему назву та опис чи інструкції.
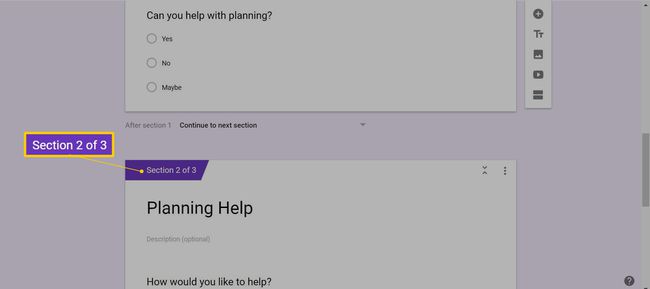
За потреби ви можете перетягувати запитання між розділами, а також дублювати розділи. Торкніться меню з трьома крапками у верхньому правому куті, а потім виберіть Дублікат розділу. Меню містить опції для переміщення розділу, видалення розділу та об’єднання з розділом вище.
Додайте додаткові запитання
Іноді ви можете задати питання на основі попередніх відповідей. Наприклад, якщо ви задаєте правдиве чи хибне запитання і хочете отримати пояснення, коли респондент вводить помилку. Для цього додайте розділ із відповіддю з кількома варіантами чи розкривним списком. Торкніться меню з трьома крапками в нижньому правому куті та виберіть Перейдіть до розділу на основі відповіді.
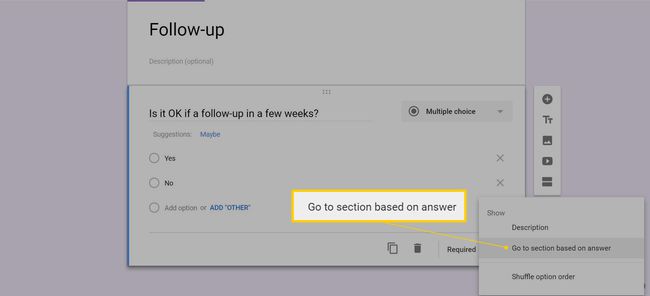
Для кожного варіанта ви можете надіслати респондента до наступного розділу або до будь-якого іншого розділу у формі, або перейти до Надіслати форму припинити участь цього респондента.
Зберігайте відповіді в електронній таблиці
Для всіх форм ви можете зберігати відповіді в електронній таблиці Google, щоб упорядковувати дані та керувати ними. Ви можете створити форму з Google Таблиць, як описано вище, або зв’язати її з електронною таблицею в налаштуваннях.
З Таблиць перейдіть до Інструменти > Створіть форму. В іншому випадку перейдіть до Відповіді вкладка форми. Натисніть зелений значок праворуч, щоб відкрити електронну таблицю. Потім створіть нову таблицю або виберіть наявну.
-
Виберіть Створюйте або Виберіть продовжити. За замовчуванням нова електронна таблиця має стовпець для кожного створеного вами запитання та стовпець з міткою часу, який показує, коли була введена відповідь. Коли ви створюєте більше запитань або редагуєте наявні, електронна таблиця оновлюється.
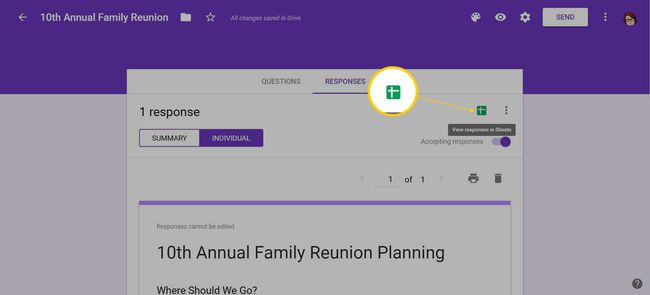
Якщо ви пов’язали форму з наявною електронною таблицею, до неї додається вкладка відповіді.
Поділіться та відправте форму
Ви можете ділитися Google Формами з іншими, якщо це група. Виберіть трикрапкове меню, виберіть Додати співавторів, потім введіть адреси електронної пошти або скопіюйте посилання для спільного доступу.
Коли форма вам сподобається, перевірте налаштування перед її відправкою. Ви можете обмежити користувачів однією відповіддю, дозволити їм редагувати свою відповідь після її надсилання, посилання на результатів, якщо ви робите опитування, і змініть повідомлення підтвердження після того, як хтось подає його відповіді.
Ви можете надіслати форму та поділитися з потенційними респондентами різними способами. Почніть, натиснувши Надіслати у верхній частині сторінки.
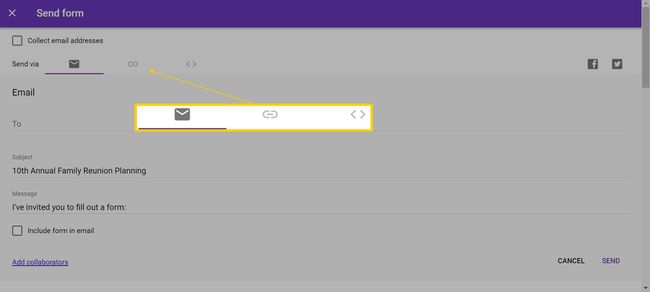
- Надішліть електронною поштою: Натисніть значок конверта та введіть адреси електронної пошти одержувачів, тему та повідомлення.
- Поділіться посиланням: Натисніть значок посилання, щоб скопіювати посилання у форму. Ви також можете отримати скорочену форму URL-адреси, яка починається з goo.gl/forms.
- Опублікуйте його в соціальних мережах: Натисніть значок Facebook або Twitter праворуч.
- Вставте його на веб-сайт: Клацніть символи більше/менше, щоб скопіювати HTML-код. Ви також можете налаштувати ширину та висоту форми.
Створіть вікторину за допомогою ключа відповіді
Google Forms є корисним інструментом для тестів, оскільки ви можете вводити правильні відповіді та призначати бали. Ваші студенти можуть отримати миттєвий зворотній зв’язок, і вам не потрібно переглядати стос паперів. Крім того, ви можете відкласти надсилання результатів та переглядати будь-які запитання, на які немає остаточної відповіді, наприклад запитання з короткою відповіддю або у форматі відповіді абзацу.
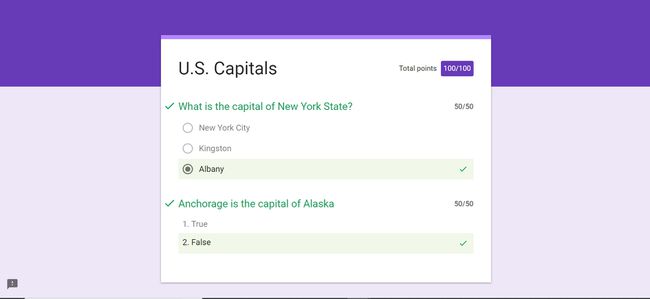
Після того як ви зберете відповіді, ви зможете побачити середню та середню оцінки. Ви також можете переглянути кожне запитання, щоб побачити, скільки правильно відповіли чи неправильно.
Ти можеш редагувати шаблон як ви редагуєте порожню форму. Це лише відправна точка.
