Як сканувати жорсткий диск за допомогою «Перевірки помилок»
Що потрібно знати
- Клацніть правою кнопкою миші Почніть кнопку та виберіть Провідник файлів в Windows 10 або Windows 8.
- Виберіть Цей ПК. Клацніть правою кнопкою миші або натисніть і утримуйте диск, щоб перевірити. Виберіть Властивості > Інструменти > Перевірте > Диск сканування.
- Дочекайтеся завершення сканування. Дотримуйтесь будь-яких наданих інструкцій. Можливо, вам буде запропоновано перезапустити.
У цій статті пояснюється, як сканувати жорсткий диск за допомогою інструмента перевірки помилок у Windows 10 і Windows 8. Варіації для Windows 7, Vista і XP включені.
Як сканувати жорсткий диск за допомогою інструмента перевірки помилок
Сканування жорсткого диска за допомогою інструмента перевірки помилок може виявити та, можливо, виправити низку помилок жорсткого диска. Інструмент перевірки помилок Windows — це графічна версія командного рядка команда chkdsk, який все ще доступний і пропонує більш розширені параметри, ніж перевірка помилок.
Перевірка помилок доступна в Windows 10, Windows 8, Windows 7, Windows Vista і Windows XP, але є відмінності, як показано.
-
Клацніть правою кнопкою миші кнопку Пуск і виберіть Провідник файлів (Windows 10/8), Відкрийте Провідник Windows (Windows 7), або Досліджуйте (Vista/XP).
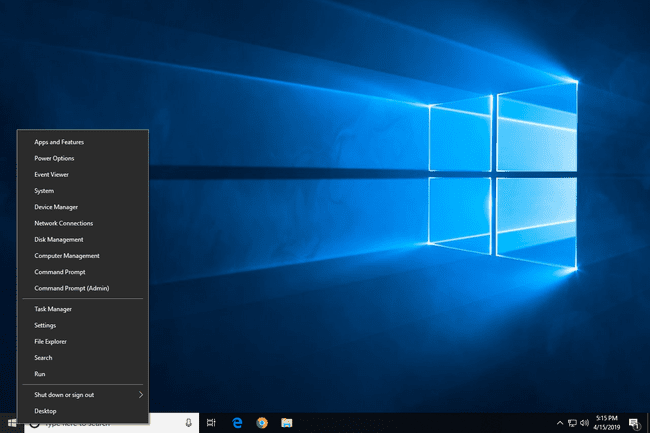
Провідник файлів також доступний за допомогою швидкого пошуку. Провідник Windows у попередніх версіях Windows також доступний через Комп'ютер або Мій комп'ютер в меню «Пуск».
-
Виберіть Цей ПК (Windows 10/8), Комп'ютер (Windows 7/Vista), або Мій комп'ютер (XP) на лівому полі.
Можливо, вам доведеться ввімкнути Панель навігації від Переглянути меню, якщо ви не бачите цієї опції. У XP це в Переглянути > Панель провідника > Папки.
-
Клацніть правою кнопкою миші або натисніть і утримуйте диск, на якому потрібно перевірити помилки (зазвичай C), і виберіть Властивості.
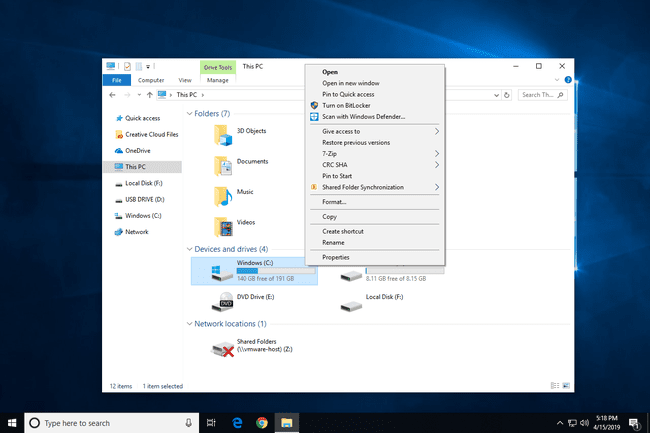
Якщо ви не бачите жодного диска під заголовком, який ви знаходили на кроці 2, натисніть маленьку стрілку ліворуч, щоб показати список дисків.
Виберіть Інструменти вкладка у верхній частині вікна.
-
Те, що ви робите зараз, залежить від того, яку версію Windows ви використовуєте:
- Windows 10 і 8: Виберіть Перевірте слідом за ним Диск сканування, а потім перейдіть до кроку 8.
- Windows 7, Vista і XP: Виберіть Перевір зараз а потім перейдіть до кроку 6.
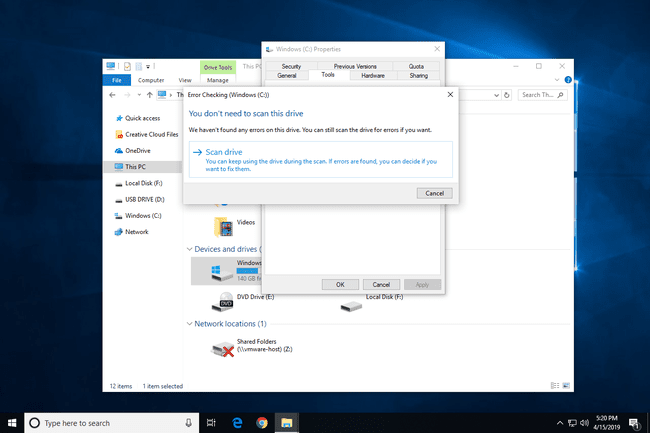
Побачити Яка у мене версія Windows? якщо ви не впевнені, що керуєте.
-
Перед початком перевірки помилок у Windows 7, Vista і XP доступні два варіанти:
- Автоматично виправляти помилки файлової системи буде, якщо можливо, автоматично виправляти помилки, пов’язані з файловою системою, виявлені скануванням. Ми настійно рекомендуємо вам щоразу перевіряти цю опцію.
- Скануйте та спробуйте відновити пошкоджені сектори виконає пошук ділянок жорсткого диска, які можуть бути пошкоджені або непридатні для використання. Якщо буде знайдено, цей інструмент позначить ці області як «погані» і не дозволить комп’ютеру використовувати їх у майбутньому. Це дуже корисна функція, але вона може збільшити час сканування на кілька годин.
Перший варіант еквівалентний виконання chkdsk /ф а другий до виконання chkdsk /scan /r. Перевірка обох однакова, як і виконання chkdsk /r.
Натисніть Почніть.
-
Зачекайте, поки перевірка помилок сканує вибраний жорсткий диск на наявність помилок і, залежно від вибраних параметрів та/або знайдених помилок, виправляє всі знайдені помилки.
Якщо ви отримаєте a Windows не може перевірити диск, коли він використовується повідомлення, виберіть Заплануйте перевірку диска, закрийте інші відкриті вікна, а потім перезавантажте комп'ютер. Ви помітите, що Windows завантажується набагато довше, і ви побачите текст на екрані, коли завершиться процес перевірки помилок (chkdsk).
-
Дотримуйтесь порад, наданих після сканування. Якщо виявлено помилки, вас можуть попросити перезавантажити комп’ютер. Якщо жодних помилок не знайдено, ви можете закрити будь-які відкриті вікна та продовжувати використовувати комп’ютер у звичайному режимі.
Якщо вас цікавить, докладний журнал сканування перевірки помилок і те, що було виправлено, якщо щось було виправлено, можна знайти в списку Застосування події в програмі перегляду подій. Якщо у вас виникли проблеми з його визначенням, зосередьте свою увагу на події з ідентифікатором 26226.
Windows 10 і Windows 8 автоматично перевіряють наявність помилок і повідомлять вас, якщо вам потрібно вжити заходів, але ви не можете запускати перевірку вручну в будь-який час.
