Як створити резервну копію вашого iPhone на зовнішньому жорсткому диску
Що потрібно знати
- Знайдіть поточну резервну копію: перейдіть до Finder > Розташування > Керування резервними копіями. Тримати Контроль і виберіть назву, а потім виберіть Показати у Finder.
- Перемістити на жорсткий диск: In Finder, перетягніть Резервне копіювання папку на жорсткий диск, зазначений у розділі Розташування. Перейменуйте нову та стару папки резервного копіювання.
- Ви можете назавжди змінити розташування резервних копій iPhone на Mac, використовуючи налаштування адміністратора та термінал (інструкції нижче).
Якщо ви спробували створити резервну копію свого iPhone дані до а Мак комп’ютера, ви можете виявити, що місце обмежене. Хоча Apple не дозволяє легко створити резервну копію iPhone на зовнішній жорсткий диск, це можливо. У цьому посібнику ми покажемо, як це зробити за допомогою iOS 13 та macOS Catalina (або новішої версії).
Як знайти поточну резервну копію в MacOS
Щоб перемістити резервну копію iPhone на зовнішній жорсткий диск, вам потрібно знати, де вона зберігається на вашому Mac. Це не важко знайти.
-
Натисніть Finder на док-станції Mac.
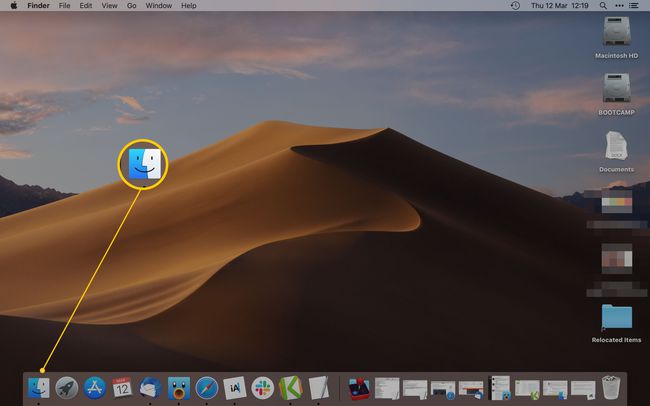
-
Виберіть свій iPhone у списку Розташування.
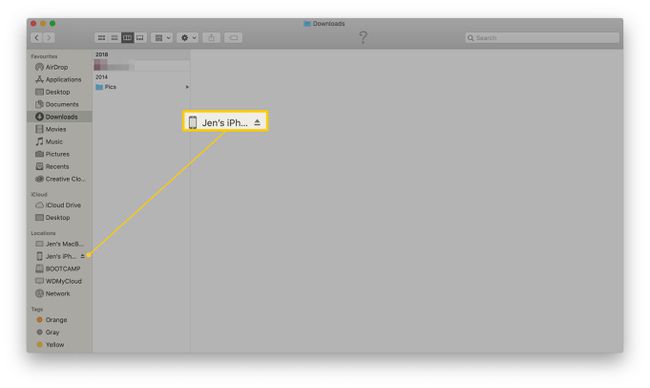
Якщо ви використовуєте старішу версію macOS, ніж macOS Catalina, скористайтеся iTunes, щоб знайти свій iPhone
-
Натисніть Керування резервними копіями.
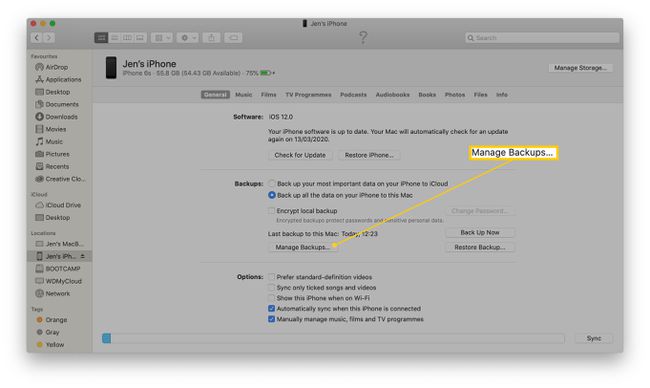
-
Утримуйте Контроль і натисніть потрібну назву резервної копії.
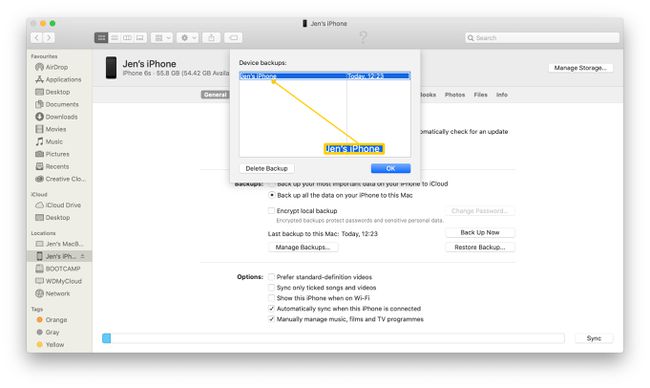
-
Натисніть Показати у Finder.
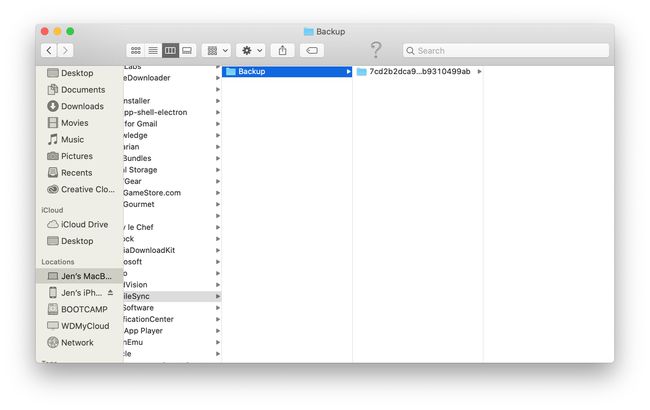
Ви успішно відстежили резервну копію.
Як перемістити резервну копію iPhone на зовнішній жорсткий диск
Тепер ви знайшли резервну копію, вам потрібно перемістити її на зовнішній жорсткий диск. Цей крок досить простий.
Переконайтеся, що зовнішній жорсткий диск підключений!
Перейдіть до вікна Finder, яке відображає вашу резервну копію iOS.
-
Натисніть на Резервне копіювання папку.
Він або називатиметься резервним, або матиме серію чисел.
-
Перетягніть його на зовнішній жорсткий диск, зазначений у розділі Розташування.

Можливо, для цього доведеться ввести пароль адміністратора.
-
Перейменуйте папку резервного копіювання iOS на зовнішньому жорсткому диску на ios_backup.

Поверніться до початкового вікна пошуку та перейменуйте стару резервну копію на стара_резервна копія.
Як назавжди змінити місце, де ваш Mac зберігає резервні копії iPhone
Зміна розташування Mac для резервних копій iPhone є найскладнішою частиною цього процесу. Щоб завжди зберігати резервні копії вашого iPhone на зовнішньому жорсткому диску, вам потрібно створити так відоме як символьне посилання, щоб ваш Mac знав, де шукати майбутні резервні копії.
Цей крок не є суттєвим, оскільки ви можете вручну переміщувати свої резервні копії, але набагато простіше, якщо ви налаштуєте свій Mac на автоматичне виконання цього. Крім того, це означає, що вам не доведеться турбуватися про наявність достатнього вільного місця на внутрішньому жорсткому диску Mac для виконання резервного копіювання.
Якщо ви дотримуєтеся цих кроків, змінити місце розташування не так вже й складно, але це вимагає певної концентрації. Вам також потрібно спочатку змінити деякі дозволи на вашому Mac, щоб отримати кінцевий результат. Ось як спочатку змінити ці дозволи.
Натисніть кнопку Значок Apple у верхньому лівому куті екрана.
-
Натисніть Системні налаштування.

-
Натисніть Безпека та конфіденційність.
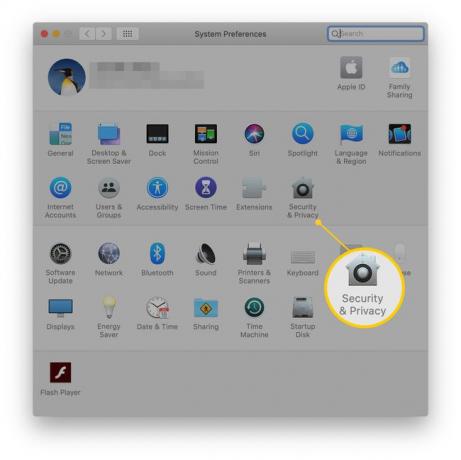
-
Натисніть Конфіденційність.

-
Натисніть кнопку Заблокуйте, щоб внести зміни.
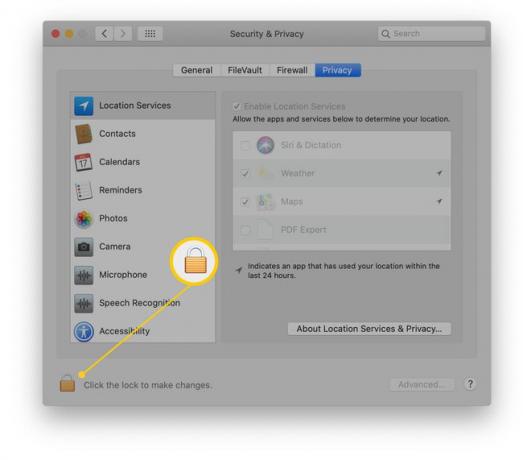
Введіть пароль адміністратора.
Натисніть Повний доступ до диска.
-
Натисніть кнопку + (Знак «плюс»).

-
Прокрутіть свій Додатки і натисніть Термінал коли знайдеш.

Змініть розташування резервних копій iPhone на Mac
Тепер ви завершили цей крок, ось як змінити розташування резервної копії iPhone на Mac.
Ви можете «порушити», як ваш Mac створює резервну копію вашого iPhone, тому ми рекомендуємо спочатку виконати повне резервне копіювання системи за допомогою Time Machine, щоб ви могли відстежити свої кроки, якщо потрібно.
відчинено Термінал.
-
Вставте цей код, переконавшись, що ви змінили відповідні частини на назву зовнішнього жорсткого диска.
ln -s /Volumes/**ім'я вашого зовнішнього жорсткого диска**/ios_backup ~/Library/Application\ Support/MobileSync/Backup/
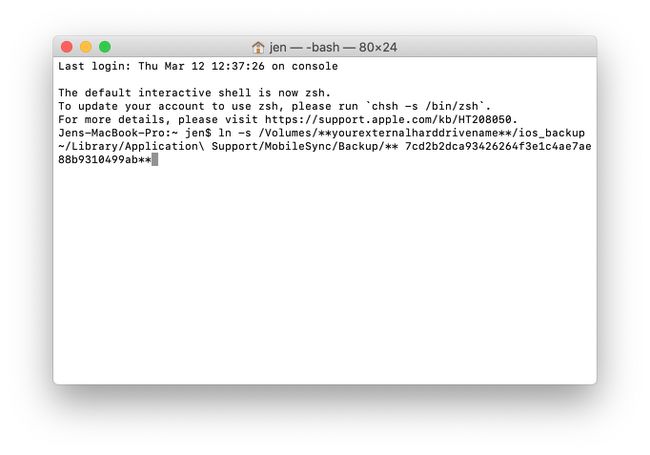
Торкніться Повернення.
Закрити Термінал.
Тепер ви створили символьне посилання між новою папкою і старою папкою, яка містить вашу резервну копію.
Як дізнатися, що нова резервна копія iPhone спрацювала?
Маючи справу з резервними копіями, ви хочете бути впевненими, що ви все зробили правильно. Ось як перевірити ще раз.
-
У Розташуванні iPhone у Finder натисніть Резервне копіювання зараз.

Після завершення резервного копіювання відкрийте нову папку ios_backup на зовнішньому жорсткому диску та перевірте, чи Дата зміни поруч із ним змінено на поточний час.
Як змінити місце розташування резервної копії ще акуратніше
Недоліком створення резервної копії на зовнішньому жорсткому диску є те, що якщо зовнішній жорсткий диск не завжди підключений, можуть виникнути проблеми. Ось як вимкнути автоматичне резервне копіювання, щоб ви створювали резервні копії свого iPhone лише тоді, коли хочете це зробити.
Натисніть Finder.
Натисніть на свій iPhone перераховані під Розташування.
-
Зніміть галочку Автоматична синхронізація, коли цей iPhone підключено коробка.
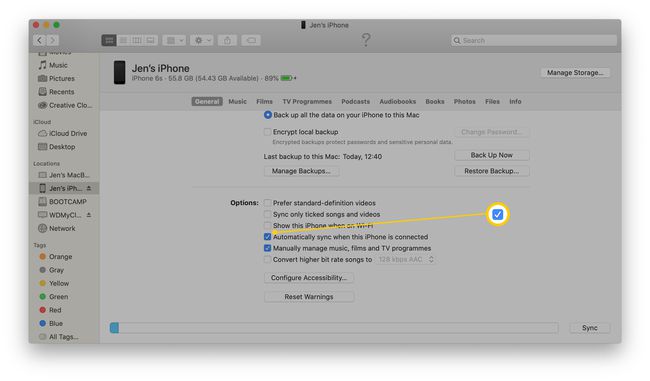
Не забувайте регулярно створювати резервні копії вручну!
Чому резервне копіювання на зовнішній жорсткий диск є гарною ідеєю
Перемістити резервну копію iPhone на зовнішній жорсткий диск непросто. Це передбачає зручну зміну кількох налаштувань фону на вашому Mac за допомогою Команда термінала. Якщо ви ніколи раніше не мали справу з Terminal, це може бути страшним, оскільки він потужний і не зовсім зручний для користувачів.
За допомогою Терміналу можна «зламати» речі. Ми рекомендуємо створити резервну копію вашого Mac за допомогою Time Machine, перш ніж брати участь у терміналі.
Незважаючи на рівень складності, дуже корисно мати можливість часто переміщувати резервну копію iPhone, вона може зайняти багато гігабайт даних на жорсткому диску. Ви завжди можете створити резервну копію в iCloud, але часто корисно знати, що фізична резервна копія зберігається в безпечному місці, особливо якщо на вашому iPhone зберігаються сотні чи тисячі важливих фотографій.
Через складність ми розбили, що потрібно зробити, перш ніж перемістити резервну копію вашого iPhone на зовнішній жорсткий диск на кілька етапів. Ось що потрібно зробити.
