Як редагувати документи Google на iPad
Що потрібно знати
- Відкрийте програму Документи Google на iPad. Виберіть документ. Натисніть кнопку олівець, щоб відкрити документ у режимі редагування.
- Використовуйте клавіатуру для редагування, як зазвичай, і форматуйте її за допомогою знайомих інструментів. Відкрийте інформаційну панель для отримання додаткових опцій.
- Поділіться документом з іншими або позначте його як Доступно в автономному режимі для подальшої роботи.
У цій статті пояснюється, як Документи Google Програма для iPad спрощує обробку текстів на iPad і дає змогу створювати, редагувати та ділитися файлами Документів Google у будь-якому місці, де є доступ до Інтернету. Ви навіть можете позначити свої документи для редагування в автономному режимі.
За допомогою програми Google Docs
Додаток Документи Google працює з Google Диск для безперешкодного мобільного редагування документів. За допомогою програми ви можете створювати або відкривати документи, переглядати чи редагувати файли на iPad. Ви можете ділитися документами, коментувати їх і позначати для офлайн-доступу.
Як редагувати документи Google на iPad
Завантажте безкоштовно Програма Документи Google для iPad з App Store та увійдіть у свій обліковий запис Google, щоб почати редагувати на своєму iPad.
-
Відкрийте GoogleДокументи додаток на вашому iPad.
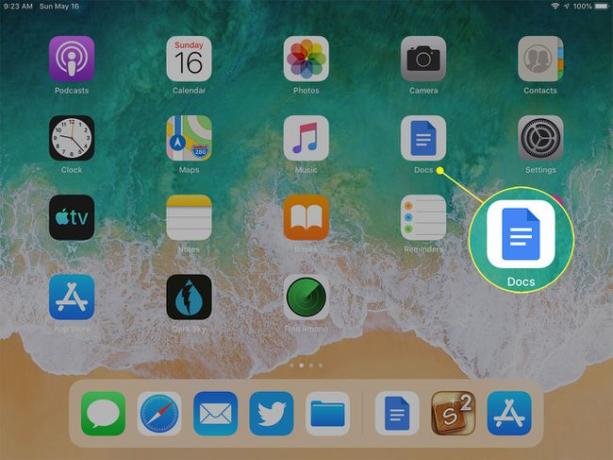
-
Торкніться мініатюри документа, щоб відкрити його. (Якщо ви використовуєте перегляд списку, а не мініатюри, виберіть назву документа у списку.)
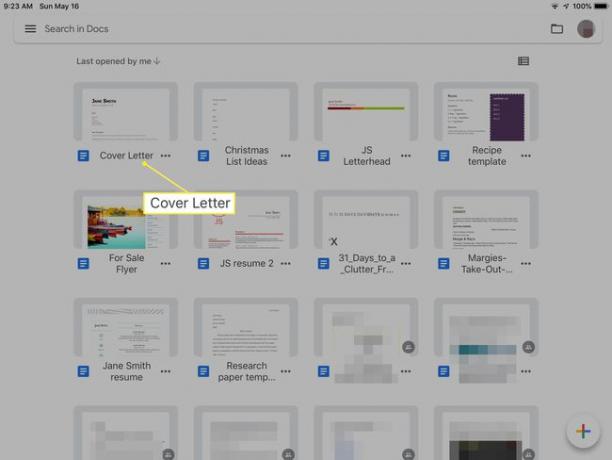
-
Подивіться в нижній частині екрана свої дозволи, пов’язані з вибраним документом. Ви можете побачити «Лише перегляд» або «Лише коментар», або ви можете побачити значок олівця в нижньому куті, який означає, що ви можете редагувати документ. Торкніться значка олівець значок для відображення клавіатури.
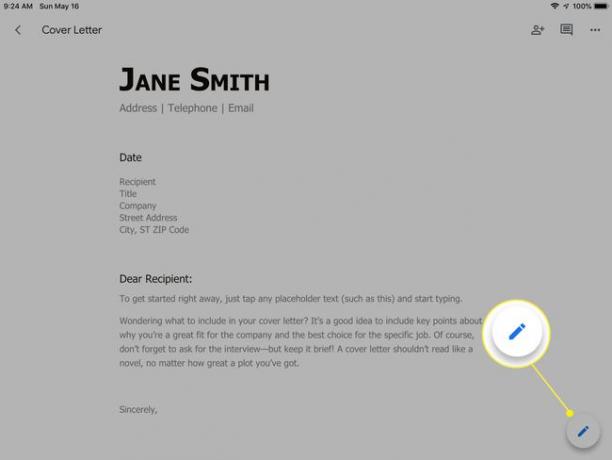
-
Відредагуйте документ, як зазвичай, використовуючи знайомі інструменти. Розмістіть курсор там, де він потрібен, щоб ввести новий текст або виділити та замінити будь-який наявний текст.
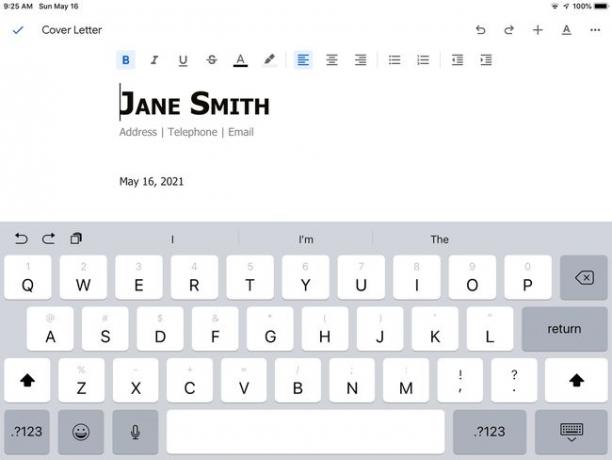
-
За потреби використовуйте параметри форматування у верхній частині документа.
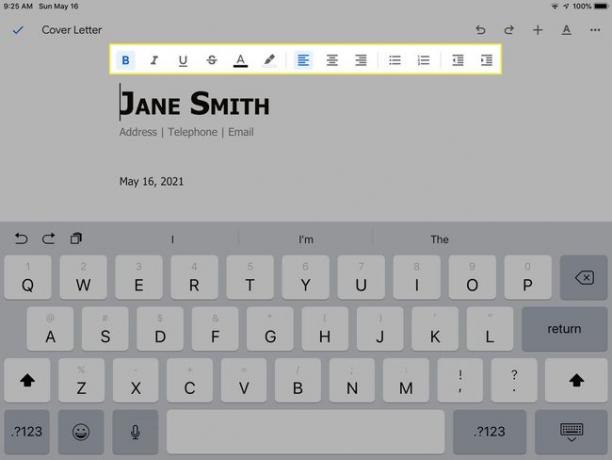
-
Торкніться значка меню у верхньому правому куті, щоб відкрити інформаційну панель для документа.
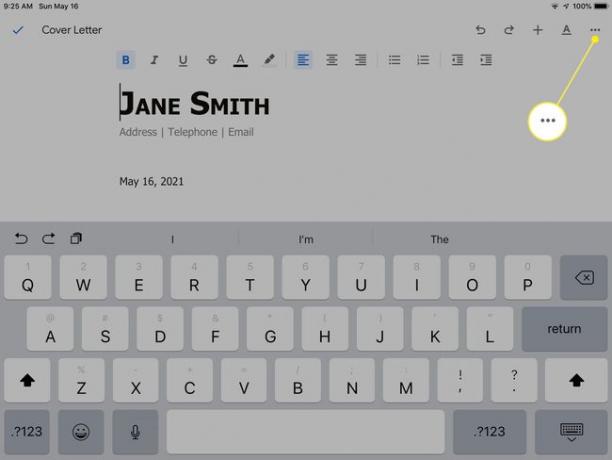
-
Залежно від ваших дозволів, ви можете вибрати Знайти та замінити, Поділіться та експортуйте, та варіанти для Макет друку, Запропонуйте зміниабо можливість позначити документ для доступу в автономному режимі. Додаткова інформація включає підрахунок слів, налаштування сторінки та відомості про документ.
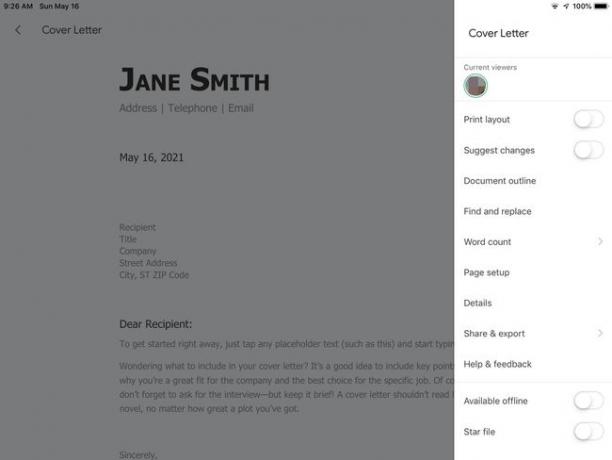
-
Ваші зміни зберігаються під час редагування. Коли ви закінчите редагувати документ, торкніться галочки у верхньому лівому куті, щоб вийти з режиму редагування.
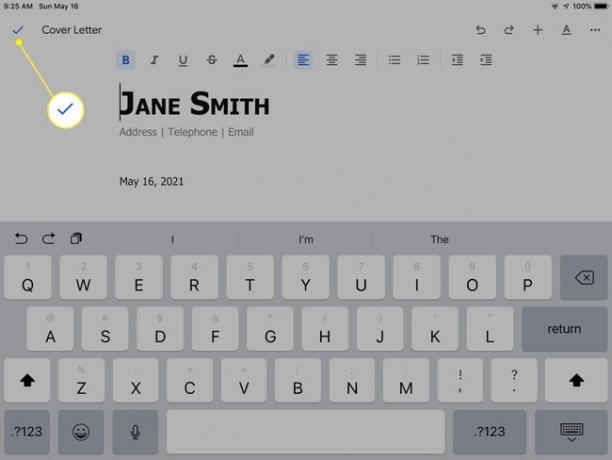
Як поділитися файлом Google Docs
Щоб поділитися одним із файлів, які ви завантажили на свій Google Диск, з іншими:
-
Відкрийте файл у програмі Документи Google на своєму iPad, торкнувшись його ескізу (або його назви в списку). Торкніться значка Спільний доступ у верхній частині екрана.
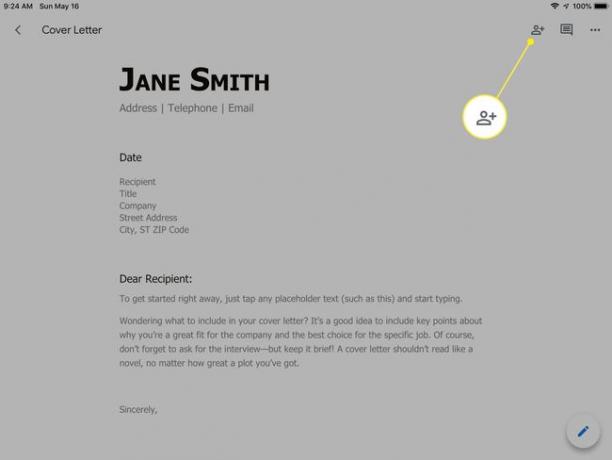
-
Додайте адреси електронної пошти людей, яким ви хочете надати доступ до документа Додайте людей або групи поле на панелі Спільний доступ.
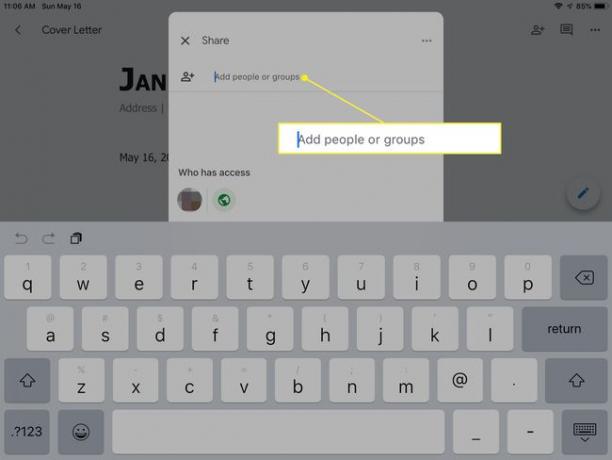
-
Призначте привілеї одержувачам спільного доступу, вибравши Переглядач, Коментатор, або Редактор. Виберіть Додайте повідомлення і введіть будь-яку інформацію, яку ви хочете, щоб одержувачі мали.
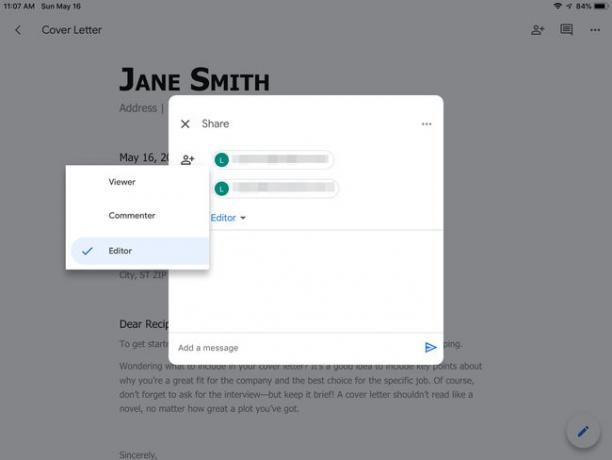
-
Торкніться значка надсилання.
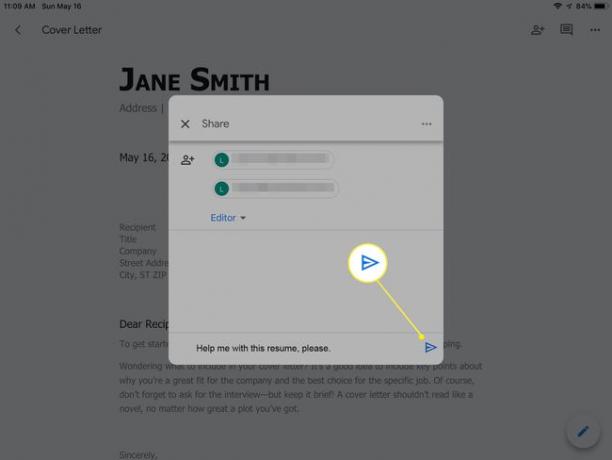
Перегляд Документів Google офлайн
Якщо ви знаєте, що ваш iPad колись буде офлайн, скористайтеся функцією програми Google Docs, яка дозволяє позначати документи для доступу в автономному режимі.
-
Відкрийте документ у програмі Документи Google для iPad. Торкніться значка меню, щоб відкрити інформаційну панель для документа.
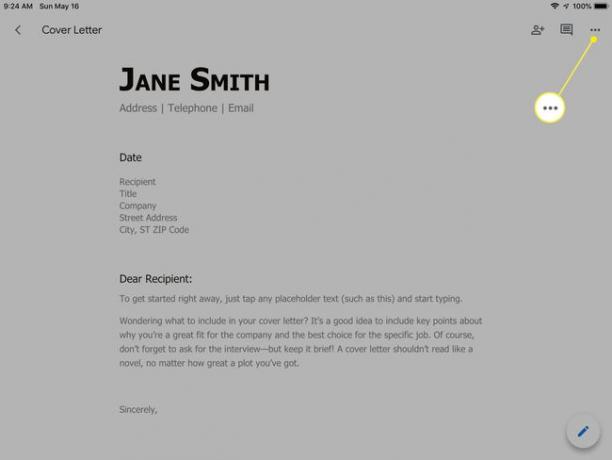
-
Увімкніть повзунок поруч Доступно в автономному режимі. Ви побачите підтвердження з написом "Файл тепер доступний офлайн".
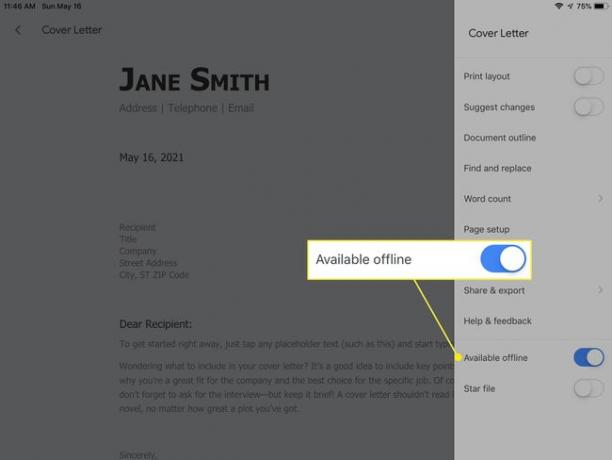
-
Коли ви в автономному режимі, відкрийте програму Документи Google і знайдіть Доступно в автономному режимі на будь-якому документі, який ви позначили як доступний.
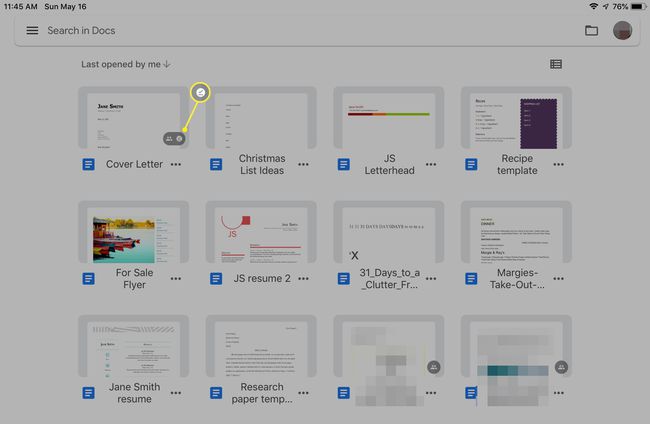
Відкрийте документ і відредагуйте його як зазвичай на iPad. Будь-які зміни, які ви вносите, синхронізуються з обліковим записом Google Drive, коли ваш iPad буде в мережі.
