5 найкращих способів змінити користувачів у Windows 10
Існує кілька способів переключити користувачів Windows 10. Варіант, який ви виберете, залежить лише від того, що для вас швидше, а також від того, чи хочете ви перемикатися, коли комп’ютер знаходиться на екрані входу чи під час його використання.
Навіщо переключати користувачів на Windows 10?
У сім’ї, де кілька людей користуються одним комп’ютером, важлива можливість перемикати користувачів без виходу з системи. Це може допомогти вам уникнути втрати будь-якої роботи, поки інша людина використовує той самий комп’ютер.
01
від 05
Змінити користувачів на екрані входу в Windows 10
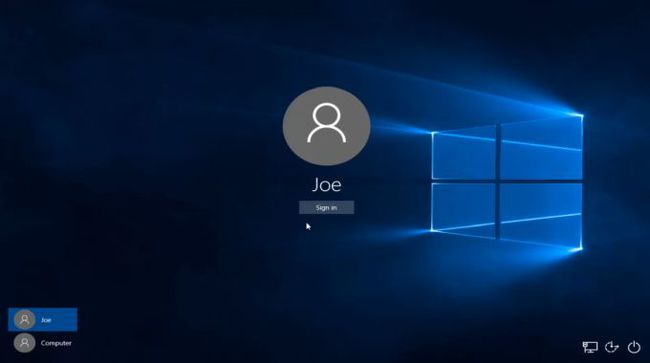
Екран входу в Windows 10 – це перше місце, де ви можете увійти Windows використання кількох користувачів.
На екрані входу ви побачите список доступних користувачів, які ввійшли на ПК з Windows 10 у нижньому лівому куті екрана. Наступний користувач може просто вибрати свій обліковий запис і ввести свої дані для входу, щоб увійти на комп’ютер. Це призведе до перемикання облікових записів користувачів без виходу з облікового запису користувача, який раніше ввійшов.
Метод перемикання користувачів на екрані входу — це той самий підхід, який ви будете використовувати для перемикання користувачів із екрана блокування Windows 10. Ви просто виберіть користувача зі списку в меню значків ліворуч і виберіть користувача, до якого хочете переключитися. Щоб отримати доступ до екрана блокування, натисніть Клавіша Windows+L.
02
від 05
Перемикання користувачів у Windows 10 з меню «Пуск».
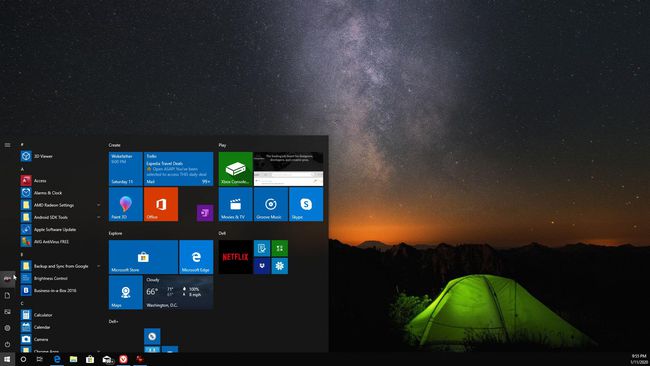
Один із найпростіших способів переключити користувачів на Windows 10 — це прямо з Меню «Пуск»..
Коли ви ввійшли на комп’ютер з Windows 10, ви можете просто вибрати Почніть меню. У рядку значків зліва на екрані ви побачите список користувачів, які ввійшли на ПК. Просто виберіть користувача, до якого хочете переключитися.
Це відкриє екран входу для цього користувача. Щойно наступний користувач введе свою реєстраційну інформацію, він відкриє Windows, використовуючи обліковий запис цього користувача, і включатиме всі налаштування користувацького облікового запису Windows.
03
від 05
Перемикання користувачів у Windows 10 за допомогою Ctrl+Alt+Delete
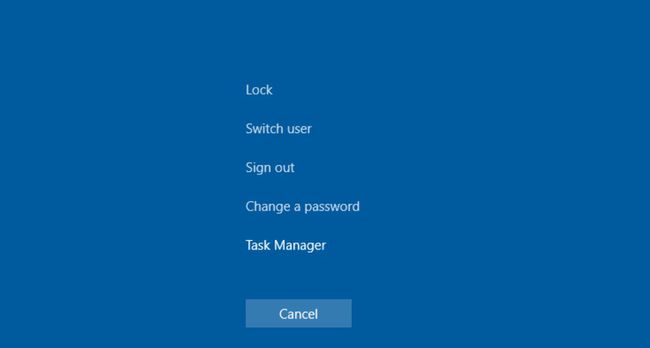
У Windows 10 натисніть Ctrl+Alt+Del, потім виберіть Змінити користувача щоб перейти на екран блокування.
Цей заблокований екран містить той самий список доступних користувачів, які ввійшли на ПК. Виберіть користувача, а потім введіть дані для входу, щоб отримати доступ до облікового запису без виходу попереднього користувача або втрати його роботи.
04
від 05
Переключіть користувачів у Windows 10 за допомогою Alt+F4
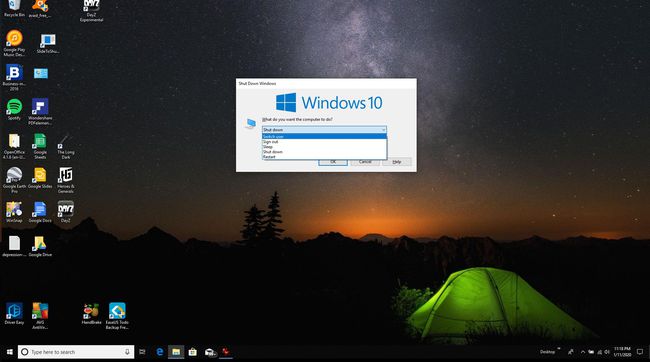
Одним із найшвидших способів перемикання користувачів є комбінація клавіш Alt+F4. При натисканні Alt+F4 у Windows 10 це закриє вашу відкриту програму. Багаторазове натискання Alt+F4 закриває кожну програму по черзі. Після закриття всіх програм, якщо натиснути Alt+F4 знову запустить Завершіть роботу Windows діалогове вікно.
Якщо ви виберете розкривний список у цьому вікні, ви побачите опцію Змінити користувача. Це відкриє той самий екран входу/блокування, який ви бачили на попередніх кроках. Інший користувач просто повинен ввести свої дані для входу, щоб отримати доступ до власного облікового запису.
Ця опція корисна лише в тому випадку, якщо попередньому користувачеві не потрібно залишати будь-які програми відкритими або, принаймні, він уже зберіг свою роботу.
05
від 05
Перемикання користувачів у Windows 10 за допомогою командного рядка
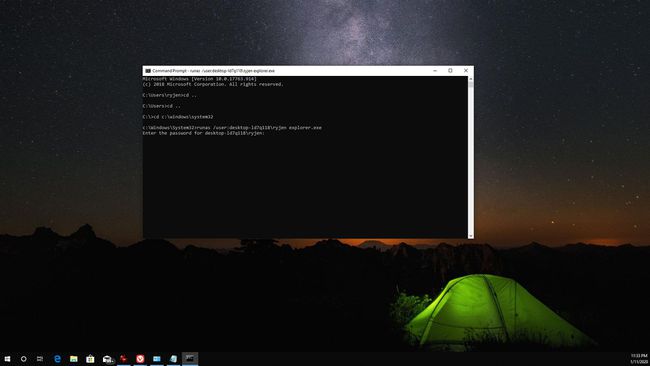
Інший спосіб, який ви можете використовувати для перемикання користувачів, не вимагає жодної утиліти або комбінації клавіш. Все, що вам потрібно зробити, це відкрити Командний рядок, потім введіть:
runas /користувач:\ explorer.exe
Ви побачите запит на введення пароля користувача. Введіть пароль, щоб перейти до облікового запису іншого користувача.
Це швидкий і простий метод швидкої заміни облікових записів у Windows 10 лише кількома простими натисканнями клавіш. Однак вам потрібно знати ім’я комп’ютера та ім’я користувача.
