Як змінити комбінації клавіш Linux Mint Cinnamon
Цей посібник покаже вам, як налаштувати сполучення клавіш всередині Linux Mint 19 працює Cinnamon середовище робочого столу а також встановлення кількох додаткових ярликів.
Після того, як ви закінчите читати цей посібник, ви можете виконувати його налаштувати робочий стіл Linux Mint Cinnamon.
Відкрийте екран налаштувань клавіатури
Щоб почати редагувати ярлики, відкрийте Mint меню. Перейдіть до вподобання, і прокрутіть вниз, доки не побачите Клавіатура.
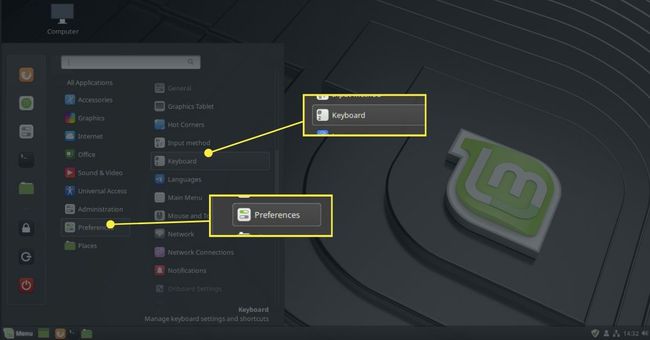
Або відкрийте меню та почніть вводити "Клавіатура в рядок пошуку.
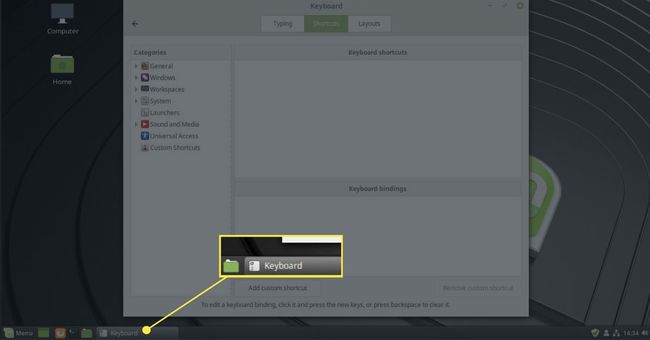
З'явиться екран налаштувань клавіатури з трьома вкладками:
- Введення тексту
- Ярлики
- Макети
В першу чергу цей посібник стосується Ярлики табл.

Однак вкладка введення дозволяє ввімкнути повторення клавіатури. Коли повторення клавіатури ввімкнено, ви можете утримувати клавішу, і через певний проміжок часу вона повториться. Ви можете налаштувати час очікування та швидкість повторення персонажа, перетягуючи повзунки.
Ви також можете ввімкнути блимання текстового курсору та встановити швидкість блимання.

На вкладці макетів ви можете додати інші клавіатуру макети для різних мов.
Для цього посібника вам знадобиться вкладка ярликів.
Екран комбінацій клавіш
Екран ярликів містить список категорій внизу зліва, список комбінацій клавіш у верхньому правому куті та список прив’язок клавіш у нижньому правому куті.
Також є кнопки для додавання та видалення власних комбінацій клавіш.
Щоб налаштувати керування з клавіатури, спочатку потрібно вибрати категорію. Починати з Генеральний для чогось елементарного.

З’явиться список можливих комбінацій клавіш, наприклад Перемикання масштабу, перемикання Expo, цикл через відкриті вікна, тощо з'явиться.

Щоб прив’язати комбінацію клавіатури, виберіть одну з комбінацій клавіш і клацніть одну з непризначених прив’язок клавіатури. Ви можете перезаписати наявну прив’язку клавіатури, якщо хочете, але якщо у вас немає вагомих причин для цього, краще додати ярлики, а не перезаписати їх.
Коли ви виберете непризначений, тепер ви можете натиснути комбінацію клавіатури, щоб зв’язатися з цим ярликом.
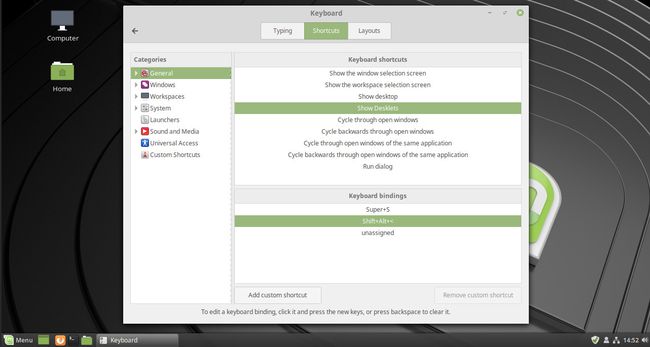
Прив’язка почне працювати відразу.
Загальні сполучення клавіш
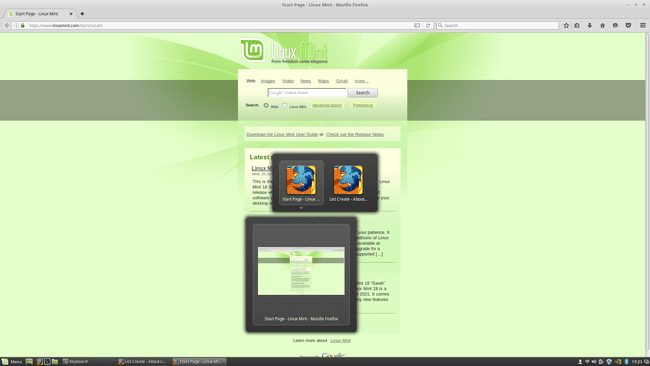
Загальна категорія має такі варіанти комбінацій клавіш:
- Переключити масштаб
- Переключити виставку
- Цикл через відкриті вікна
- Цикл назад через відкриті вікна
- Перейдіть через відкриті вікна тієї ж програми
- Перейдіть назад через відкриті вікна тієї ж програми
- Запустити діалог
Параметр перемикання масштабу показує всі програми для поточної робочої області.
Параметр перемикання експо показує сітку робочих областей.
Цикл через відкриті вікна показує всі відкриті вікна.
Перехід через відкриті вікна однієї і тієї ж програми не має ярлика за замовчуванням. Це те, що ви можете встановити для себе. Якщо у вас відкрито багато вікон терміналу або файлових менеджерів, це допоможе вам переміщатися між ними.
Діалогове вікно запуску відкриває вікно, де можна запустити програму, ввівши її назву.
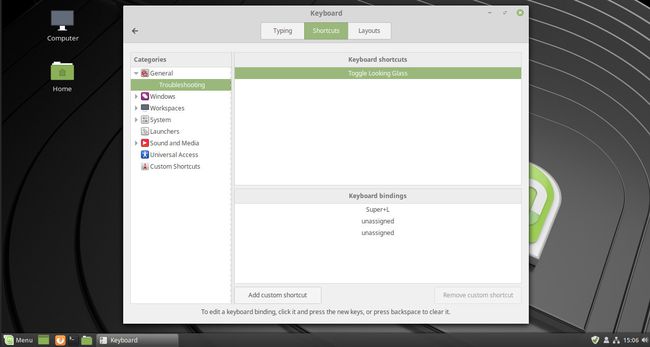
Загальна категорія містить підкатегорію, яка називається усунення несправностей, яка дозволяє встановити комбінацію клавіш для Перемикач Задзеркалля.
The Перемикач Задзеркалля надає інструмент типу діагностики для Cinnamon.
Прив’язки клавіатури Windows
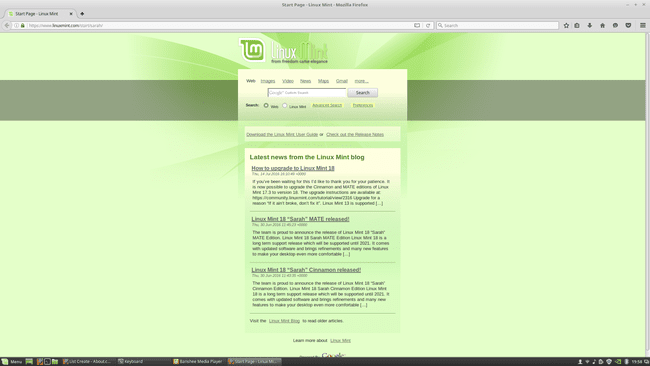
Категорія верхнього рівня Windows має такі комбінації клавіш:
- Розгорнути вікно
- Розгорнути вікно
- Згорнути вікно
- Закрите вікно
- Показати робочий стіл
- Активувати меню вікна
- Підняти вікно
- Нижнє вікно
- Переключити стан максимізації
- Увімкнути повноекранний режим
- Увімкнути затінений стан
Більшість із них мають бути досить очевидними щодо того, що вони роблять.
Ярлик розгортання вікна не має прив’язки клавіатури, тому ви можете її встановити, якщо хочете. Оскільки для параметра unmaximize встановлено значення ALT і F5, має сенс встановити його на ALT і F6.

Згорнути вікно також не має ярлика. Ми рекомендуємо встановити для цього значення SHIFT ALT і F6.
Ще 2 комбінації клавіш, які не мають прив’язки, – це підняти та опустити вікно. Опція нижнього вікна надсилає поточне вікно назад, щоб воно було за іншими вікнами. Опція підняти вікно знову переносить його вперед.
Перемикання стану максимізації приймає нерозгорнуте вікно та розгортає його або приймає розгорнуте вікно та розгортає його.
Перемикач повноекранного стану також не має прив’язаного до нього ключа. Завдяки цьому програма займає весь екран, який включає простір над панеллю Cinnamon. Чудово під час запуску презентацій або відео.
Затінений стан перемикання знову не має прив’язаного до нього ключа. Це зменшує вікно до рядка заголовка.
Налаштування позиціонування вікна комбінації клавіш
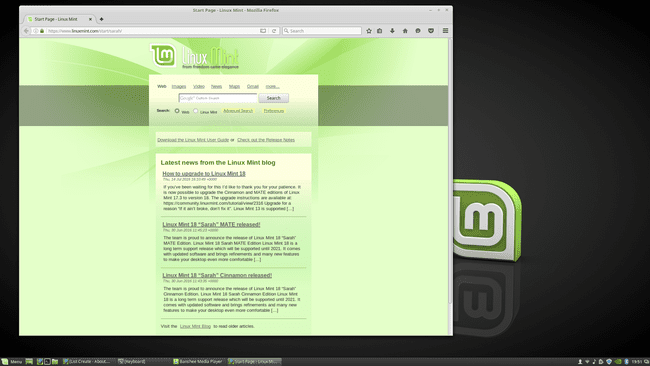
Це підкатегорія налаштувань ярликів Windows.
Доступні варіанти:
- Змінити розмір вікна
- Перемістити вікно
- Центральне вікно на екрані
- Перемістити вікно вгору праворуч
- Перемістити вікно у верхній лівий кут
- Перемістити вікно внизу праворуч
- Перемістити вікно внизу ліворуч
- Перемістити вікно до правого краю
- Перемістити вікно до верхнього краю
- Перемістити вікно до нижнього краю
- Перемістити вікно до лівого краю
Лише параметри зміни розміру та переміщення вікон мають прив’язки клавіатури за замовчуванням.
Інші дійсно корисні для швидкого переміщення вікон, тому ми встановлюємо їх за допомогою клавіш введення та цифр на клавіатурі.
Налаштування розкладки та прив’язки комбінацій клавіш

Ще одна підкатегорія комбінацій клавіш Windows Укладання плитки та прив’язка.
Ярлики для цього екрана такі:
- Натисніть плитку вліво
- Натисніть плитку вправо
- Підсунути плитку вгору
- Притисніть плитку вниз
- Натисніть кнопку ліворуч
- Натисніть кнопку праворуч
- Верх із застібкою
- Натисніть кнопку вниз
Усі вони наразі мають комбінації клавіш СУПЕР і ВЛІВО, СУПЕР і ВПРАВО, СУПЕР і ВГОРУ, СУПЕР і ВНИЗ.
Для прив’язки це клавіші CTRL, SUPER і LEFT, CTRL SUPER RIGHT, CTRL SUPER UP і CTRL SUPER DOWN.
Комбінації клавіш між робочими просторами

Третя підкатегорія Комбінації клавіш Windows є "Inter-Workspace", і це стосується переміщення вікон до різних робочих областей.
Доступні варіанти:
- Перемістити вікно в нову робочу область
- Перемістити вікно в ліву робочу область
- Перемістити вікно в праву робочу область
- Перемістити вікно в робочу область 1
- Перемістити вікно в робочу область 2
- Перемістити вікно в робочу область 3
- Перемістити вікно в робочу область 4
- Перемістити вікно в робочу область 5
- Перемістити вікно в робочу область 6
- Перемістити вікно в робочу область 7
- Перемістити вікно в робочу область 8
За замовчуванням лише «перемістити вікно в ліву робочу область» і «перемістити вікно в праву робочу область» мають прив’язки клавіш.
Рекомендується створити ярлик для переходу до нового робочого простору, щоб ви могли легко позбутися від безладу.
Наявність ярликів для робочих областей 1,2,3 та 4, ймовірно, є хорошою ідеєю, а також заощаджує утримання натиснутою SHIFT, CTRL, ALT і клавіші зі стрілками вліво або вправо і спробуйте натиснути клавішами зі стрілками правильну кількість разів.
Комбінації клавіш між моніторами

Остаточний набір комбінацій клавіш для категорії Windows — «Inter-Monitor».
Ця підкатегорія дійсно актуальна лише для людей, які мають більше одного монітора.
Доступні такі варіанти:
- Перемістити вікно на лівий монітор
- Перемістити вікно на правий монітор
- Перемістити вікно на монітор вгору
- Перемістити вікно вниз на монітор
Досить дивно, що всі вони мають попередньо визначені комбінації клавіш: SHIFT, SUPER та стрілка для напряму.
Налаштування комбінацій клавіш робочої області

У категорії робочих просторів доступні два комбінації клавіш:
- Перейдіть на ліву робочу область
- Перейдіть до правої робочої області
Ви можете налаштувати прив’язки клавіш для них, як зазначено на кроці 2.
За замовчуванням ярликами є CTRL, ALT і клавіша зі стрілкою вліво або вправо.
Існує одна підкатегорія, яка називається Пряма навігація.
Це забезпечує прив’язки ярликів наступним чином:
- Перейти до робочого простору 1
- Перейти до робочого простору 2
- Перейти до робочого простору 3
- ...
- Перейдіть до робочої області 12
Так, існує 12 потенційних комбінацій клавіш, які можна використовувати для миттєвого доступу до певної робочої області.
Оскільки існує лише 4 робочих простору за замовчуванням, має сенс зробити перші 4, але ви можете використовувати всі 12, якщо виберете функціональні клавіші.
Наприклад, чому б не CTRL і F1, CTRL і F2, CTRL і F3 тощо.
Налаштування системних комбінацій клавіш
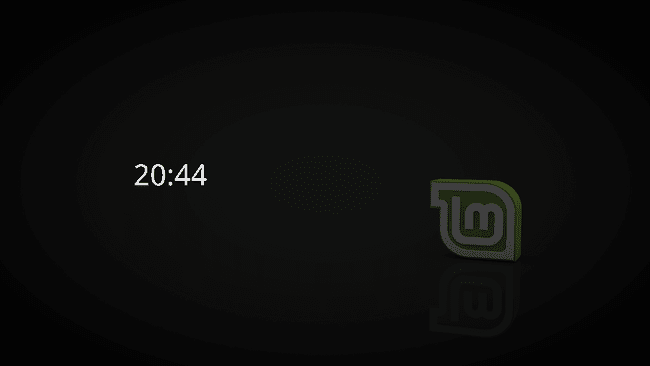
Категорія системи містить такі комбінації клавіш.
- Вийти
- Закрити
- Екран блокування
- Призупинити
- Перейти в сплячку
- Перезапустіть Cinnamon
Вийти, вимкнути та заблокувати екран — усі вони мають попередньо визначені комбінації клавіш, які працюватимуть на кожному комп’ютері.
Якщо у вас є ноутбук або сучасний ПК, швидше за все, ви матимете додаткові клавіші, які працюють при натисканні клавіші FN.
Таким чином, Suspend працює за допомогою клавіші сну, на якій, ймовірно, є символ місяця. На нашій клавіатурі ви можете отримати доступ до нього за допомогою FN і F1.
Сплячий режим налаштований на роботу за допомогою ключа глибокого сну.
Категорія системи має підкатегорію під назвою «Обладнання».
Ярлики під апаратним забезпеченням такі:
- Повторне виявлення пристроїв відображення
- Повернути вікна
- Збільшити яскравість
- Зменшити яскравість
- Увімкнути підсвічування клавіатури
- Збільшити рівень підсвічування
- Зменшити рівень підсвічування
- Перемикання стану сенсорної панелі
- Увімкніть тачпад
- Вимкніть тачпад
- Показати статистику потужності
Багато з цих елементів використовують спеціальні функціональні клавіші, які можна використовувати разом із клавішею Fn та однією з функціональних клавіш.
Якщо вам важко знайти ключ або просто не маєте клавіші FN, ви можете встановити власну прив’язку клавіш.
Налаштуйте параметри клавіатури знімків екрана
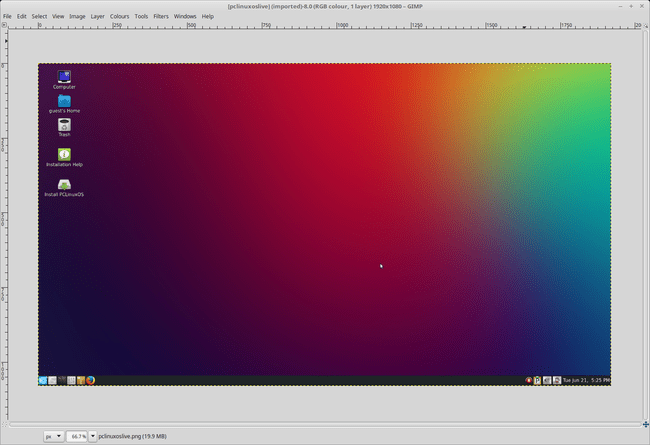
Linux Mint постачається з інструментом для знімків екрана, який можна знайти, відкривши меню та вибравши аксесуари та знімки екрана.
Комбінації клавіш доступні як підкатегорія для налаштувань системи, щоб було легше робити знімки екрана.
- Зробіть скріншот області
- Скопіюйте знімок екрана області в буфер обміну
- Зробіть скріншот всього екрана
- Скопіюйте знімок екрана всього екрана в буфер обміну
- Зробіть скріншот нового вікна
- Скопіюйте знімок екрана нового вікна в буфер обміну
- Запишіть відео
Усі ці параметри мають попередньо визначені комбінації клавіш для них.
Рекомендується використовувати Вокоскрин як інструмент для запису робочого столу.
Налаштуйте комбінації клавіш для запуску програм
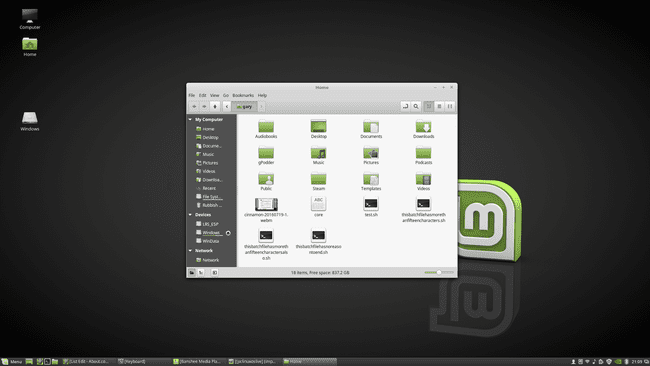
За замовчуванням ви можете додати налаштування комбінації клавіш для запуску програм, натиснувши кнопку Запуск програм категорія.
Можна налаштувати такі параметри клавіатури програми:
- Термінал запуску
- Запустіть довідковий браузер
- Запустити калькулятор
- Запуск поштовий клієнт
- Запуск веб-браузер
- Домашня папка
- Пошук
Наразі корисні налаштування клавіатури мають лише термінал і домашня папка.
Ми рекомендуємо також налаштувати ярлики для електронної пошти та веб-переглядача.
Налаштування комбінації клавіш звуку та медіа

У категорії «Звук та медіа» є такі комбінації клавіш:
- Вимкнення гучності
- Зменшити гучність
- Збільште гучність
- Запустіть медіаплеєр
- Грати
- Призупинити відтворення
- Зупинити відтворення
- Попередній трек
- Наступний трек
- Викиньте
- Перемотати назад
Прив’язки за замовчуванням знову встановлені на функціональні клавіші, які доступні на сучасних клавіатурах, але ви завжди можете встановити власні.
Параметр запуску медіапрогравача запуститься за замовчуванням медіа плеєр. Можливо, краще використовувати спеціальні ярлики, які будуть згадані пізніше.
Категорія «Звук та медіа» має підкатегорію під назвою «Тихі клавіші». Це забезпечує такі комбінації клавіш:
- Вимкнення гучності (тихий)
- Зменшити гучність (тихо)
- Збільшення гучності (тихий)
Комбінації клавіш універсального доступу

Для тих із нас, хто старіє, і для людей із проблемами зору є комбінації клавіш для збільшення та зменшення масштабу та збільшення розміру тексту.
Ви також можете ввімкнути екранну клавіатуру.
Спеціальні комбінації клавіш

Саме на цьому етапі варто обговорити Додайте спеціальний ярлик Ви можете використовувати цю кнопку, щоб додати ярлики для інших програм.
Натисніть Додайте спеціальний ярлик, введіть назву програми та команду для запуску.
Користувацькі ярлики з’являються під Спеціальні ярлики категорія.
Ви можете вказати прив’язку клавіш для спеціальних ярликів так само, як і будь-які інші ярлики.
Це дуже корисно для запуску програм, які ви часто використовуєте, наприклад, аудіоплеєрів Банши,Ритмбокс, або Quod Libet.
Резюме
Налаштування комбінацій клавіш і їх запам’ятовування зробить вас набагато продуктивнішими, ніж будь-коли за допомогою миші або сенсорного екрана.
