Як створити багатозавантажувальний USB-накопичувач за допомогою Windows
Що потрібно знати
- Встановіть YUMI на свій USB-накопичувач.
- Додайте потрібні розподіли.
- При бажанні ви також можете використовувати YUMI, щоб видалити невикористовувані операційні системи зі свого USB-накопичувача.
Ось як використовувати YUMI для встановлення кількох операційні системи на один USB-накопичувач у Windows 10, 8.1, 8 і 7. Ви також можете створити багатозавантажувальний USB-накопичувач за допомогою Linux.
Як створити багатозавантажувальний USB-накопичувач за допомогою Windows
Щоб створити USB-накопичувач, спочатку встановіть YUMI:
-
Вставте USB-накопичувач у комп’ютер.
Ви втратите все на USB-накопичувачі, тому створюйте резервні копії всіх файлів, які хочете зберегти.
-
Відкрийте свій веб-браузер і перейдіть до Сторінка завантаження програми YUMI multiboot USB Creator. Прокрутіть вниз і виберіть Завантажити YUMI (YUMI-UEFI-0.0.2.0.exe).
Оскільки більшість сучасних комп’ютерів використовують UEFI (Уніфікований розширюваний інтерфейс прошивки) на відміну від старшого BIOS (базова система введення-виведення), застаріла версія YUMI несумісна з новими системами.

-
Знайдіть і відкрийте UEFI-YUMI-BETA.exe файл, який ви завантажили, а потім виберіть Я згоден прийняти ліцензійну угоду YUMI.
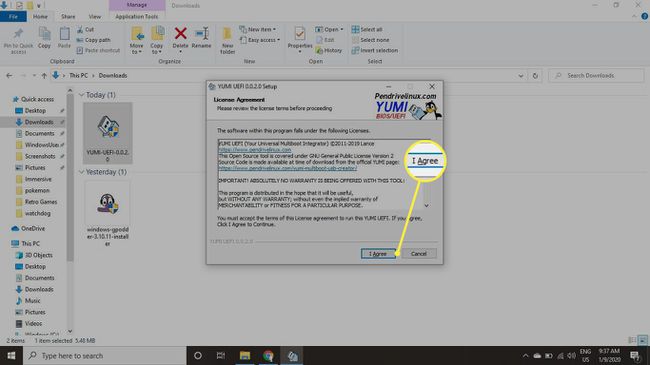
-
Виберіть спадне меню під Крок 1 і виберіть USB-накопичувач, на який ви хочете встановити операційні системи.
Якщо ви не бачите свого USB-накопичувача в списку, поставте прапорець поруч Показати всі диски.
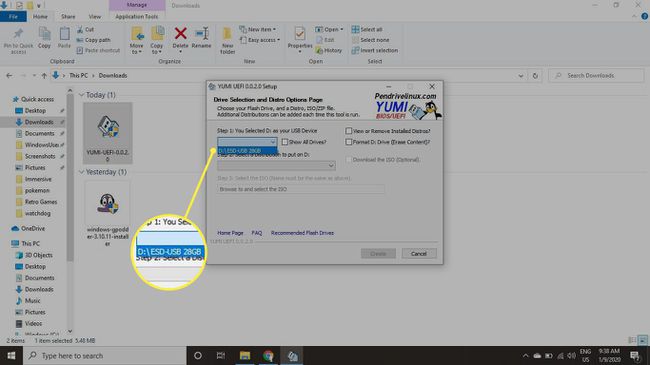
-
Виберіть спадне меню під Крок 2 і виберіть дистрибутив Linux, який ви хочете встановити.
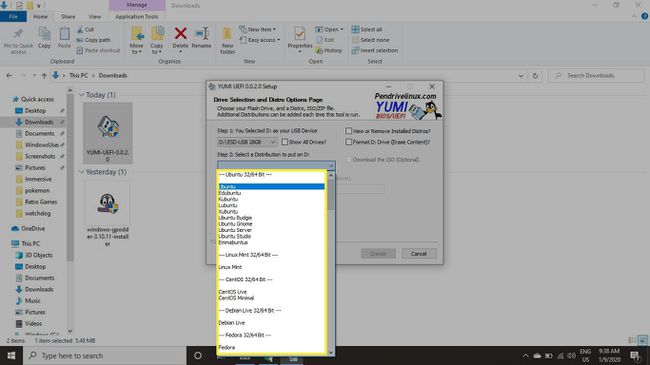
-
Якщо у вас ще немає образу ISO для дистрибутива Linux, виберіть Посилання на скачування коробка. Ви потрапите на сторінку, де ви зможете завантажити його. Дочекайтеся завершення завантаження, перш ніж переходити до наступного кроку.
Якщо у вас уже є образ ISO, перейдіть до наступного кроку.

-
Виберіть Огляд під Крок 3 і виберіть файл ISO для дистрибутива, який потрібно додати.
Виберіть Показати всі ISO щоб побачити всі зображення ISO на додаток до тих, які ви можете вибрати зі списку на кроці 2.

-
Під Крок 4, ви можете перетягнути повзунок, щоб встановити область збереження. Це дозволить вам зберегти зміни в операційних системах, які ви встановлюєте на USB-накопичувач. Повзунок регулює обсяг дискового простору, з яким операційна система має працювати на USB. За замовчуванням для нього встановлено значення нічого, тому все, що ви робите в операційних системах на USB-накопичувачі, буде втрачено та скинуто під час наступного перезавантаження.
Обробка файлу збереження займає трохи більше часу, оскільки він створює область на USB-накопичувачі для зберігання даних.

-
Виберіть Форматувати диск (стерти вміст) коробка.
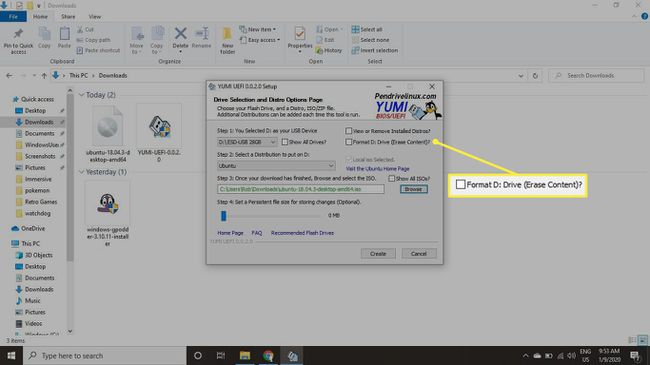
-
Виберіть Створюйте щоб відформатувати диск і додати дистрибутив.

-
Прочитайте попередження та виберіть Так підтвердити.

-
Дочекайтеся завершення встановлення, а потім виберіть Далі.

-
Виберіть Так щоб додати більше операційних систем. Щоб встановити другий дистрибутив, виконайте ті ж дії, що й вище. Ви можете продовжувати додавати більше операційних систем на USB-накопичувач, доки у вас не буде стільки, скільки вам потрібно, або доки не закінчиться місце.
Не вибирайте Форматувати диск цього разу, інакше ви втратите першу операційну систему.

Як видалити операційні системи з USB-накопичувача
YUMI пропонує гнучкість для видалення операційних систем, які ви встановили на своєму USB-накопичувачі. Таким чином, ви дійсно можете замінити ОС, яку ви більше не використовуєте, на нову версію або щось зовсім інше.
Знову вставте USB-накопичувач у комп’ютер.
-
Запустіть YUMI і виберіть Перегляд або видалення встановлених дистрибутивів.

-
Виберіть свій USB-накопичувач зі списку нижче Крок 1.
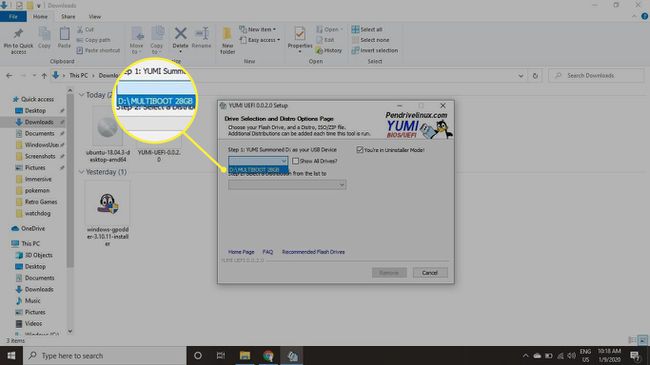
-
Виберіть операційну систему, під якою ви хочете видалити Крок 2.
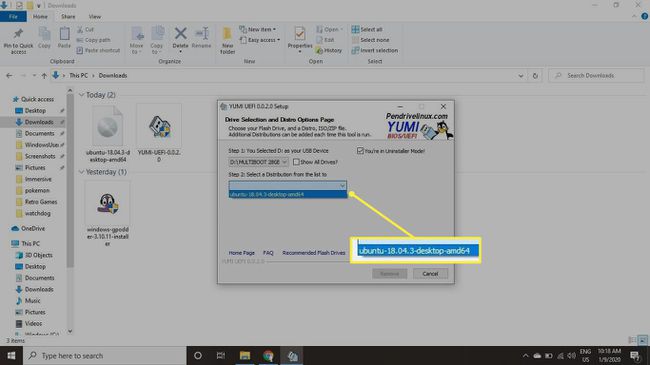
-
Виберіть Видалити щоб видалити операційну систему.

Як завантажитися за допомогою USB-накопичувача
Щоб завантажити операційну систему з USB-накопичувача:
Переконайтеся, що USB-накопичувач підключено, і перезавантажте комп’ютер.
-
Під час першого запуску системи натисніть відповідну(-и) функціональну(-и) клавішу(и), щоб увійти в меню завантаження. Клавіші, які потрібно натиснути, залежать від вашого виробника:
- Acer: вихід + F9 або F12
- ASUS: вихід + F8
- Compaq: вихід + F9
- Dell: F12
- EMachines: F12
- HP: вихід + F9
- Intel: F10
- Lenovo: F8, F10, або F12
- NEC: F5
- Packard Bell: F8
- Samsung: вихід + F12
- Sony: F11 або F12
- Toshiba: F12
Якщо виробника вашого комп’ютера немає у списку, виконайте пошук у Google клавіша меню завантаження + назва виробника.
Коли з’явиться меню, за допомогою клавіш зі стрілками виберіть свій USB-накопичувач і натисніть Введіть.
Меню завантаження YUMI запитає, чи хочете ви перезавантажити комп’ютер або переглянути операційні системи, встановлені на диску. Щоб завантажити вибрану операційну систему, виберіть її за допомогою клавіш зі стрілками, а потім натисніть Введіть.
Навіщо створювати багатозавантажувальний USB-накопичувач?
Маючи більше одного дистрибутива Linux, встановленого на USB-накопичувач, ви можете мати Linux, доступний для вас, куди б ви не були. Якщо ви збираєтеся використовувати Linux на потужному комп’ютері, ви можете використовувати Ubuntu або Linux Mint. Однак, якщо ви використовуєте менш потужний комп’ютер, ви можете скористатися ним Lubuntu або Q4OS. Існує кілька способів записати файл ISO на USB-накопичувач, але використання YUMI є найкращим варіантом для створення мультизавантажувального диска.
