Основний посібник з Ubuntu для оновлення Ubuntu
Вступ
Цей посібник покаже вам, як і чому ви повинні зберігати Ubuntu актуальні.
Якщо у вас є просто встановлено Ubuntu вперше ви можете бути роздратовані, коли з’явиться невелике вікно з проханням встановити сотні мегабайт важливих оновлень.
Фактичні образи ISO не оновлюються на веб-сайті постійно, тому, коли ви завантажуєте Ubuntu, ви завантажуєте знімок з певного моменту часу.
Наприклад, уявіть, що ви завантажили та встановили останню версію Ubuntu наприкінці листопада. Ця версія Ubuntu буде доступна протягом кількох тижнів. Безсумнівно, через розмір Ubuntu за цей час було виправлено ряд важливих виправлень помилок та оновлень безпеки.
Замість того, щоб постійно оновлювати образ Ubuntu, набагато легше включити пакет програмного забезпечення, який дає змогу завантажувати та встановлювати будь-які оновлення.
Важливо підтримувати свою систему в актуальному стані. Якщо не встановити оновлення безпеки, це те саме, що заблокувати всі двері у вашому домі, залишивши відкритими всі вікна внизу.
Оновлення, надані для Ubuntu, набагато менш нав’язливі, ніж ті, які надаються для Windows. Фактично, Оновлення Windows викликають обурення. Як часто вам доводилося поспішно завантажувати комп’ютер, щоб роздрукувати квитки, отримати маршрут або зробити щось інше, що потрібно зробити швидко, щоб з’явилося слово «Оновлення 1 з 246»?
Найсмішніше в цьому сценарії полягає в тому, що оновлення з 1 до 245, здається, займає кілька хвилин, а останнє займає багато років.
Програмне забезпечення та оновлення
Перше програмне забезпечення, яке потрібно перевірити Програмне забезпечення та оновлення.
Ви можете відкрити цей пакет, натиснувши супер-клавішу (клавішу Windows) на клавіатурі, щоб відкрити Ubuntu Dash і знайти «Програмне забезпечення». З'явиться значок для Програмне забезпечення та оновлення. Виберіть цей значок.

The Програмне забезпечення та оновлення програма має 5 вкладок:
- Програмне забезпечення Ubuntu
- Інше програмне забезпечення
- Оновлення
- Аутентифікація
- Додаткові драйвери
Для цієї статті нас цікавить Оновлення вкладка, але, як огляд, інші вкладки виконують такі завдання:
- На вкладці Програмне забезпечення Ubuntu ви можете вибрати, які репозиторії використовувати для завантаження програмного забезпечення Ubuntu
- Вкладка «Інше програмне забезпечення» дозволяє вибрати сторонні сховища
- Вкладка «Оновлення», до якої ми перейдемо незабаром, але, очевидно, стосується підтримання актуальності вашої системи
- Вкладка «Автентифікація» містить підписані ключі для надійних постачальників програмного забезпечення
- Вкладка «Додаткові драйвери» дозволяє встановлювати власні драйвери обладнання
Вкладка "Оновлення" - це те, що нас цікавить, і вона має такі прапорці:
- Важливі оновлення безпеки
- Рекомендовані оновлення
- Попередньо випущені оновлення
- Непідтримувані оновлення
Ви обов’язково хочете, щоб важливі оновлення безпеки були перевірені, а рекомендовані оновлення були перевіреними, оскільки це забезпечує важливі виправлення помилок.
Опція попередньо випущених оновлень надає виправлення, спрямовані на певні помилки, і це лише пропоновані рішення. Вони можуть працювати, а можуть не працювати і не бути остаточним рішенням. Рекомендується залишити це без контролю.
Непідтримувані оновлення використовуються для надання оновлень інших пакетів програмного забезпечення, які не надаються Canonical. Ви можете залишити цей пункт позначеним. Однак більшість оновлень надаються через PPA.
Прапорці повідомляють Ubuntu про типи оновлень, про які ви хочете отримувати інформацію. Однак на вкладці «Оновлення» є спадні списки, які дозволяють вирішувати, як часто перевіряти та коли повідомляти про оновлення.
Розкривні вікна виглядають так:
- Автоматично перевіряти наявність оновлень (варіанти включають щодня, кожні 2 дні, щотижня, два тижні, ніколи)
- Коли є оновлення безпеки (варіанти включають відображення негайно, автоматичне завантаження, завантаження та автоматичне встановлення)
- Коли є інші оновлення (відображати негайно, відображати щотижня, відображати кожні два тижні)
- Повідомити мене про нову версію Ubuntu (для будь-якої нової версії, для версій LTS — ніколи)
За замовчуванням оновлення безпеки перевіряються щодня, і ви негайно отримуєте про них сповіщення. Інші оновлення відображатимуться щотижня.
Особисто для оновлень безпеки я думаю, що було б гарною ідеєю встановити другий спадний список для автоматичного завантаження та встановлення).
Програма оновлення програмного забезпечення
Наступна програма, про яку вам потрібно знати, щоб підтримувати свою систему в актуальному стані, - це Програма оновлення програмного забезпечення.
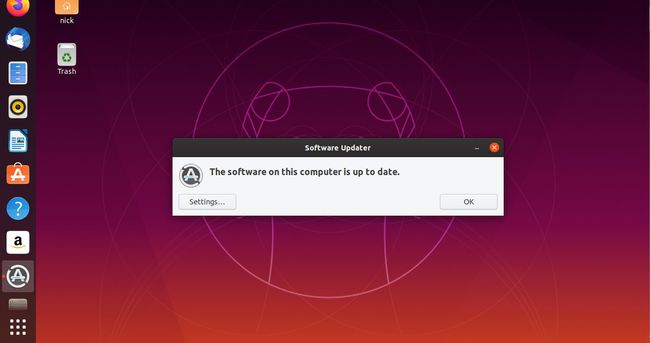
Якщо у вас налаштовано відображення налаштувань оновлення відразу після оновлень, воно завантажуватиметься автоматично, коли нове оновлення вимагає встановлення.
Однак ви можете запустити програму оновлення програмного забезпечення, натиснувши супер-клавішу (клавішу Windows) на клавіатурі та знайшовши «програмне забезпечення». Коли Програма оновлення програмного забезпечення з’явиться піктограма, виберіть її.
За замовчуванням Програма оновлення програмного забезпечення показує невелике вікно, яке повідомляє, скільки даних буде оновлено (тобто буде завантажено 145 МБ).
Доступні три кнопки:
- Налаштування
- Нагадай мені пізніше
- Встановити зараз
Якщо у вас немає часу, щоб негайно встановити оновлення, натисніть Нагадай мені пізніше щоб затримати це. На відміну від Windows, Ubuntu ніколи не нав’язує вам оновлення, і вам ніколи не доведеться чекати сотень оновлень. інсталювати, поки ви намагаєтеся зробити щось важливе, і навіть під час встановлення оновлень ви можете продовжувати використовувати системи.
The Встановити зараз Очевидно, що параметр завантажить та встановить оновлення для вашої системи.
The Налаштування опція переведе вас до Оновлення вкладка на Програмне забезпечення та оновлення додаток.
Перш ніж інсталювати оновлення, можливо, ви захочете побачити, що саме буде встановлено. Є можливість відображення Деталі оновлень, якщо вибрати його.
Це показує список усіх пакетів, які будуть оновлені, а також їх розмір.
Ви можете прочитати технічний опис кожного пакета, клацнувши позицію рядка та натиснувши посилання технічного опису на екрані.
Опис зазвичай показує поточну встановлену версію, доступну версію та короткий опис потенційних змін.
Ви можете ігнорувати окремі оновлення, знімаючи прапорці біля них, але це не рекомендується. Я б точно використав цей екран лише в інформаційних цілях.
У більшості випадків вам нічого з цього не знадобиться, і вам потрібно буде лише натиснути Встановити зараз щоб розпочати установку.
Командний рядок
Як і більшість речей у світі Linux, також є спосіб обробляти оновлення Ubuntu з командного рядка. Як і інші утиліти командного рядка, цей метод набагато простіший і пряміший, ніж графічні утиліти. Недоліком, якщо це можна назвати, є те, що вам потрібно фактично використовувати командний рядок.
Відкрийте термінал. Як тільки у вас є. Введіть таку команду у вікні терміналу та натисніть Введіть на клавіатурі.
оновлення sudo apt
Вам буде запропоновано ввести свій пароль. Ідіть і зробіть це. Як тільки Ubuntu перевірить ваш пароль, він оновить свою базу даних доступного програмного забезпечення. Це займе всього пару секунд, залежно від вашого підключення.

Після завершення оновлення виконайте таку команду, щоб перевірити наявність оновлень програмного забезпечення.
оновлення sudo apt
Вас можуть знову попросити ввести пароль, але, ймовірно, цього не буде, якщо ви не чекали занадто довго. Потім Ubuntu шукатиме доступні оновлення. Коли він знайде все, він дасть вам знати, що потрібно оновити у вікні терміналу. Наприкінці він попросить вас натиснути «y» або «n», щоб підтвердити або скасувати оновлення. Натисніть y, і вдарив Введіть на клавіатурі.
Ubuntu запустить оновлення та повідомить вас, коли воно закінчиться. Коли ви звикнете до цього, ви можете об’єднати його в одну просту команду.
оновлення sudo apt && sudo apt -y оновлення
Це автоматично запуститься та прийняти зміни, щойно ви введете свій пароль.
Резюме
Ця стаття є пунктом 4 у списку "33 речі, які потрібно зробити після встановлення Ubuntu".
Інші статті в цьому списку:
- Пункт 1 - Програма запуску Ubuntu
- Пункт 2 - Ubuntu Dash
- Пункт 3 - Підключіться до Інтернету
- Пункти 10 і 33 - Встановіть обмежені додатки Ubuntu
- Пункти 14 і 15 - Ритмбокс
- Пункт 22 - Встановіть Skype
- Пункт 23 - Встановіть DropBox
Інші статті будуть додані незабаром, але тим часом ознайомтеся з повним списком і перейдіть за посиланнями, доступними всередині.
