Як додати меню програми в стилі Windows до GNOME та KDE Plasma
The Linux робочий стіл може стати вправою на свободу для багатьох. Але деяким спочатку можна зрозуміти різницю в інтерфейсі користувача. На щастя, більшість настільних середовищ Linux дозволяють легко налаштувати їх вигляд і роботу.
Одне з таких налаштувань знаходиться в меню програм. Якщо ви хочете здійснити перехід від Windows до Linux трохи простіше, наявність меню, схожого на Windows 10, може бути лише квитком на успіх. На щастя, робимо це на обох GNOME і KDE Plasma досить легко.
Інформація про версію
Для цілей цієї інструкції ми використали Ubuntu 19.04 для GNOME 3.32 і KDE Neon для KDE 5.15.3.
GNOME
Почнемо з GNOME, оскільки він сприяє більш радикальним перетворенням. Що ми збираємося зробити, це додати розширення GNOME Shell у меню програм Frippery. Хоча це не додаткова заміна меню Windows 10, це одне з небагатьох розширень меню, яке наразі працює в останньому GNOME.
Перш ніж встановити розширення, ви повинні спочатку встановити конектор GNOME Shell, який дає змогу додавати розширення через веб-браузер. Щоб інсталювати це програмне забезпечення, виконайте такі дії:
Відкрийте вікно терміналу.
Введіть команду.
Коли з’явиться запит, введіть пароль користувача.
Дозвольте установці завершити.
Коли роз’єм на місці, ми повинні зараз встановити розширення браузера. Для цього виконайте такі дії:
Відкрийте Firefox і наведіть його на Сайт розширення оболонки GNOME.
-
Виберіть Натисніть тут, щоб встановити розширення для браузера.

-
Коли з’явиться запит, натисніть Дозволити.

-
Натисніть Додати.

-
Натисніть в порядку закрити звіт про встановлення.

-
Коли з’явиться запит, натисніть Встановити.

Тепер настав час встановити розширення. Ось як:
На сайті розширення оболонки GNOME знайдіть «меню програм Frippery».
-
Пересуньте Увімкнено/Вимкнено повзунок, поки він не буде в Увімкнено позицію.
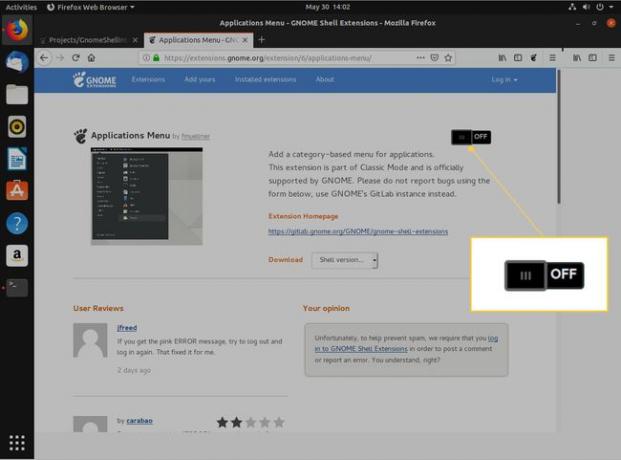
-
Коли з’явиться запит, натисніть Встановити.

Дозвольте установці завершити.
Після встановлення першого розширення оболонки GNOME вам залишиться лише натиснути Встановити під час додавання інших розширень (оскільки ви вже надали браузеру дозвіл на встановлення з сайту розширень GNOME Shell).
На цьому етапі ви повинні побачити, що кнопка «Дії» перетворилася на кнопку «Програми». Натисніть Додатки щоб відкрити меню на основі категорій, де ви можете запустити будь-яку зі встановлених програм. Це не точна копія меню робочого столу Windows 10, але це буде набагато простіше для тих, хто не є прихильником GNOME Dash.

KDE Plasma
Тепер подбаємо про KDE Plasma. Хоча KDE вже має чудове меню робочого столу, багато користувачів Windows можуть віддати перевагу такому вигляду Плиткове меню. Щоб встановити це меню, виконайте такі дії:
-
Натисніть Параметри в крайньому правому куті панелі KDE.
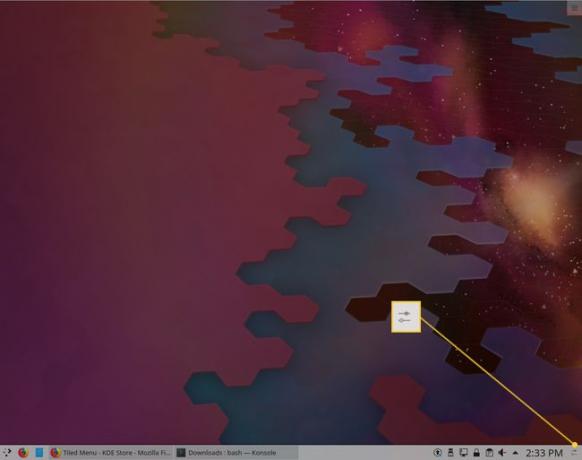
-
Виберіть Додати віджети.
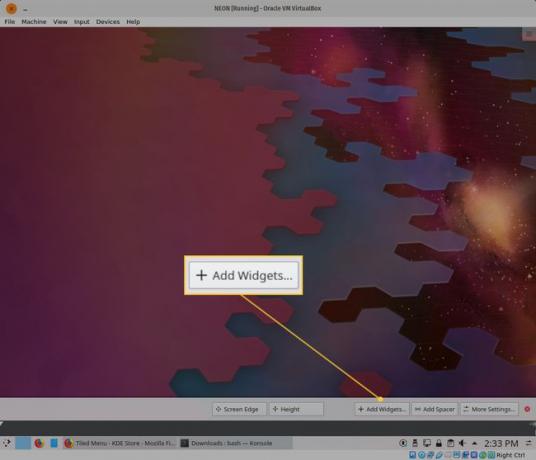
-
Виберіть Отримайте нові віджети.

-
Виберіть Завантажте нові плазмові віджети.
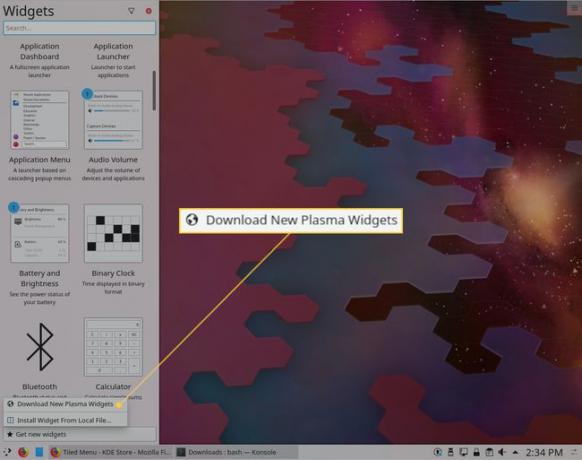
-
У вікні, що з’явиться, введіть Плитка в області пошуку, а потім натисніть Встановити пов’язане з плитковим меню.
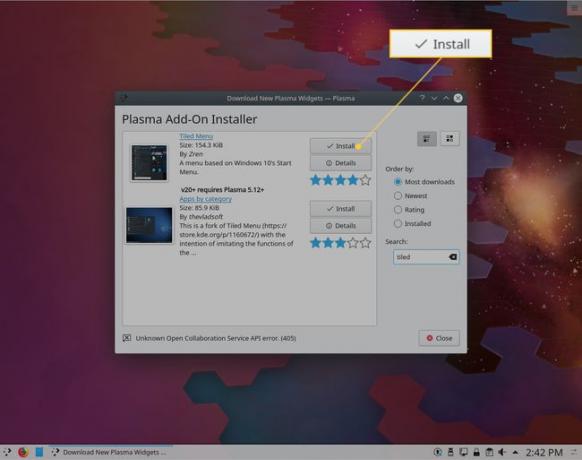
-
Після завершення встановлення клацніть правою кнопкою миші меню KDE та виберіть Альтернативи.

-
Виберіть Плиткове менюі натисніть Перемикач.

Тепер у вас має бути дуже схоже на Windows 10 меню програм у KDE Plasma.
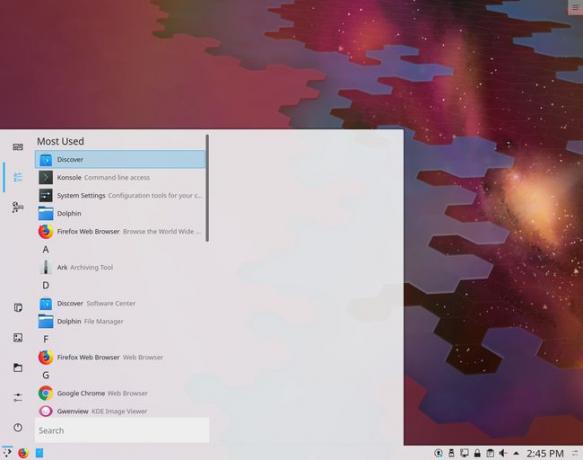
І це все, що потрібно для зміни ваших меню GNOME і KDE Plasma, щоб вони виглядали більше, як на робочому столі Windows. Хоча це не може бути ідеальною заміною, вони добре послужать вам при переході з Windows на Linux.
