Змініть 'motd', щоб відображати користувацьке повідомлення дня
За замовчуванням під час завантаження Ubuntu, ви не побачите повідомлення дня, оскільки Ubuntu завантажується графічно.
Якщо ви входите за допомогою команда Однак ви побачите повідомлення дня, визначене файлом /etc/motd. Перш ніж продовжити, пам’ятайте, що ви можете повернутися до цього дисплея, натиснувши Ctrl+Alt+F7.
Щоб спробувати, натисніть Ctrl+Alt+F1 в той самий час. Це перенесе вас на екран входу в термінал.
Введіть своє ім'я користувача та пароль, і ви побачите повідомлення дня.
За замовчуванням у повідомленні написано щось на кшталт «Ласкаво просимо до Ubuntu 16.04». Також будуть посилання на різні веб-сайти для документації, керування та підтримки.
Подальші повідомлення повідомляють вам, скільки оновлень потрібно і скільки з них з метою безпеки.
Ви також побачите деякі відомості про політику авторських прав та політику використання Ubuntu.
Як додати повідомлення до повідомлення дня
Ви можете додати повідомлення до повідомлення дня, додавши вміст до файлу /etc/motd.tail. За замовчуванням Ubuntu шукає файл /etc/motd, але якщо ви відредагуєте цей файл, він буде перезаписаний пізніше, коли Ubuntu буде оновлено, і ви втратите своє повідомлення.
Додавання вмісту до файлу /etc/motd.tail збереже ваші зміни назавжди.
Щоб відредагувати файл /etc/motd.tail відкрити вікно терміналу натисканням Ctrl+Alt+T в той самий час.
У вікні терміналу введіть таку команду:
sudo nano /etc/motd.tail.
Як налаштувати іншу інформацію
Хоча наведений вище приклад показує, як додати повідомлення в кінець списку, він не показує, як змінити інші повідомлення, які вже відображаються.
Наприклад, ви не захочете відображати повідомлення «Ласкаво просимо до Ubuntu 16.04».
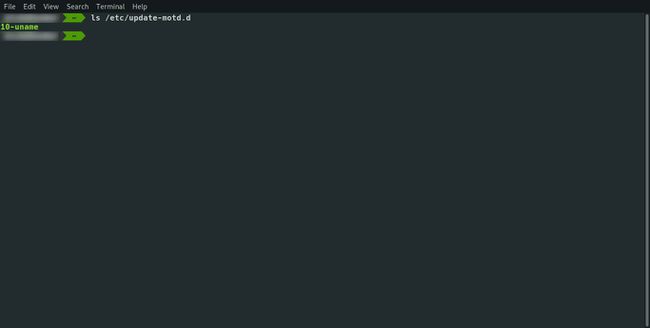
Існує папка під назвою /etc/update-motd.d, яка містить наступний список пронумерованих сценаріїв:
- 00-заголовок
- 10-довідковий текст
- Доступно 90 оновлень
- 91-реліз-оновлення
- 95-hwe-eol
- 98-fsck-at-reboot
- 98-потрібне перезавантаження
Скрипти в основному запускаються по порядку. Усі ці елементи в основному є сценаріями оболонки, і ви можете видалити будь-який з них або додати свій власний.
Як приклад, давайте створимо сценарій, який відображає статок відразу після заголовка.
Для цього вам потрібно буде встановити програму під назвою fortune, ввівши таку команду:
sudo apt встановити fortune-mod
Тепер введіть таку команду, щоб створити сценарій у папці /etc/update-motd.d.
sudo nano /etc/update-motd.d/05-fortune.
У редакторі просто введіть наступне:
#!/bin/bash
/usr/games/fortune.
Перший рядок надзвичайно важливий, і його слід включити в кожен сценарій. Це в основному показує, що кожен наступний рядок є сценарієм bash.
У другому рядку запускається програма fortune, яка знаходиться в папці /usr/games.
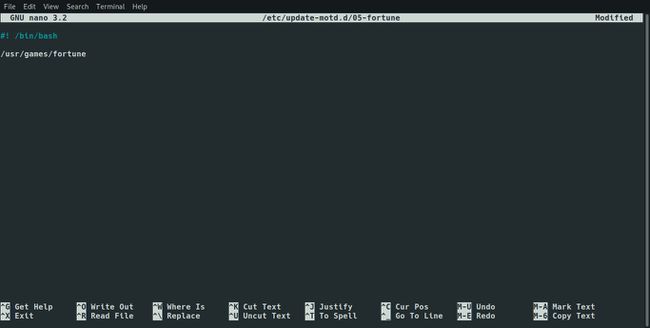
Щоб зберегти файл, натисніть Ctrl+O і для виходу натисніть Ctrl+X щоб вийти нано.
Вам потрібно зробити файл виконуваним. Для цього виконайте таку команду:
sudo chmod +x /etc/update-motd.d/05-fortune.
Щоб спробувати, натисніть Ctrl+Alt+F1 і увійдіть за допомогою свого імені користувача та пароля. Тепер має бути показаний стан.
Якщо ви хочете видалити інші сценарії в папці, просто запустіть таку команду, замінивши ім’я сценарію, який ви хочете видалити.
sudo rm
Наприклад, щоб видалити заголовок «Welcome to Ubuntu», введіть наступне:
sudo rm 00-заголовок
Однак безпечніше просто видалити можливість виконання сценаріїв, ввівши таку команду:
sudo chmod -x 00-заголовок
Зробивши це, сценарій не запуститься, але ви завжди можете повернути його знову в якийсь момент у майбутньому.
Приклади пакетів для додавання як сценаріїв
Ви можете налаштувати повідомлення дня, як вважаєте за потрібне, але ось кілька хороших варіантів, які можна спробувати.
Перш за все, це neofetch. Утиліта screenfetch показує гарне графічне зображення операційної системи, яку ви використовуєте.
Щоб встановити neofetch, введіть наступне:
sudo apt встановити neofetch
Щоб додати screenfetch до сценарію в папці /etc/update-motd.d, введіть наступне:
sudo nano /etc/update-motd.d/01-neofetch
Введіть у редактор наступне:
#!/bin/bash
/usr/bin/neofetch
Збережіть файл, натиснувши Ctrl+O і вихід, натиснувши Ctrl+X.

Змініть дозволи, виконавши таку команду:
sudo chmod +x /etc/update-motd.d/01-neofetch
Ви також можете додати погоду до свого повідомлення дня. Краще мати кілька сценаріїв, а не один довгий, оскільки це полегшує вмикання та вимкнення кожного елемента.
Щоб погода працювала, встановіть програму під назвою ansiweather.
sudo apt install ansiweather
Створіть новий сценарій наступним чином:
sudo nano /etc/update-motd.d/02-weather.
Введіть наступні рядки в редакторі:
#!/bin/bash
/usr/bin/ansiweather -l
Замініть місцеположення (наприклад, "Глазго").

Щоб зберегти файл, натисніть Ctrl+O і вийти з Ctrl+X.
Змініть дозволи, виконавши таку команду:
sudo chmod +x /etc/update-motd.d/02-weather.
Як ви можете сподіватися, процес кожного разу однаковий. Встановіть a програма командного рядка якщо потрібно, створіть новий сценарій і додайте повний шлях до програми, збережіть файл і змініть дозволи.
Перевірте це
Якщо ви хочете побачити, як виглядає ваше нове повідомлення дня (MOTD), найпростіший спосіб перевірити його через SSH. Якщо ви ще не знали, ви можете підключити SSH до свого комп’ютера. Насправді немає практичної причини для цього, але ви можете побачити своє повідомлення саме так.
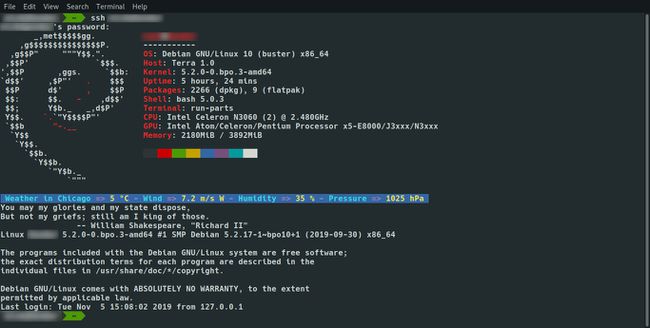
Відкрийте термінал, якщо у вас його ще немає, і введіть щось подібне до команди нижче. Замініть "ім'я користувача" своїм справжнім ім'ям користувача.
ssh ім’я користувача@127.0.0.1
Вам буде запропоновано підтвердити, що ви хочете підключитися, і ввести свій пароль. Після цього ви ввійдете в систему, а над запитом відобразиться створене вами повідомлення. Коли ви завершите перевірку, ви можете ввести «exit» у терміналі, щоб закрити з’єднання SSH.
