Як зробити знімок екрана на ноутбуці HP
Що потрібно знати
- На ноутбуці натисніть prt sc (Роздрукувати зображене на екрані). Як варіант, відкрийте Інструмент для різання або Snip & Sketch від Меню «Пуск»..
- Скріншоти перейдіть до Цей ПК > Картинки > Скріншоти коли ви використовуєте клавіатуру.
- На планшеті натисніть Потужність і Зменшити гучність одночасно. Скріншоти переходять на ваш Фотографії додаток.
Якщо ти знаєш Як зробити знімок екрана в Windows 10, ви також можете зробити це на ноутбуці HP, оскільки вони зазвичай працюють на цій операційній системі. Ось як зробити знімок екрана на ноутбуці та планшеті HP.
Як зробити знімок екрана на ноутбуці HP
У вас є три основні способи зробити знімок екрана: один використовує клавіатуру, а два інших використовують програмне забезпечення.
Як використовувати клавіатуру, щоб зробити знімок екрана
Найшвидший спосіб зробити знімок екрана – скористатися кнопкою «Друк екрана». Коли екран, який потрібно зняти, натисніть п.т.н. Він розташований у крайньому правому куті верхнього рядка клавіатури, біля клавіш Insert та Delete.
Використовуючи цей метод, ви, ймовірно, не побачите жодних ознак того, що знімок екрана «зроблено». Для більш наочної підказки використовуйте комбінацію клавіш Windows + п.т.н. Коли ви використовуєте цей ярлик, ваш екран на мить блимає чорним, щоб підтвердити, що зйомка відбулася.
Нарешті, ви можете використовувати Альт + п.т.н для захоплення активного вікна.
За замовчуванням знімки переходять до Цей ПК > Фотографії > Скріншоти.
Як використовувати Snip & Sketch, щоб зробити знімок екрана
Windows 10 також має деякі параметри програмного забезпечення, щоб зробити знімок екрана. Одним з них є додаток Snip & Sketch. Ось як це використовувати.
-
Відкривши вікно або екран, який потрібно зробити, натисніть кнопку Меню «Пуск»..
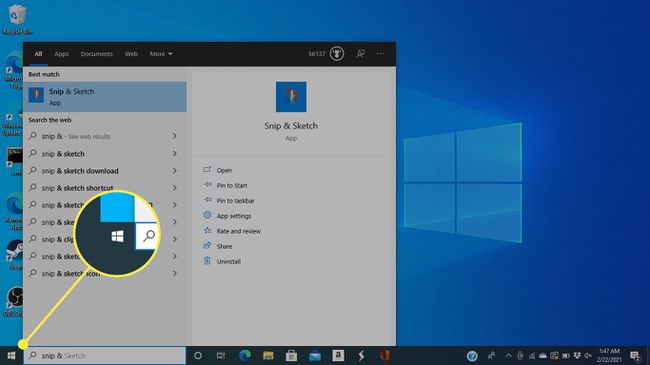
-
Шукати Snip & Sketch в рядок пошуку і виберіть його з результатів.
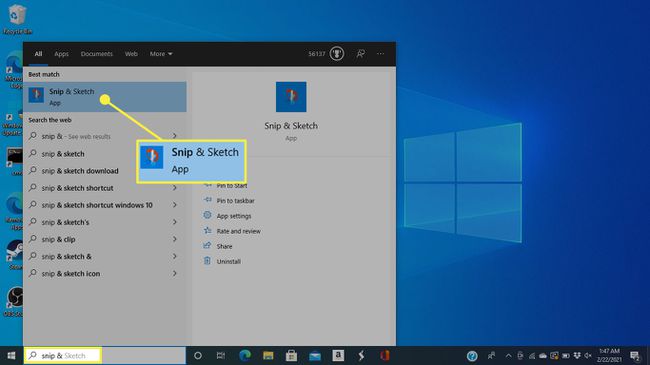
Ви також можете відкрити Snip & Sketch за допомогою комбінації клавіш Windows + Зміна + С.
-
У верхній частині екрана з’явиться меню. Натисніть четверту опцію, щоб отримати все зображення, яке виглядає як прямокутник із позначками в кожному кутку.
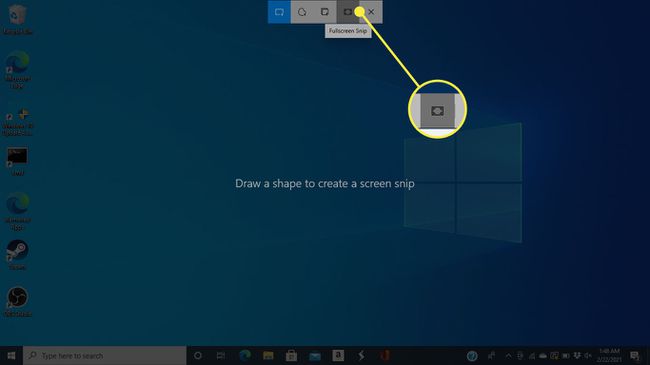
Інші параметри дозволяють намалювати прямокутник для захоплення, створити довільну форму або захопити активне вікно.
-
Незважаючи на те, що ви візьмете екран, Windows збереже його в буфері обміну та папці збереження, і з’явиться сповіщення. Натисніть сповіщення (яке містить мініатюру екрана, який ви щойно зняли), щоб відкрити вікно налаштування.
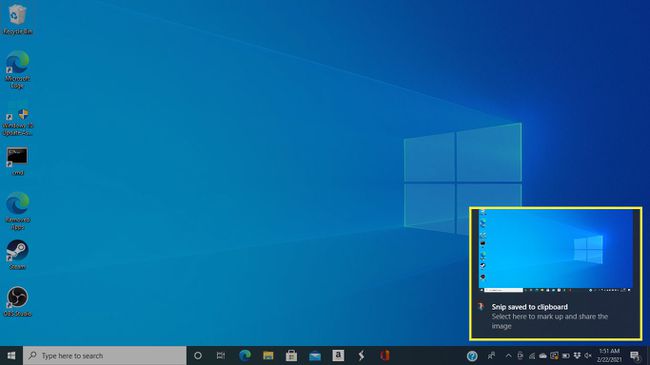
Щоб використати знімок екрана в a Слово або інший документ, вам не потрібно натискати ескіз. Помістіть курсор у те місце, де потрібно розмістити зображення, а потім натисніть Ctrl + В приклеїти.
-
У цьому вікні ви можете розмітити, виділити та обрізати зображення за допомогою інструментів у верхній частині екрана.
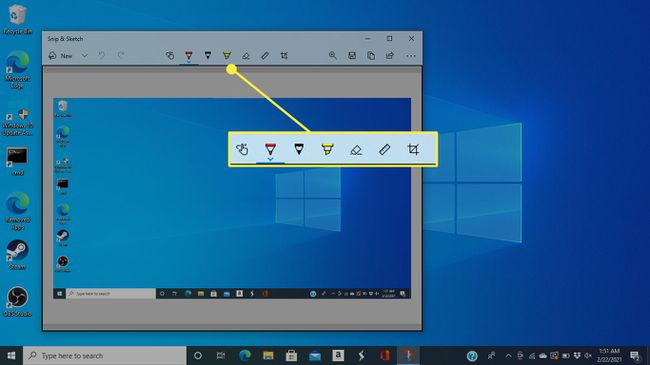
-
Щоб зберегти знімок екрана, натисніть кнопку Зберегти значок.
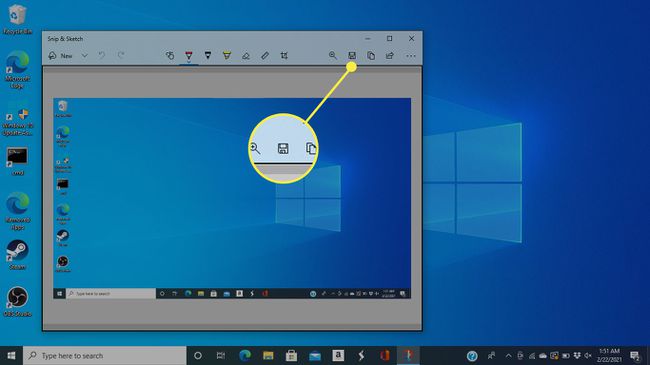
-
У наступному вікні виберіть назву файлу, тип файлу та місце розташування для збереженого знімка екрана.
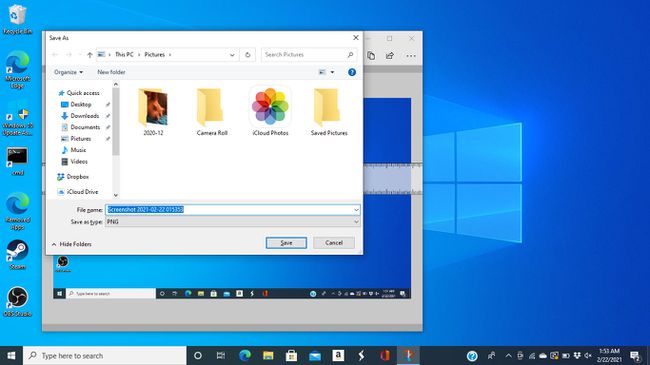
Як зробити знімок екрана за допомогою інструмента Snipping Tool
Іншим програмним рішенням, яке Microsoft поступово відмовляється від оновлень Windows, є інструмент Snipping Tool. Ось як це використовувати.
-
Перейдіть до вікна, яке потрібно зняти, а потім натисніть кнопку Меню «Пуск»..
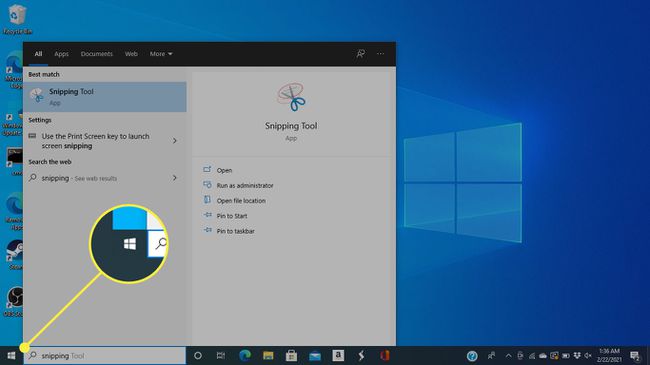
-
Використовувати вікно пошуку шукати «Інструмент для вирізання» та виберіть його з результатів.
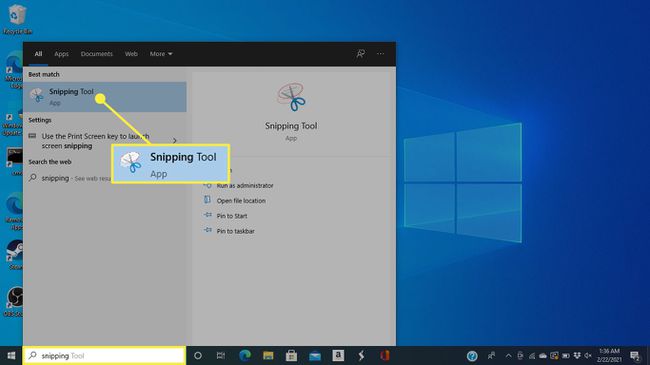
-
Під Режим меню, виберіть тип вибору, який потрібно використовувати. Щоб охопити весь екран, натисніть Повноекранний фрагмент, але ви також можете вибрати прямокутну ділянку, одне вікно або намалювати власну форму.
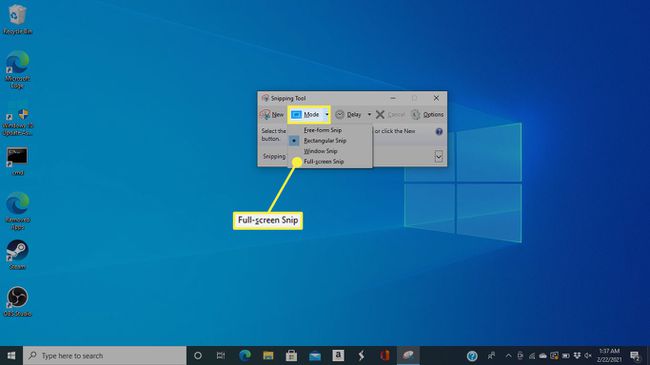
-
Snipping Tool відкриє знімок екрана в новому вікні, де ви можете використовувати інструменти вгорі, щоб робити нотатки та виділення перед тим, як зберегти знімок екрана.
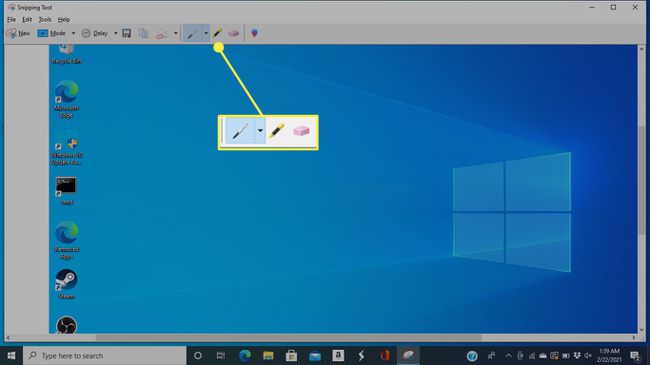
-
Щоб зберегти, натисніть кнопку, яка виглядає як дискета.
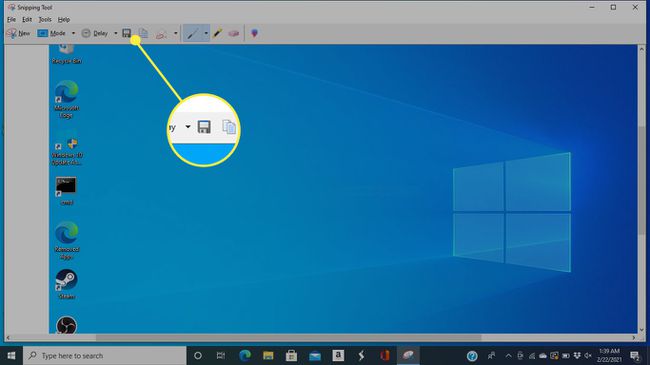
-
Відкриється вікно збереження, де ви можете назвати своє зображення, вибрати тип файлу та вибрати, куди його зберегти.
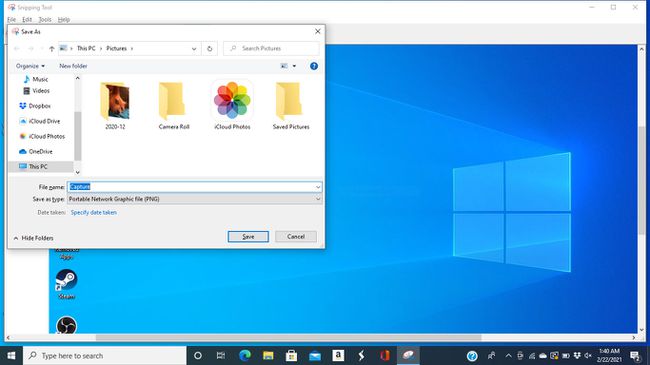
Як зробити знімок екрана на планшеті HP
HP вибув з ринку планшетів у 2011 році, але знімати екран можна, натиснувши Потужність + Зменшити гучність якщо у вас ще є. Ви можете знайти скріншоти в Фотографії додаток.

HP
