Командний рядок Linux: що це таке і як ним користуватися
The Linux командний рядок – це текстова система, яка передає команди комп’ютеру та повертає результати користувачеві. Наприкінці 1990-х років було практично неможливо використовувати Linux без використання командного рядка. Відтоді все значно змінилося — тепер ви можете використовувати робочий стіл Linux, не вводячи жодної команди.
Хоча така еволюція допомагає залучити нових користувачів до відкритого коду, вона уникає її Неодмінна істина: командний рядок пропонує значну потужність і гнучкість для роботи системи. Це справедливо для Linux, Windows, і macOS. І хоча деякі команди неймовірно складні, більшість — ні.
Давайте дізнаємося, що таке командний рядок Linux і як ви можете ним скористатися.
Що таке CLI?
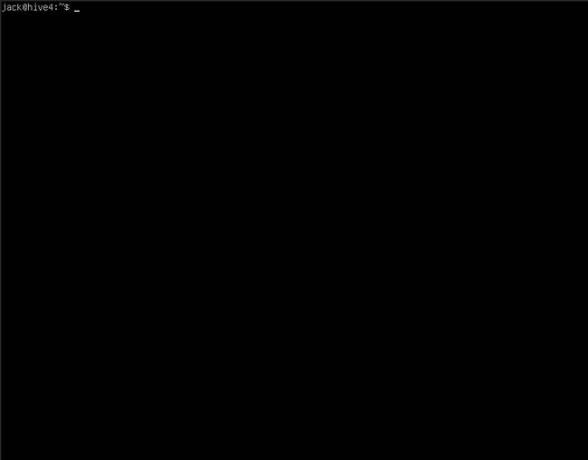
CLI означає інтерфейс командного рядка. Це інструмент, який ви використовуєте для виконання команд. Він складається з двох окремих компонентів:
-
Shell: The оболонка — це інтерпретатор, який може перетворити те, що ви вводите, у щось, придатне для використання операційною системою. Linux підтримує кілька різних оболонок, найпоширенішою є bash (що означає Bourne Again Shell). Без оболонки те, що ви вводите в командному рядку, не могло б використовуватися операційною системою.
- Емулятор терміналу: Це невелике вікно емулює термінал Linux. Найчастіше сервери Linux не включають робочий стіл, тому, коли ви входите на таку машину, вас вітає термінал, який містить підказку оболонки і не багато іншого. У системі з робочим столом цей термінал потрібно емулювати. Такі програми, як GNOME Terminal, Konsole і LXTerminal, пропонують цю функцію.
Навіщо використовувати CLI?
Якщо ви використовуєте Linux на робочому столі, велика ймовірність потребуючий використання інтерфейсу командної команди не такі чудові, як якщо б ви працювали на сервері. Якщо ви працюєте на сервері Linux, ви зазвичай використовуєте лише підказку оболонки для взаємодії з операційною системою.
Однак використання CLI є ефективним засобом вирішення багатьох завдань. Крім того, що робить ваше життя ефективнішим, він також забезпечує рівень гнучкості робочого столу, якого ви не знайдете в інструментах GUI. Хоча ви знайдете інструмент GUI для кожного завдання, яке ви запускаєте в Linux, деякі з цих графічних інтерфейсів не охоплюють всього того, що пропонує варіант CLI. Наприклад, більшість настільних комп’ютерів Linux використовують pulseaudio для звуку.
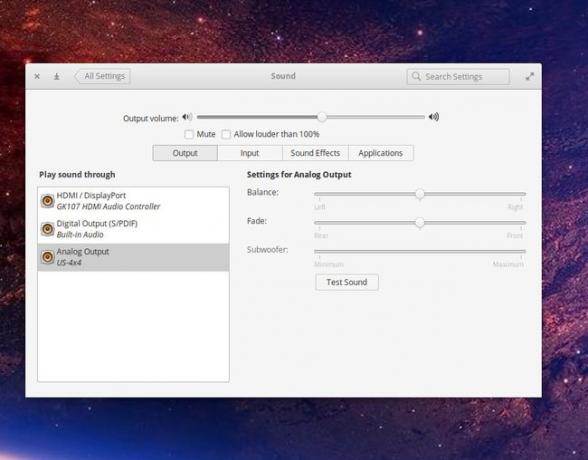
Одна річ, яку ви не можете зробити, це перезапустити демон pulseaudio з графічного інтерфейсу. У деяких випадках (наприклад, при використанні Зухвалість інструмент запису звуку), pulseaudio необхідно перезапустити. Замість того, щоб перезавантажувати комп’ютер, ви можете відкрити емулятор терміналу та ввести команду:
pulseaudio -к
Це не те, що ви можете зробити за допомогою інструмента налаштувань робочого столу.
Як виконувати команди
Більшість команд у Linux є глобальними, що означає, що ви можете запускати будь-яку команду, яку хочете (якщо у вас є на це дозвіл) з будь-якого місця. Отже, якщо вам потрібно перерахувати вміст каталогу, відкрийте емулятор терміналу та введіть команду:
lsОскільки команда є глобальною (встановлена на всій системі), вам не потрібно вказувати повний шлях до команди:
/bin/ls.
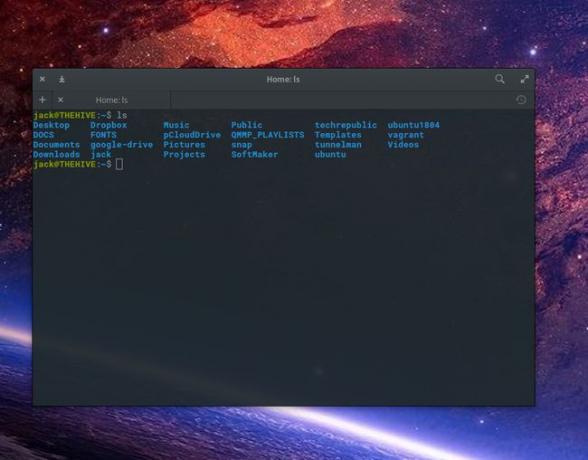
Майже кожну команду можна запустити з параметрами, що робить CLI настільки потужним. Стандартним форматом запуску команди з параметрами є команда рядок, а потім його параметри. Дотримуючись нашого ls Наприклад, скажімо, ви хочете переглянути більше інформації про файли та папки в певному місці. Для цього ви можете додати -л параметр (який призначений для довгого списку). Ця нова команда буде:
ls -l.
.
-л
опція інструктує.
ls
щоб також перерахувати такі відомості, як дозволи, власник, група, розмір, дата створення та ім’я. Ви також можете додати приховані файли (файли, які починаються з .) за допомогою.
-а
варіант за допомогою команди:
ls -l -a.

Щоб зробити останню команду більш ефективною, ви можете комбінувати параметри разом, як у:
ls -la.
Дозволи команд
Деякі команди можуть успішно виконуватися лише користувачами з правами суперкористувача. Наприклад, для перезавантаження комп’ютера потрібні підвищені дозволи. Ви не можете відкрити емулятор терміналу та ввести цю команду, не повідомивши, що у вас немає дозволу на це:
перезавантажити.
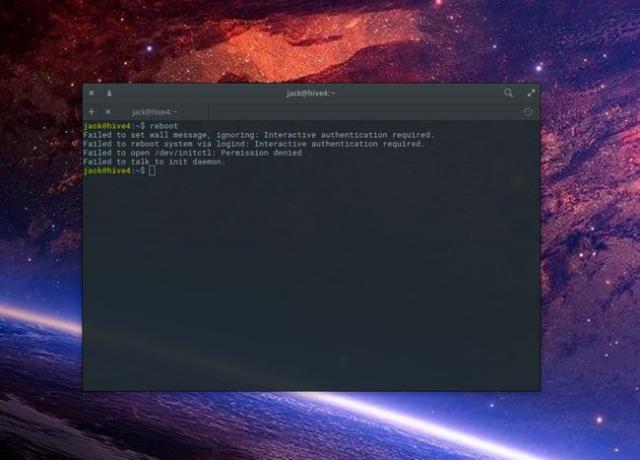
Щоб запустити команду, яка вимагає прав адміністратора, вам потрібно скористатися таким інструментом, як sudo. Щоб успішно перезавантажити комп'ютер Linux із CLI, ця команда буде:
перезавантаження sudo.
Судо
дозволяє звичайним обліковим записам користувачів виконувати команди з привілеями суперкористувача. Завжди використовуйте.
sudo
з обережністю. Наприклад, якщо ви б видали команду:
sudo rm -rf /
ви видалили б все у вашій системі. Це не тільки зробить вашу систему повністю непридатною для використання (вимагатиме перевстановлення операційної системи), але ви також втратите всі свої дані.
Ось наскільки потужним може бути CLI (і чому ви повинні виконувати команди з.
sudo
з великою обережністю).
Команди, які може знати кожен новачок
Є багато команд, які повинен знати кожен початківець користувач Linux. Ці команди не є складними і можуть зробити ваше повсякденне життя трохи ефективнішим.
Щоб створити новий каталог, скористайтеся mkdir команда. Наприклад, щоб створити новий каталог з ім дані у своєму домашньому каталозі відкрийте емулятор терміналу та введіть команду:
mkdir /home/USER/data.
(де.
USER
це ваше ім'я користувача). Ви можете полегшити введення цієї команди, використовуючи ярлик домашнього каталогу,
~/
(Що займає місце.
/home/USER/
). Отже, нова команда буде:
mkdir ~/data.
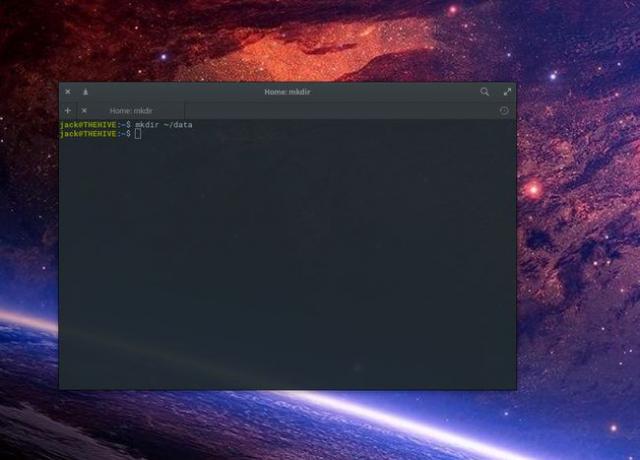
Щоб перейти до цього новоствореного каталогу, виконайте команду дані компакт-диска. Ця команда передбачає, що ви вже перебуваєте у своєму домашньому каталозі. Якщо ви перебуваєте в будь-якому іншому каталозі у вашій системі, скористайтеся /home/USER/ ярлик:
cd ~/data.
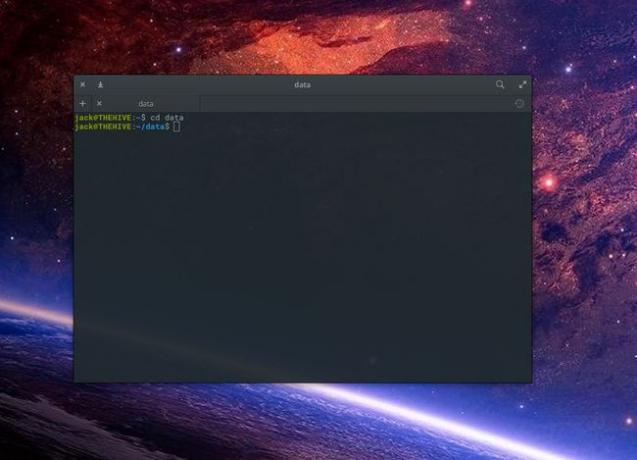
Якщо ви не впевнені, в якому каталозі перебуваєте, видайте файл.
Pwd.
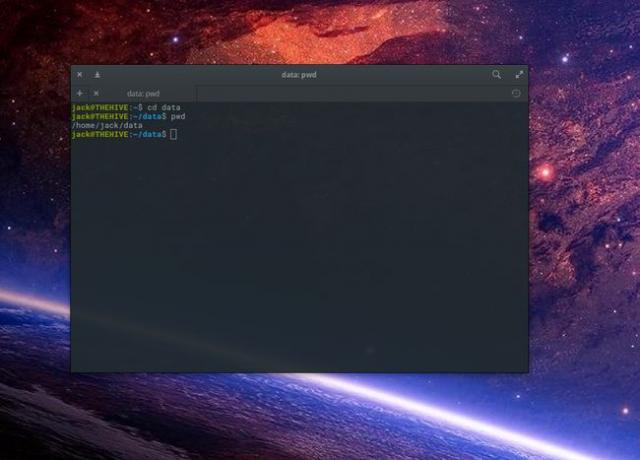
Щоб перейменувати файл або каталог, скористайтеся командою переміщення, яка є mv. Щоб перейменувати новостворену дані каталог до документи, введіть команду:
mv ~/data ~/docsАналогічно використовуйте mv
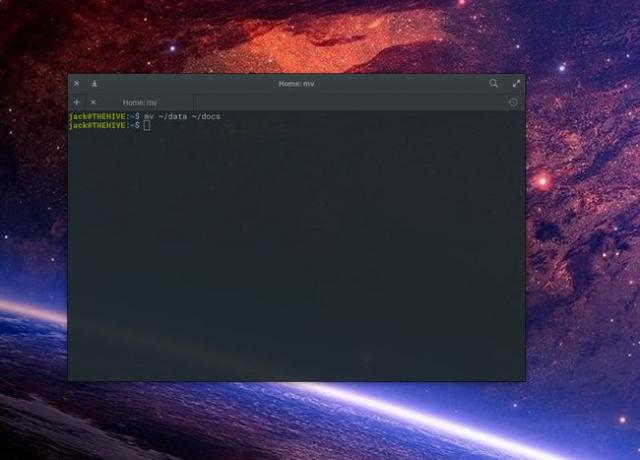
Щоб видалити ~/docs папку, використовуйте rm команда. Однак ви не можете просто запустити команду:
rm ~/docs.
тому що.
~/docs
є каталогом, і ми повинні вказати.
rm
команда видаляє більше, ніж просто файл. Використовувати.
р
варіант (для "рекурсивного"):
rm -r ~/docs.

