Як встановити та налаштувати Openbox за допомогою Ubuntu
З 2017 року дистрибутив Ubuntu Linux використав GNOME як середовище робочого столу за замовчуванням. У більшості випадків це цілком пристойний інтерфейс користувача, який добре інтегрується з незліченною кількістю тем і плагіни.
Іноді, однак, якщо у вас є старіша машина, вам захочеться чогось легшого, наприклад Xubuntu Linux, який використовує робочий стіл XFCE, або Lubuntu, який використовує робочий стіл LXDE. Інші дистрибутиви, такі як 4M Linux, використовують набагато легші віконні менеджери, наприклад JWM або IceWM.
Ви можете зробити щось настільки ж легке, використовуючи менеджер вікон Openbox. Це досить простий менеджер вікон, який ви можете розробити та налаштувати за своїм бажанням.
Цей посібник покаже вам основи налаштування Openbox в Ubuntu, як змінити меню, як додати док-станцію та як встановити шпалери.
Починаючи з Ubuntu 20.04, інструмент налаштування меню Openbox, obmenu, (розглянутий далі в цьому посібнику) було видалено через технічні конфлікти з іншим програмним забезпеченням. Хоча в Ubuntu все ще можна встановити та використовувати Openbox, налаштувати меню можна лише шляхом редагування більш складних текстових файлів.
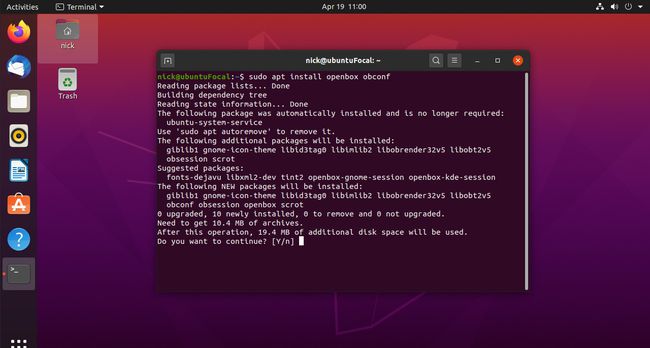
Встановлення Openbox
Щоб встановити Openbox, відкрийте вікно терміналу (Натисніть CTRL, ALT, і Т) одночасно або знайдіть "TERM" у тире та виберіть піктограму.
-
Введіть таку команду:
sudo apt встановити openbox obconf.
Натисніть на значок у верхньому правому куті, а потім вийдіть.
Як перейти на Openbox
Виконайте ці дії, щоб перейти до Openbox.
На екрані входу виберіть своє ім’я користувача, як зазвичай.
-
Коли екран розгорнеться, щоб дозволити вам ввести пароль, виберіть значок шестерні у нижньому правому куті екрана. З'явиться діалогове вікно з такими параметрами:
- Openbox
- Ubuntu
- Ubuntu на Wayland

Виберіть Openbox, а потім увійдіть як зазвичай.
Екран Openbox за замовчуванням
Екран Openbox за замовчуванням виглядає досить м’яким. Клацнувши правою кнопкою миші на робочому столі, з’явиться меню. Це все, що є на даний момент. Щоб почати процес налаштування, відкрийте меню та виберіть Термінал.
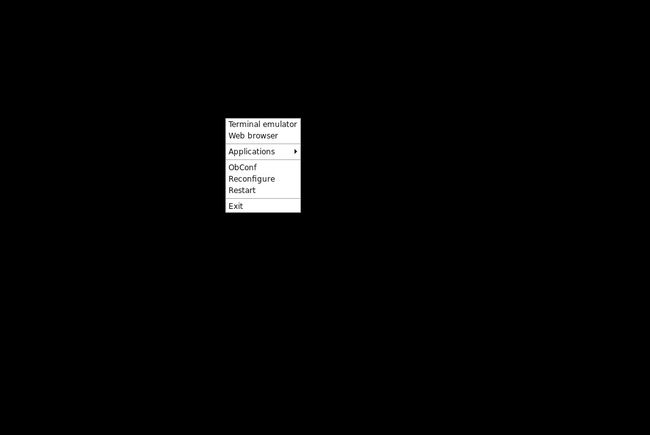
Змініть шпалери Openbox
Ось як змінити шпалери Openbox.
-
Почніть з налаштування роздільної здатності дисплея. Швидше за все, Openbox не впорався з цим. Відкрийте вікно терміналу та запустіть команду xrandr, щоб встановити роздільну здатність дисплея:
xrandr -s 1920x1080.
Ви також можете включити туди частоту оновлення монітора, щоб встановити конкретну:
xrandr -s 1920x1080 -r 60.
-
Далі створіть папку для шпалер:
mkdir ~/Картинки/Шпалери.
Скопіюйте деякі шпалери в папку. Якщо ви хочете нових ідей, перевірте Unsplash. Все на ньому має високу роздільну здатність і абсолютно безкоштовне у використанні.
-
Програма, яку ми будемо використовувати для встановлення фону шпалер, називається фех.
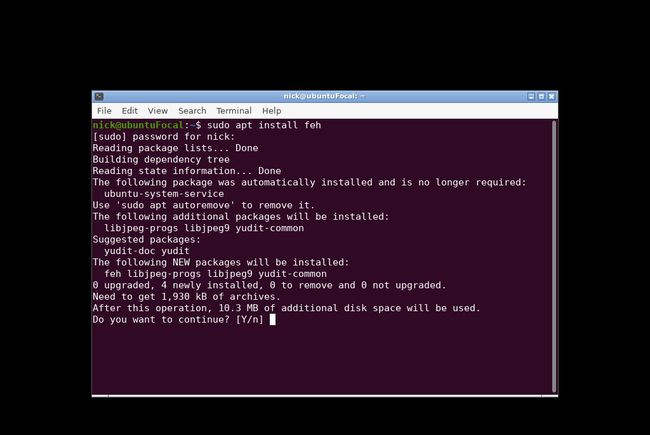
Щоб встановити feh, виконайте таку команду:
sudo apt install feh.
-
Після завершення встановлення програми введіть таку команду для налаштування початкового фону:
feh --bg-scale ~/Pictures/wallpaper/
Замініть назву зображення, яке ви хочете використовувати як фон.

-
Це лише тимчасово встановить фон. Щоб налаштувати фон кожного разу, коли ви входите в систему, вам потрібно буде створити файл автозапуску, наприклад:
cd ~/.config
mkdir openbox
CD openbox
нано автозапуск. Додайте команду xrandr до файлу, щоб Openbox автоматично використовував правильну роздільну здатність.
-
У файлі автозапуску введіть таку команду:
sh ~/.fehbg &
Амперсанд (&) надзвичайно важливий, оскільки він виконує команду у фоновому режимі, тому не пропускайте його.
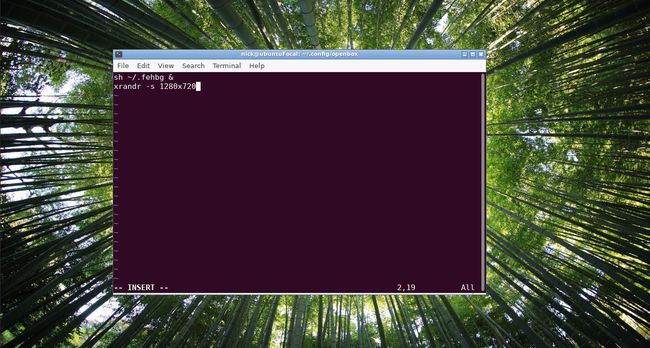
Загалом це має виглядати приблизно так:
xrandr -s 1920x1080 -r 60
sh ~/.fehbg &
Додайте Dock до Openbox
Хоча робочий стіл тепер виглядає трохи приємніше, було б добре мати спосіб запуску програм. Зробити це можна встановіть Cairo, який виглядає досить стильно. Перше, що вам потрібно зробити, це встановити менеджер композицій.
-
Відкрийте вікно терміналу та введіть наступний код:
sudo apt встановити xcompmgr.
-
Тепер встановіть Cairo наступним чином:
sudo apt встановити cairo-dock.
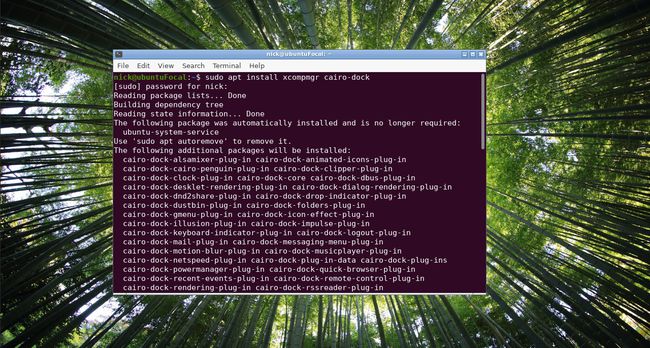
-
Знову відкрийте файл автозапуску, виконавши таку команду:
nano ~/.config/openbox/autostart.
-
Додайте наступні рядки в нижню частину файлу:
xcompmgr &
cairo-dock -o &
-
Ви повинні мати можливість перезапустити Openbox, щоб зробити це, ввівши таку команду:
openbox --reconfigure.
Якщо наведена вище команда не працює, вийдіть із системи та знову ввійдіть. Може з’явитися повідомлення із запитанням, чи бажаєте ви використовувати OpenGL чи ні. Виберіть Так продовжувати.
-
Тепер док-станція Cairo має завантажитися, і ви зможете отримати доступ до всіх своїх програм.

Клацніть правою кнопкою миші на док-станції та виберіть параметр конфігурації, щоб грати з налаштуваннями.
Налаштування меню правою кнопкою миші
Це частина, яка більше не працює в Ubuntu 20.04. Проблема виникла через перехід Ubuntu на Python 3. Утиліта obmenu використовує застаріле програмне забезпечення, сумісне лише з Python 2. В результаті розробники Ubuntu не додали його до сховищ 20.04. Це може змінитися колись у майбутньому.
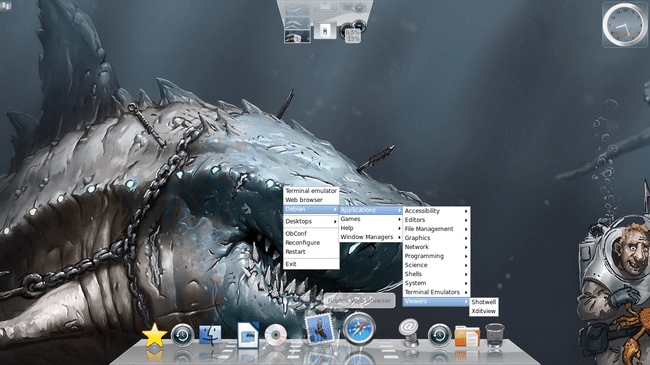
Ось як налаштувати меню правою кнопкою миші.
Знову відкрийте термінал і виконайте такі команди:
cp /var/lib/openbox/debian-menu.xml ~/.config/openbox/debian-menu.xml
cp /etc/X11/openbox/menu.xml ~/.config/openbox
cp /etc/X11/openbox/rc.xml ~/.config/openbox
openbox --reconfigure.
Тепер, коли ви клацнете правою кнопкою миші на робочому столі, ви повинні побачити новий Меню Debian з папкою програм, яка посилається на програми, встановлені у вашій системі.
Налаштуйте меню вручну
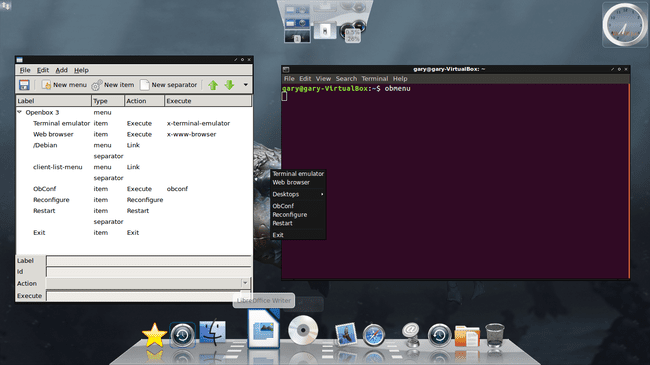
Якщо ви хочете додати свої власні пункти меню, ви можете використовувати графічну програму під назвою Обмену.
-
Відкрийте термінал і введіть наступне:
obmenu &
Завантажиться графічна утиліта.
Щоб додати нове підменю, виберіть місце у списку, де ви хочете, щоб підменю було, і виберіть Нове меню.
Вам буде запропоновано ввести мітку. Щоб додати посилання на нову програму, виберіть Новий елемент.
Введіть мітку (тобто назву), а потім введіть шлях до команди, яку потрібно виконати. Ви також можете натиснути кнопку з трьома крапками і перейти до папки /usr/bin або будь-якої іншої папки, щоб знайти файл або програму для запуску.
Щоб видалити елементи, виберіть елемент, який потрібно видалити, і натисніть маленьку чорну стрілку праворуч від панелі інструментів, а потім виберіть Видалити.
Нарешті, ви можете ввести роздільник, вибравши місце розташування роздільника та вибравши Новий роздільник.
Налаштування параметрів робочого столу Openbox
Щоб налаштувати загальні налаштування робочого столу, клацніть правою кнопкою миші на меню та виберіть obconf або введіть наступне в терміналі:
obconf &
Редактор розділений на кілька вкладок, як показано нижче:
- Тема
- Зовнішній вигляд
- Windows
- Переміщення та зміна розміру
- Миша
- Робочий стіл
- Поля
- Док
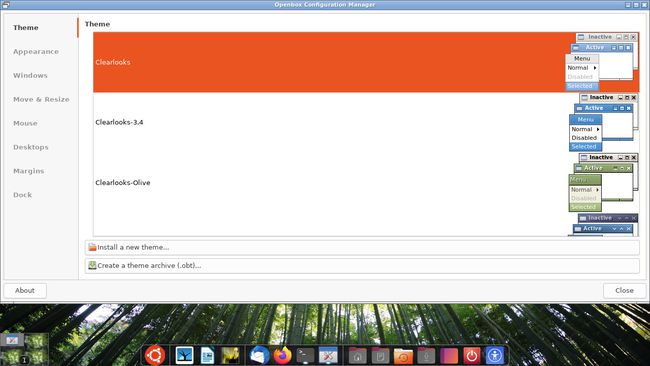
The Тема window дозволяє налаштувати зовнішній вигляд вікон у Openbox. Існує ряд тем за замовчуванням, але ви можете завантажити та встановити деякі власні.

The Зовнішній вигляд вікно дозволяє налаштувати такі параметри, як стилі шрифтів, розміри, чи можна розгортати, згортати вікна, кодифікувати поведінку, закривати, згортати або бути присутніми на всіх робочих столах.
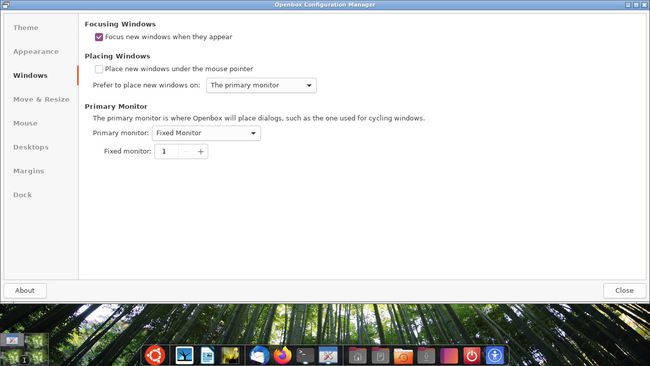
The Windows вкладка дозволяє побачити поведінку вікон. Наприклад, ви можете автоматично фокусуватися на вікні, коли курсор миші наводить на нього, і ви можете встановити, де відкривати нові вікна.

The Переміщення та зміна розміру вікно дозволяє вирішувати, наскільки близько вікна можуть підійти до інших вікон, перш ніж виникне певний опір, і ви можете встановити, чи переміщувати програми на нові робочі столи, коли вони переміщуються за межі a екран.
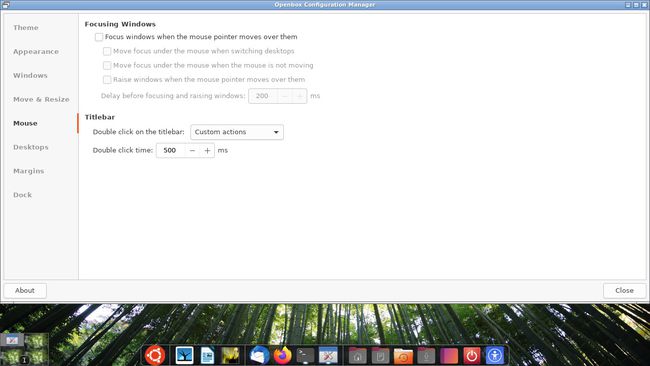
The Миша window дає змогу вирішувати, яким чином вікна фокусуватимуться під час наведення курсора миші на них, а також дозволяє вирішувати, як подвійне клацання впливає на вікно.
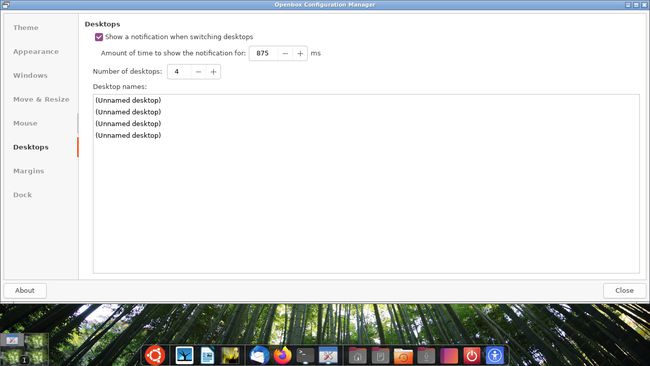
The Робочий стіл вікно дозволяє визначити, скільки існує віртуальних робочих столів і як довго відображатиметься сповіщення про те, що ви збираєтеся змінити робочий стіл.
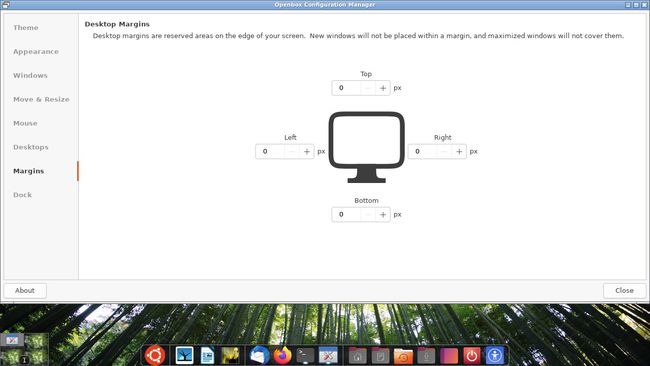
The Поля window дозволяє вказати поле навколо екрана, через яке вікно не може проходити через них.
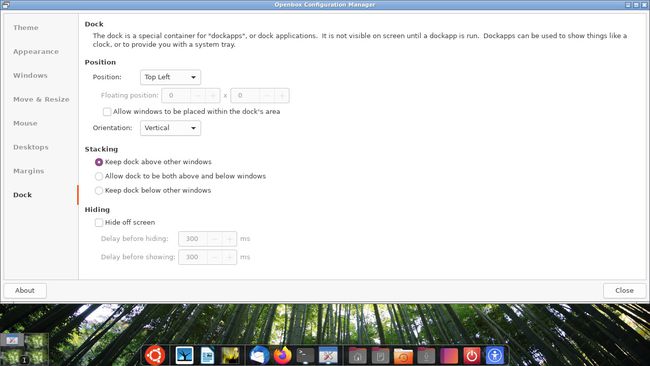
The Док На вкладці можна керувати вибраними налаштуваннями для док-станції. Це не стосується Каїра. Натомість ці налаштування застосовуються, якщо ви вирішите встановити більш традиційну панель, як-от Tint2.
