Як приховати значки на робочому столі
Що потрібно знати
- Клацніть правою кнопкою миші робочий стіл > Переглянути > видалити чек з Показати значки на робочому столі щоб приховати всі значки на робочому столі.
- Приховані значки все ще доступні з папки робочого столу в Провіднику файлів.
- Щоб приховати окрему піктограму: Клацніть правою кнопкою миші на значку > Властивості > Прихований.
У цій статті пояснюється, як приховати значки на робочому столі в Windows 10, а також інструкції щодо приховування всіх значків на робочому столі, показу прихованих піктограм і приховування лише певних піктограм.
Як я можу приховати значки на робочому столі в Windows 10?
Ось як приховати всі значки на робочому столі в Windows 10.
-
Клацніть правою кнопкою миші порожнє місце на робочому столі.
-
Перемістіть курсор миші Переглянути в контекстному меню.
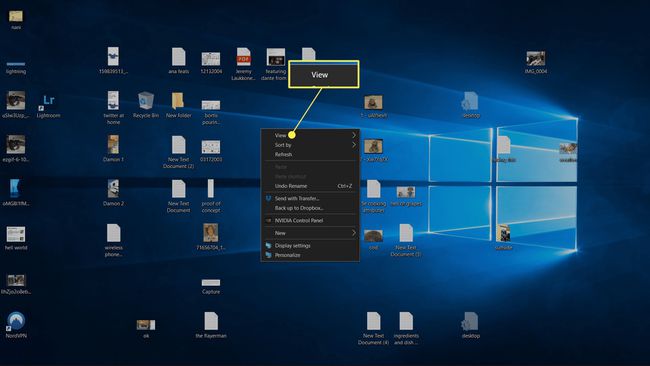
-
Натисніть Показати значки на робочому столі щоб зняти галочку.
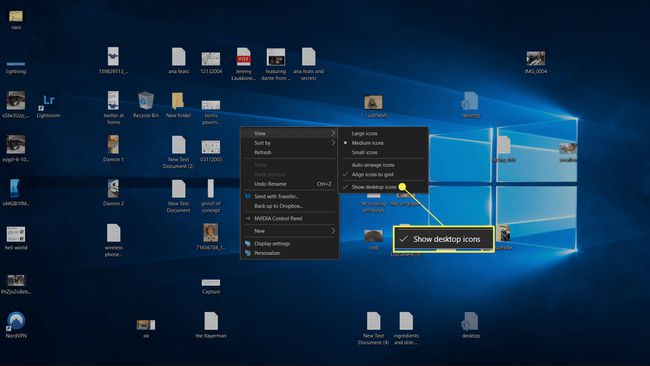
-
Коли прапорець зникне, значки на робочому столі будуть приховані.
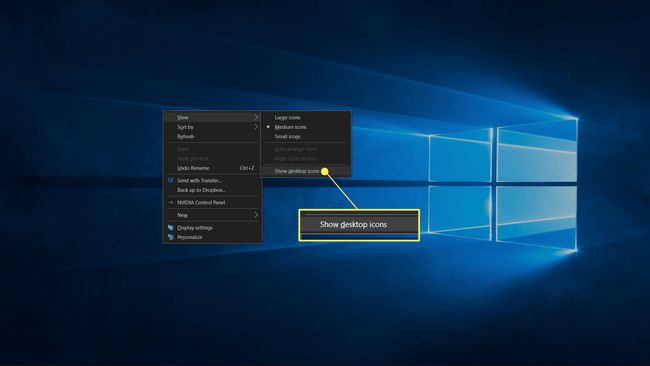
Як отримати доступ до прихованих значків робочого столу в Windows 10
Приховування значків на робочому столі нічого не видаляє з комп’ютера. Піктограми, що з’являються на робочому столі, зберігаються в папці, до якої можна отримати доступ за допомогою File Explorer. Коли піктограми приховані на робочому столі, вони все ще доступні через папку на робочому столі.
Ось як відкрити папку на робочому столі, щоб переглянути та отримати доступ до файлів і ярликів, які ви сховали на робочому столі.
-
відчинено Провідник файлів.
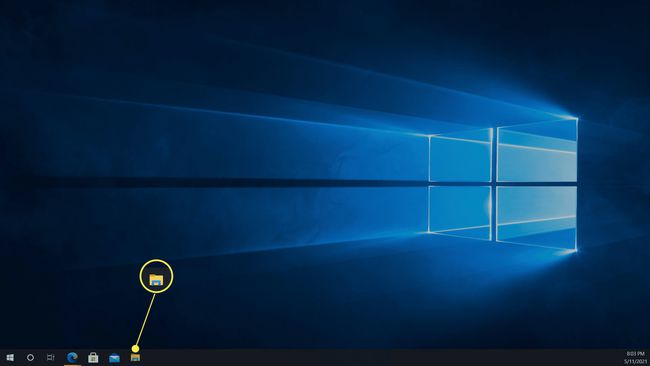
Натисніть кнопку Провідник файлів на панелі завдань або введіть Провідник файлів у поле пошуку на панелі завдань.
-
Натисніть Цей ПК.
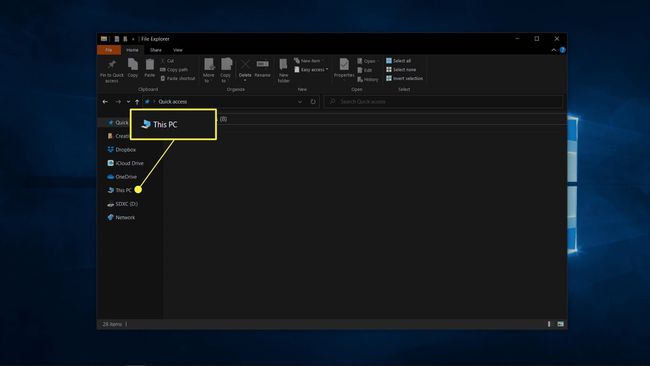
-
Натисніть Робочий стіл.
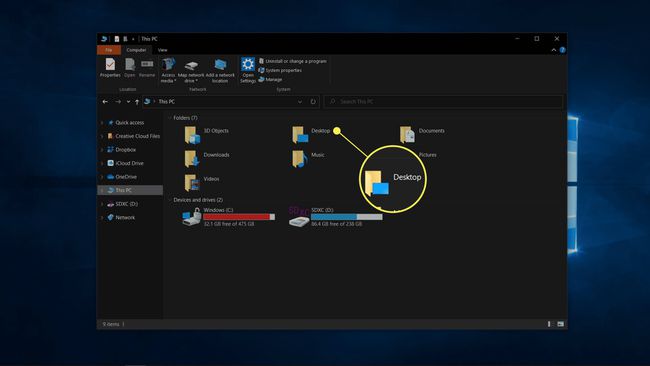
-
Папка на робочому столі відкриється в Провіднику файлів, що дозволить вам переглядати та отримувати доступ до прихованих ярликів і файлів.
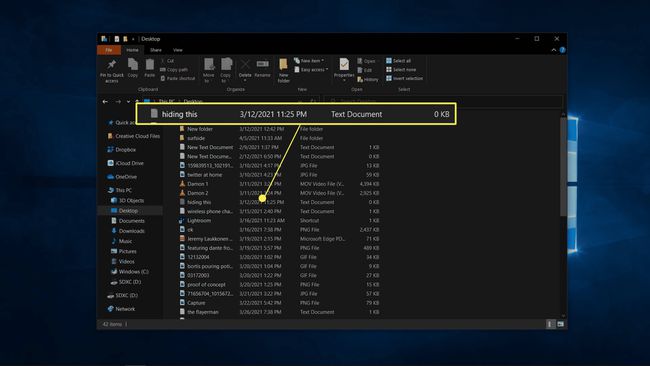
Як показати приховані значки робочого столу в Windows 10
Якщо ви передумали і хочете повернути свої значки, ви можете використати той самий процес, щоб приховати значки.
-
Клацніть правою кнопкою миші будь-де на порожньому робочому столі.
-
Перемістіть курсор миші Переглянути в контекстному меню.

-
Натисніть Показати значки на робочому столі поставити галочку.
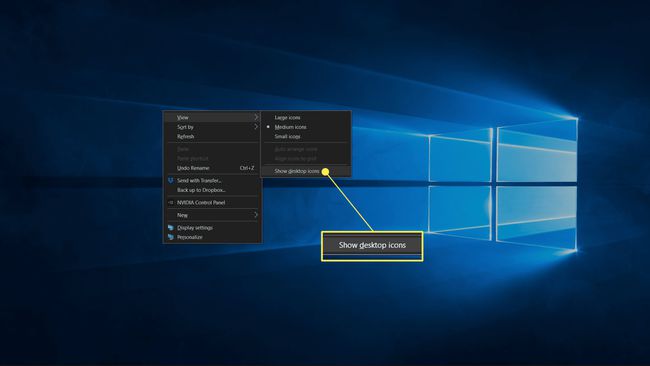
-
Коли прапорець є, значки на робочому столі будуть видимі.

Як приховати певні значки на робочому столі?
Якщо вам подобається мати деякі ярлики, файли або папки на робочому столі, і ви хочете зменшити безлад, ви можете приховати окремі значки. Приховані іконки все ще є, але ви не зможете їх побачити, якщо не ввімкнете опцію перегляду прихованих файлів. Приховані файли відображаються, коли ви ввімкнете опцію їх перегляду, але вони виглядають трохи прозорими.
Якщо на робочому столі є ярлик файлу або програми, якого ви хочете повністю позбутися, перетягніть його в кошик, а не ховайте. Коли ви видаляєте ярлик, ви не видаляєте саму програму чи файл.
Ось як приховати деякі значки на робочому столі в Windows 10:
-
Клацніть правою кнопкою миші файл, який потрібно приховати, і клацніть Властивості.
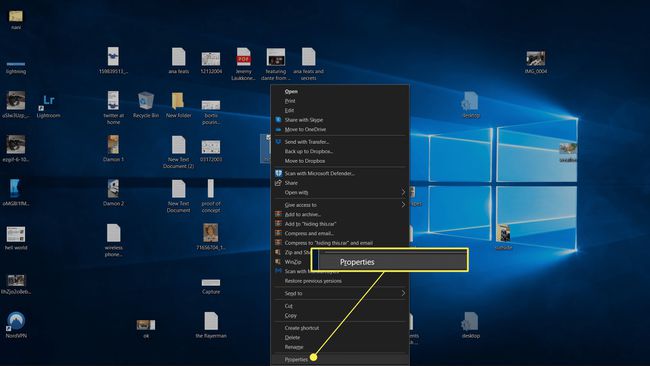
-
Натисніть Прихований.
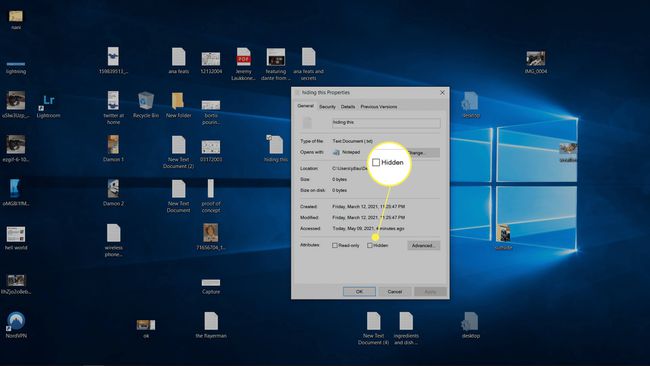
Якщо встановлено прапорець «Приховано», файл буде приховано.
-
Натисніть в порядку.

-
Значок зникне з робочого столу або стане прозорим, якщо на робочому столі налаштовано показ прихованих файлів.
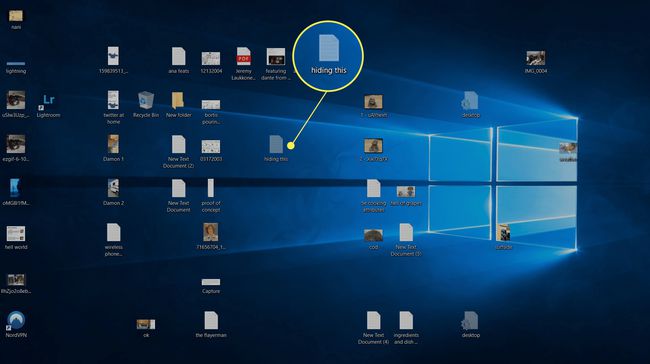
-
Якщо піктограма стає прозорою, а не зникає, відкрийте її Провідник файлів, перейдіть до робочий стіл папку і клацніть Переглянути.
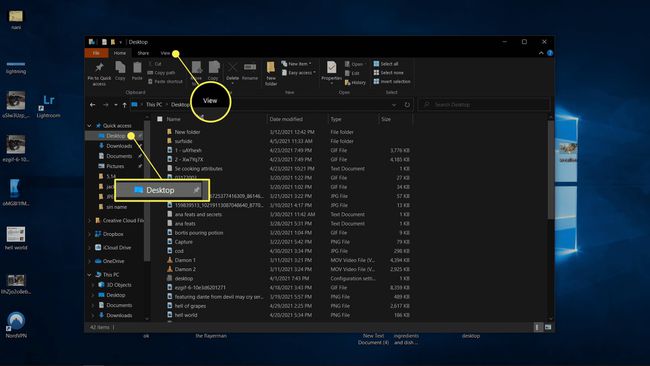
-
Натисніть варіанти > змінити папку та параметри пошуку.
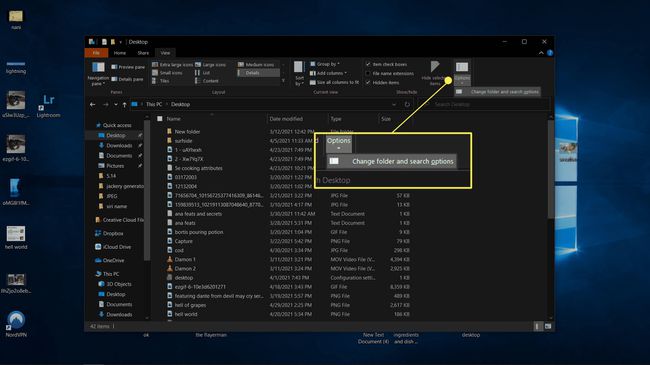
-
Натисніть Переглянути.
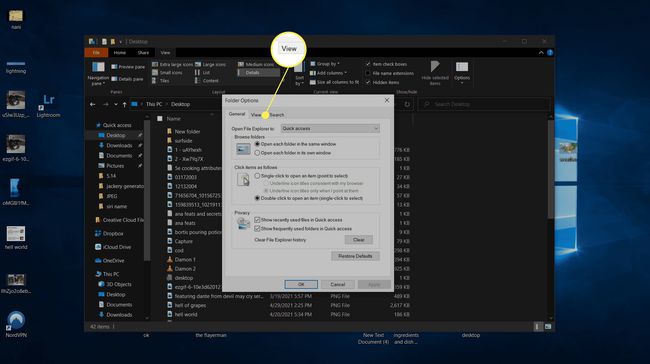
-
Натисніть Не показувати приховані файли, папки чи диски, потім клацніть в порядку.
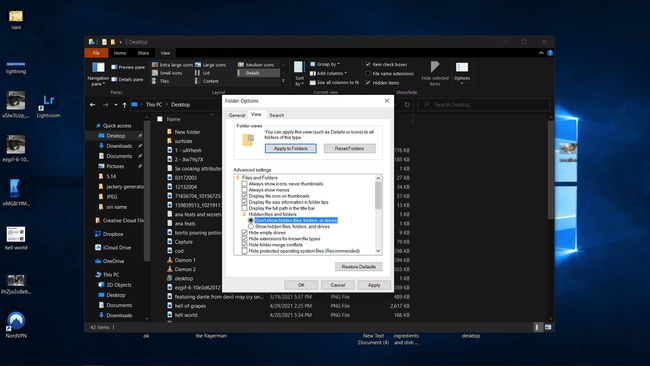
-
Прихований файл більше не буде видимим на вашому робочому столі або в папці робочого столу в Провіднику файлів.
Якщо ви хочете знову побачити свої приховані значки, вам потрібно буде повернутися до цього меню та клацнути Показати приховані файли, папки та диски.
Навіщо приховувати значки робочого столу в Windows 10?
Робочий стіл Windows 10 зручний, оскільки це, по суті, папка, яка завжди знаходиться спереду та в центрі, забезпечуючи доступ до певних файлів і програм без необхідності відкривати Провідник файлів. Однак з часом він, як правило, стає захаращеним, оскільки багато програм автоматично розміщують ярлик на робочому столі.
Якщо ви втомилися від безладу і не хочете витрачати час на видалення або переміщення окремих ярликів і файлів, ви можете взагалі приховати значки на робочому столі. Ярлики та файли залишаються там, коли ви це робите, і ви можете отримати до них доступ з папки робочого столу в Провіднику файлів, але робочий стіл виглядатиме чистим і порожнім. Якщо ви передумаєте та вирішите показати піктограми, все відобразиться так само, як було спочатку.
FAQ
-
Як приховати значки на робочому столі в Windows 7?
Процес приховування піктограм у Windows 7 такий самий, як наведено вище для Windows 10: клацніть правою кнопкою миші на робочому столі, виберіть Переглянути, потім зніміть прапорець Показати значки на робочому столі.
-
Як приховати значки на робочому столі на Mac?
Існує кілька способів приховати значки на робочому столі на Mac. Щоб приховати все на робочому столі, відкрийте термінал і введіть: за замовчуванням написати com.apple.finder CreateDesktop false killall Finder. Щоб ваші значки з’явилися знову, введіть за замовчуванням напишіть com.apple.finder CreateDesktop true killall Finder в термінал. Або, щоб приховати системні значки, такі як жорсткі диски, підключені драйвери та сервери, перейдіть до Finder > вподобання > Генеральний і зніміть прапорці системних значків. Існують також програми для Mac, які приховають ваш робочий стіл для презентацій або під час створення скріншотів. Розглянемо завантаження CleanShotX або отримати OneSwitch.
