Як дивитися YouTube на Nintendo Switch
Що потрібно знати
- Відкрийте Nintendo eShop і увійдіть. Натисніть значок пошуку та введіть YouTube. Виберіть додаток YouTube> Завантажити.
- Щоб отримати доступ до свого облікового запису, виділіть Підписки, Бібліотека, або Рахунок у лівій частині екрана перемикача, а потім виберіть Увійти.
- Ви можете дивитися YouTube на комутаторі, не входячи у свій обліковий запис.
У цій статті розповідається про те, як дивитися YouTube на Nintendo Switch, включно з тим, як завантажити програму та навігацію в ній. Інструкції також стосуються Nintendo Switch Lite і Nintendo Switch (модель OLED).
Чи можна дивитися YouTube на Nintendo Switch?
Ви можете дивитися YouTube на Nintendo Switch за допомогою офіційного додатка YouTube. Незалежно від того, чи хочете ви наздогнати новини, відпочити під смішні відео з тваринами або посидіти за найновішою грою Let's Play, ви можете побачити все це. Щоб почати дивитися відео YouTube, завантажте програму YouTube для Switch.
-
Відкрийте Nintendo eShop на Nintendo Switch і виберіть обліковий запис користувача.
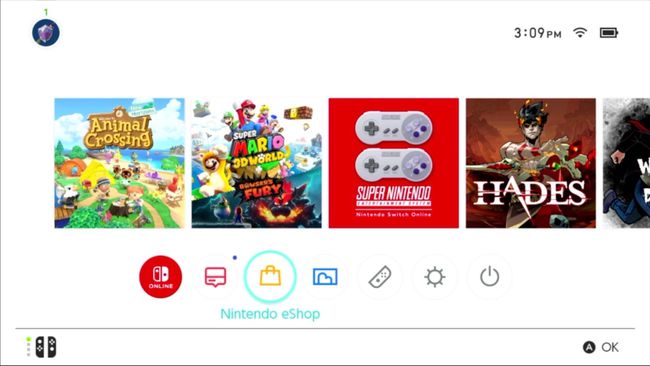
-
Йти до Пошук/Перегляд.
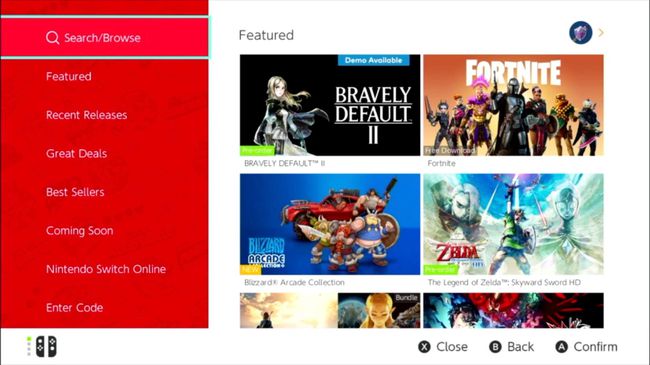
-
Шукати YouTube.
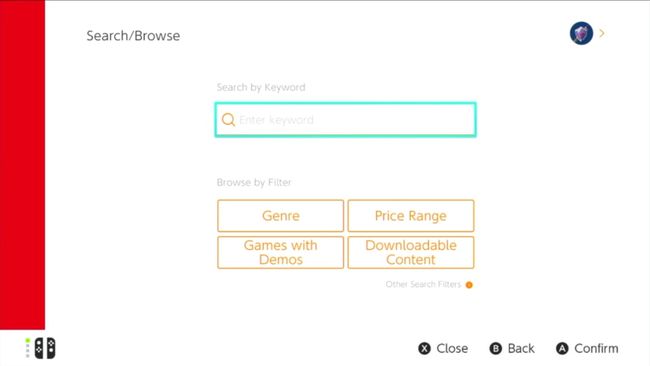
-
Виберіть YouTube із результатів пошуку.
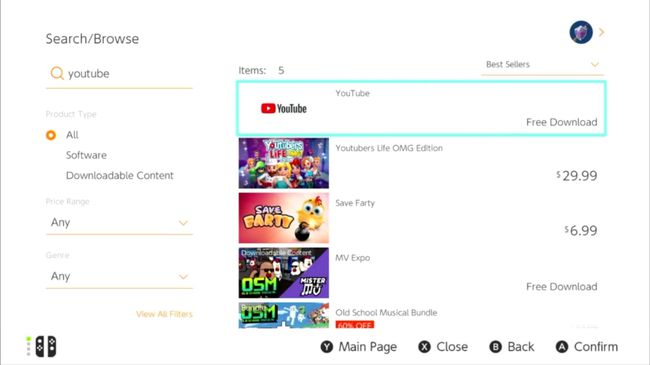
-
Натисніть Безкоштовне завантаження.
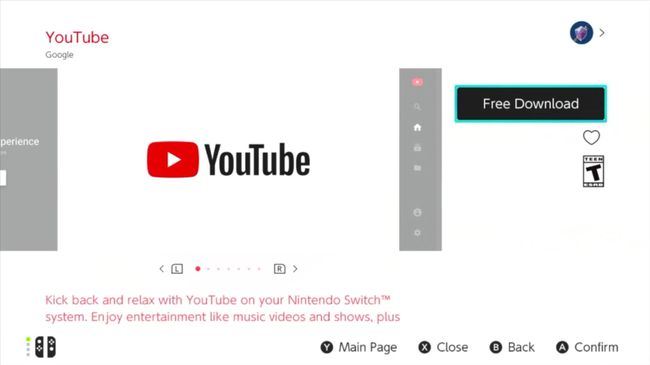
-
Натисніть Безкоштовне завантаження ще раз для підтвердження.
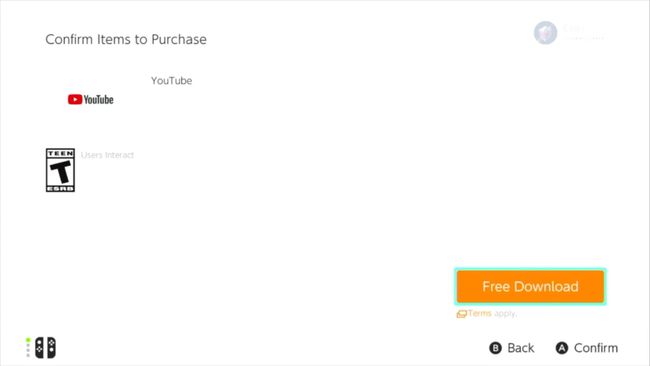
-
Натисніть Закрити.
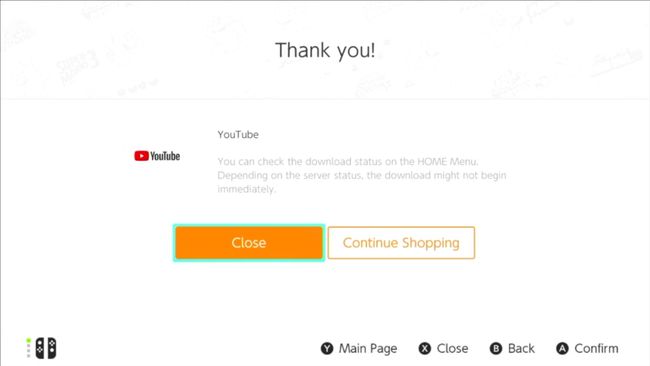
-
Запустіть YouTube.
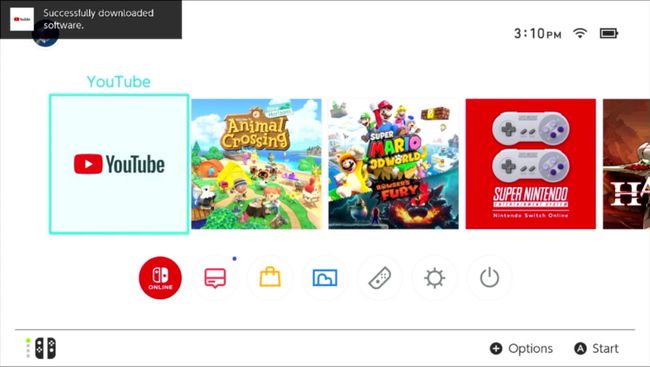
Як увійти на YouTube на Nintendo Switch
Увійдіть у свій обліковий запис YouTube, щоб отримати доступ до своїх списків відтворення та улюблених каналів. Якщо ви не ввійшли під час першого запуску програми, виділіть Підписки, Бібліотека, або Рахунок ліворуч, а потім виберіть Увійти.
Як переміщатися в додатку YouTube на Nintendo Switch
Натисніть Увійдіть на своєму телевізорі або Увійдіть за допомогою веб-переглядача щоб увійти. Або клацніть Пропустити щоб почати перегляд, не входячи у свій обліковий запис.
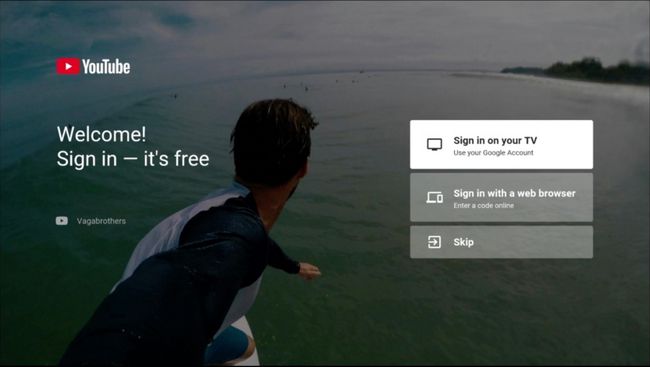
Використовуйте лівий джойстик або D-pad, щоб переміщатися по програмі та вибирати відео чи функції. Ви також можете використовувати сенсорний екран, якщо граєте в портативному режимі.
Після вибору та запуску відео натисніть Вниз щоб відкрити меню в нижній частині екрана з кількома значками.
- Значок каналу: Перейдіть на канал YouTube автора відео.
- Значок відтворення/паузи: Почніть/зупиніть відео.
- Значок закритих субтитрів: відображати субтитри, якщо вони доступні для відео.
- Більше значок: дивіться додаткові параметри відео. Наприклад, ви можете підписатися на канал, оцінити відео, яке переглядаєте, або позначити відео як порушення правил спільноти.
Батьківський контроль і YouTube на Nintendo Switch
Діти можуть отримати доступ до будь-чого в додатку YouTube, що хвилює багатьох батьків. Тож якщо ви маєте справу з дітьми різного віку, деяким, яким дозволено дивитися відео самостійно, а деяким, які все ще потребують нагляду, ви можете встановити батьківський контроль.
Підлітковий та дитячий рівні Батьківський контроль Switch заблокувати додаток YouTube Switch. Teen and Unrestricted нададуть доступ до програми. Щоб отримати доступ до додаткових налаштувань батьківського контролю, виділіть Налаштування у лівій частині програми YouTube, а потім виберіть Обмежений режим.
