Як налаштувати мережу в Cinnamon
The Кориця робочий стіл є середовищем за замовчуванням для Linux Mint. Використовувати його, особливо коли вам потрібно налаштувати мережеве з’єднання, досить просто.
Для цієї статті ми використали Linux Mint 19.1 з корицею 4.0.10.
DHCP проти Статичні адреси
Перш ніж перейти до фактичної конфігурації мережі, вам потрібно зрозуміти різницю між двома різними типами мережевих адрес: статичною та динамічною. Статична мережева адреса — це адреса, налаштована вручну, яка ніколи не змінюється (якщо ви не внесете зміни). З іншого боку, динамічна адреса — це адреса, яка автоматично призначається вашому настільному комп’ютеру за допомогою протоколу динамічної конфігурації хосту (DHCP) вашого провайдера або хост-сервера. Для домашнього використання динамічні адреси зазвичай є вибором за замовчуванням (і найкращим).
Однак бувають випадки, коли ви можете використовувати статичну IP-адресу. Скажімо, ви хочете надавати спільний доступ до папок з однієї машини на іншу, або ви хочете мати можливість віддалено ввійти на робочий стіл через Secure Shell (SSH). Це стає набагато простіше, якщо ви не тільки знаєте IP-адресу свого пристрою, але й керуєте зазначеною IP-адресою. Якщо ви виберете динамічну адресу, вам доведеться змінити ці спільні з’єднання, якщо ваш маршрутизатор призначає вашому настільному комп’ютеру нову IP-адресу. Наявність статичної IP-адреси обходить цю проблему.
З огляду на це, як налаштувати мережу в середовищі робочого столу Cinnamon? Давай дізнаємось.
Доступ до Cinnamon Network Manager
Перше, що потрібно зробити, це відкрити Менеджер мережі Cinnamon. Для цього виконайте такі дії:
-
На робочому столі виберіть піктограму мережі в системному треї, щоб відкрити спливаюче меню мережі.
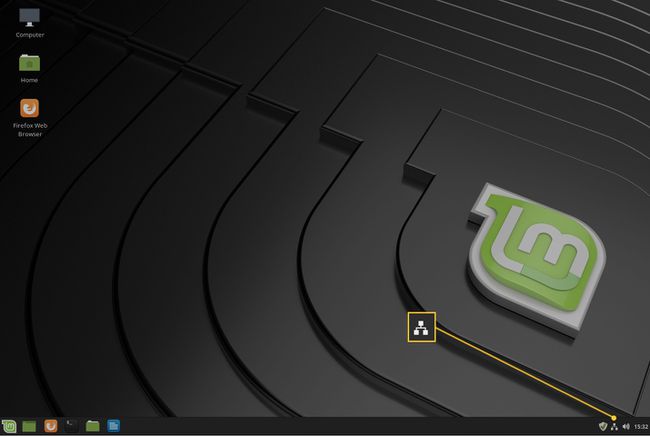
-
У спливаючому вікні мережі виберіть Мережні підключення.
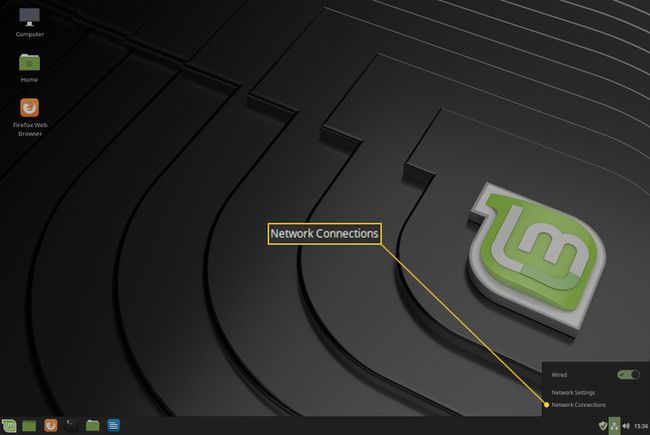
Відкриється програма Network Connections.
Налаштування статичної IP-адреси
Далі ми налаштуємо мережеве підключення на використання статичної IP-адреси (замість адреси DHCP за замовчуванням). Щоб внести цю зміну, виконайте наведені нижче дії.
-
У вікні «Мережеві підключення» виберіть Провідне підключення 1 а потім натисніть кнопку Шестерня значок.
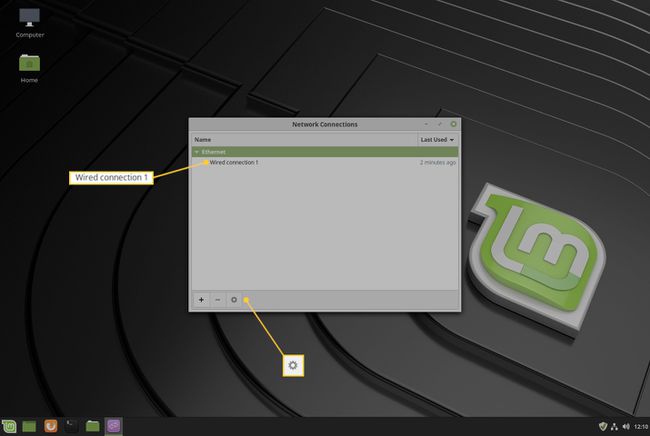
У вікні Редагувати дротове з’єднання 1 виберіть Налаштування IPv4 табл.
-
Виберіть Посібник зі спадного меню Метод.
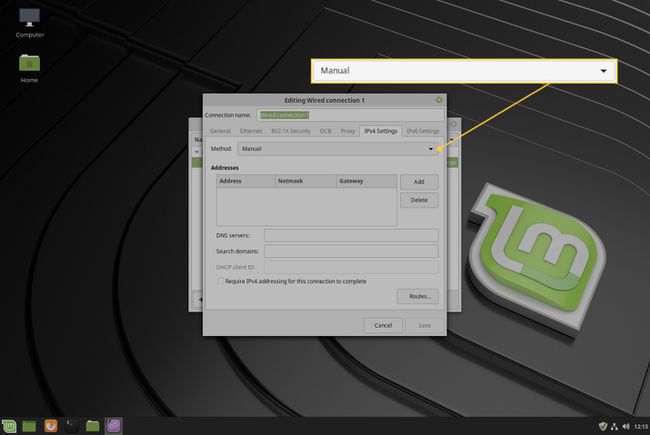
Натисніть Додати.
-
Введіть Адреса (IP-адреса), Мережева маска (зазвичай 255.255.255.0), і Шлюз (зазвичай IP-адреса вашого маршрутизатора), яку потрібно призначити комп’ютеру.

-
Введіть статичні DNS-сервери, які ви хочете використовувати (необов’язково), розділивши їх комою.

Натисніть Зберегти.
Якщо ви ніколи не налаштовували статичну IP-адресу, знайте, що адреса, яку ви налаштовуєте, має відповідати тій же схемі адрес, що й ваш маршрутизатор. Отже, якщо IP-адреса вашого маршрутизатора 192.168.1.1, то вам потрібно використовувати IP-адресу, наприклад 192.168.1.2. Ви також повинні переконатися, що IP-адреса, яку ви хочете налаштувати, ще не використовується. Хороший спосіб дізнатися це – запустити команду ping на відповідній адресі. Відкрийте вікно терміналу та введіть команду, наприклад ping 192.168.1.2. Якщо команда повертається з повідомленням, що хост призначення недоступний, цю адресу можна використовувати безпечно.
DNS означає Dynamic Name Service і відповідає за переклад URL-адрес в IP-адреси, які може використовувати зовнішня мережа. Без DNS вам доведеться запам’ятовувати IP-адреси, а не URL-адреси. Тому замість того, щоб вводити google.com, вам потрібно знати IP-адресу цієї адреси (яка може бути 64.233.185.139). Ви можете не налаштовувати статичні адреси DNS. Якщо ви цього не зробите, ваш комп’ютер отримає свій DNS від маршрутизатора, який обслуговував би його IP-адресу.
Увімкнення нової адреси
Після налаштування нової адреси ваш настільний комп’ютер все одно використовуватиме вихідну (DHCP) адресу. Є два способи, щоб ваш робочий стіл використовував нову адресу за допомогою графічного інтерфейсу. Перше - перезавантажити машину. Однак перезавантаження не потрібне. Набагато швидший спосіб застосувати нову адресу – вимкнути та знову ввімкнути мережу. Ось як:
-
На робочому столі знову відкрийте спливаюче вікно Мережа за допомогою значка в треї.
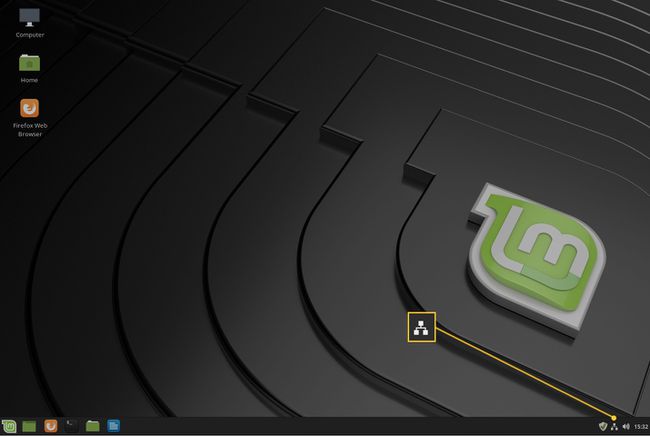
-
Увімкніть повзунок Wired з Увімкнено до Вимкнено позицію.

-
Переверніть повзунок Wired назад до Увімкнено позицію.

Насолоджуйтесь новою статичною IP-адресою.
Вітаємо, ваша нова статична IP-адреса діє і не зміниться, доки ви знову не пройдете цей самий процес (і не призначите іншу адресу).
