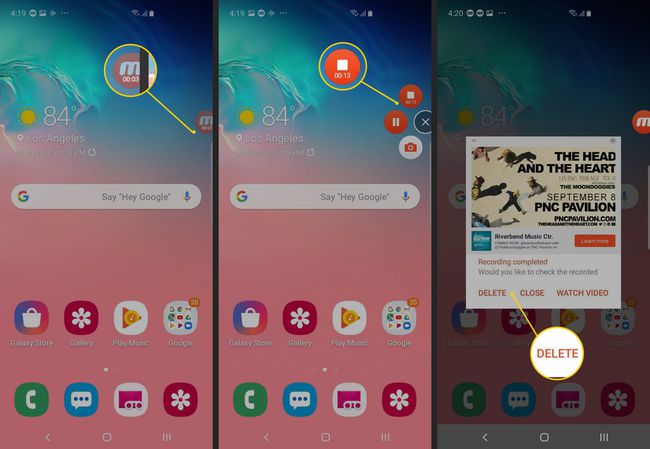Як записати екран на Samsung
Що потрібно знати
- Щоб запис екрана за допомогою Samsung Game Launcher, додайте програму до бібліотеки Game Launcher, щоб отримати доступ до інструмента запису.
- Запустіть програму з бібліотеки Game Launcher, торкніться значка Ігрові інструменти, а потім виберіть Запис.
- Якщо у вас немає програми запуску ігор, скористайтеся стороннім додатком, наприклад Mobizen.
У цій статті розповідається про те, як записувати ігри та програми Samsung за допомогою програми запуску ігор, яка включена в телефони Galaxy з моменту появи S7. Він також охоплює використання стороннього додатка, такого як Mobizen, для запису екрана, для якого потрібна як мінімум Android 4.4.
Як зробити запис екрану на Samsung за допомогою програми запуску ігор
Програма запуску ігор — це чудова функція на більшості телефонів Samsung Galaxy, яка містить ігрові програми та включає налаштування для покращення ігрового досвіду. Він включає в себе зручний інструмент для запису екрана, призначений для запису ігор, але ви можете використовувати його майже в будь-якій програмі (але не для запису домашнього екрана або екрану програми). Ось як це працює.
Запис екрана відрізняється від зробити знімок екрана вашого телефону Samsung.
-
Запустіть програму запуску ігор.
Якщо програма запуску ігор недоступна в меню налаштувань вашого телефону, спочатку потрібно встановити та запустити гру.
Проведіть пальцем вгору, щоб перетягнути вікно бібліотеки (зараз у нижній частині екрана) вгору, а потім торкніться три вертикальні точки у верхньому правому куті бібліотеки.
-
Торкніться Додайте програми.
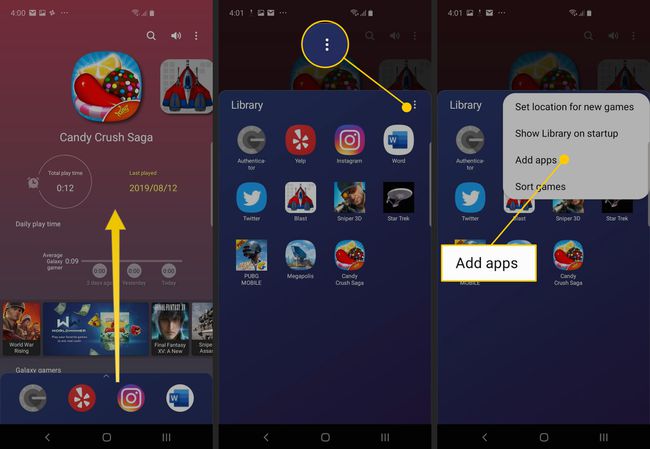
Ви повинні побачити список усіх програм, встановлених на вашому телефоні. Торкніться програми, яку потрібно записати, а потім торкніться Додати у верхньому правому куті екрана. Це додає програму до списку ігор у програмі запуску ігор, що дає вам доступ до таких інструментів, як запис екрана, коли програма запущена.
У бібліотеці торкніться програми, яку хочете записати. Коли програма запуститься, торкніться Ігрові інструменти у нижньому лівому куті, ліворуч від кнопки «Назад» на панелі навігації.
-
Повинно з'явитися повне меню Ігрові інструменти. Торкніться Запис у нижньому правому куті екрана, щоб почати запис екрана. Виконайте кроки, які потрібно записати.
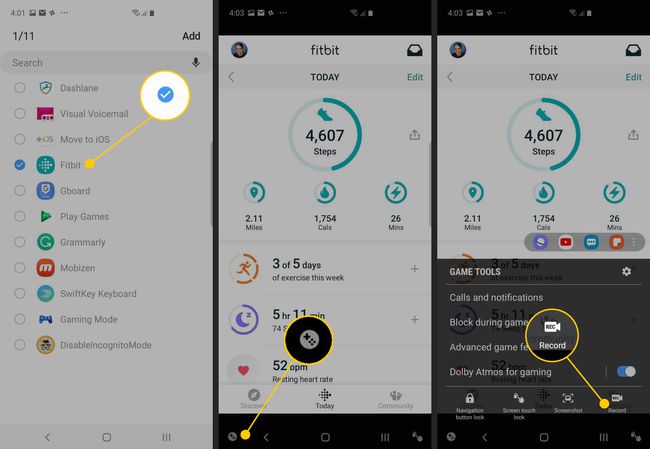
Коли ви будете готові зупинити запис, торкніться Стій у правому нижньому куті екрана.
-
Щоб переглянути повне відео, натисніть Перегляньте записане відео або отримати доступ до запису екрана з усіма іншими відео в програмі «Фотографії».
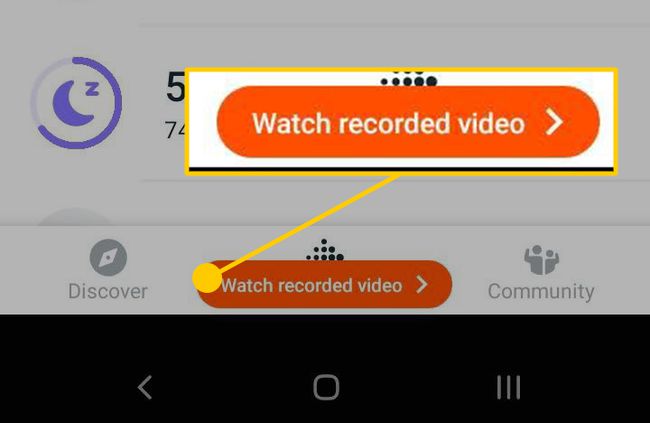
Як записати екран за допомогою Mobizen
Якщо у вашому телефоні Samsung немає програми запуску ігор або ви віддаєте перевагу нею користуватися, існує ряд програм для запису екрана. Ви можете вибрати програму стороннього розробника, наприклад, якщо вам потрібно записати головний екран або екран програми, оскільки диктофон Game Launcher працює лише в програмах.
У цьому прикладі ми використовуємо популярний і надійний додаток для запису третьої сторони під назвою Mobizen. Ось як це працює.
Якщо ви ще цього не зробили, встановіть Mobizen з магазину Google Play.
Після встановлення запустіть програму Mobizen. Коли він запущений, ви повинні побачити його значок збоку екрана. Торкніться його, щоб побачити три варіанти: записати відео, переглянути збережений вміст і зробити знімок екрана.
-
Торкніться значка Запис значок.
Якщо ви вперше запускаєте програму, можливо, вам знадобиться надати програмі дозвіл на запис.
-
Ви повинні побачити повідомлення «Mobizen почне зйомку відео». Якщо хочете, торкніться Не показувати знову, потім торкніться Розпочати зараз.
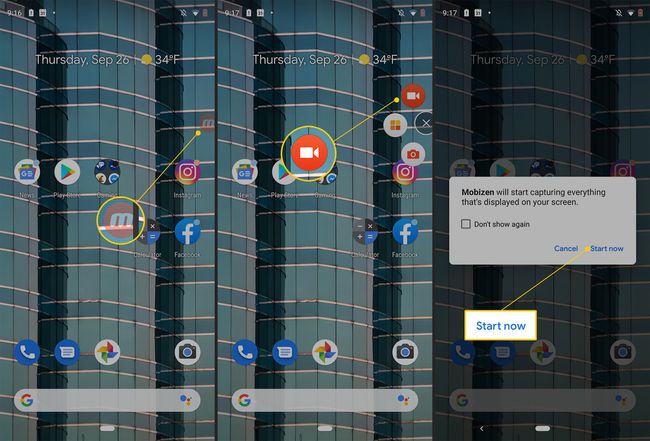
-
Після трьохсекундного зворотного відліку розпочнеться запис. Виконайте кроки, які потрібно записати. На відміну від Game Launcher, Mobizen записує все, включаючи домашню сторінку та сторінки додатків.
Значок Mobizen показує таймер, протягом якого ви ведете запис.
Коли ви закінчите, торкніться Mobizen і торкніться значка Стій значок.
-
Через деякий час Mobizen відобразить спливаюче вікно, яке дозволить вам видалити щойно створене відео або переглянути його. Знайдіть закінчене відео в папці Mobizen у додатку Галерея.