Що таке око GNOME і навіщо його використовувати
Переглядач зображень за замовчуванням для робочий стіл GNOME називається Око GNOME. Ось як встановити Eye of GNOME, запустити програму, відкрити зображення та ознайомитися з інтерфейсом користувача.
Почати Око GNOME
Щоб запустити Eye of GNOME з GNOME, відкрийте інформаційну панель GNOME і знайдіть її у вікні «Програми». Ви також можете знайти його, ввівши Переглядач зображень.
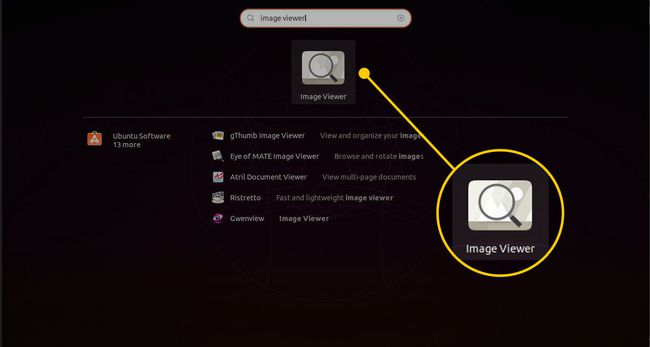
Або, щоб відкрити Eye of GNOME в будь-якому дистрибутиві, відкрийте вікно терміналу та введіть наступне:
eog &
The & в кінці рядка дозволяє виконувати команду як фоновий процес. Це повертає керування назад на термінал, щоб ви могли виконувати більше команд, якщо це необхідно.
Встановіть Eye GNOME
Якщо Eye of GNOME не встановлено, знайдіть його в диспетчері пакунків для вашого дистрибутива, наприклад Програмне забезпечення Ubuntu, синаптичний, або Yum Extender.
Щоб встановити Eye of GNOME на a Debian на основі розподілу, відкрийте термінал і використовуйте прих ввівши наступне:
sudo apt install eog
Для Fedora, використовуйте dnf, а команда виглядає так:
dnf встановити eog
Для openSUSE, команда така:
zypper встановити eog
Око інтерфейсу GNOME
Інтерфейс для засобу перегляду зображень Eye of GNOME простий. Є порожній екран із панеллю інструментів, яка містить дві піктограми. Перший є символом плюса, а другий, який вирівнюється праворуч від панелі інструментів, має дві стрілки. За замовчуванням панель інструментів неактивна, доки ви не відкриєте зображення.

Око GNOME також має меню. В Ubuntu меню знаходиться у верхній частині екрана, а не у вікні програми.
Відкрийте зображення в Eye GNOME
Щоб відкрити зображення, клацніть зображення в браузері файлів. Nautilus в GNOME, швидше за все, відкриє його в Eye of GNOME за замовчуванням.
Щоб відкрити зображення з Eye of GNOME, виберіть Меню значок, позначений трьома рядками. Виберіть відчинено в отриманому меню. З’явиться браузер файлів, і ви можете вибрати зображення, яке бажаєте переглянути.

Інший спосіб відкрити зображення — перетягнути зображення з файлового менеджера в Eye Of Gnome.
Панель інструментів
Як і в багатьох програмах GNOME, дизайн Eye of GNOME чистий і мінімальний. Панель інструментів є ідеальним відображенням цієї філософії.
З лівого боку ви знайдете елементи керування масштабуванням. За замовчуванням Eye of GNOME масштабує ваше зображення, щоб найкраще відповідати екрану. Щоб вручну змінити це, скористайтеся одним із збільшувати або зменшення значок, щоб відобразити зображення, як вам подобається. Пробіл між значками — це спадне меню, де ви можете вручну вибрати відсоток масштабування для відображення зображення.
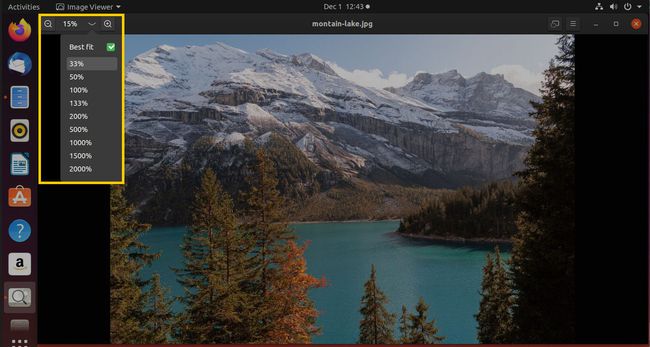
Протилежна сторона панелі інструментів містить дві піктограми. Ліворуч є повноекранний значок. Він перемикає Eye of GNOME у повноекранний режим. Поруч з ним знаходиться Зображення меню. Він містить більшість елементів керування та параметрів Eye of GNOME.
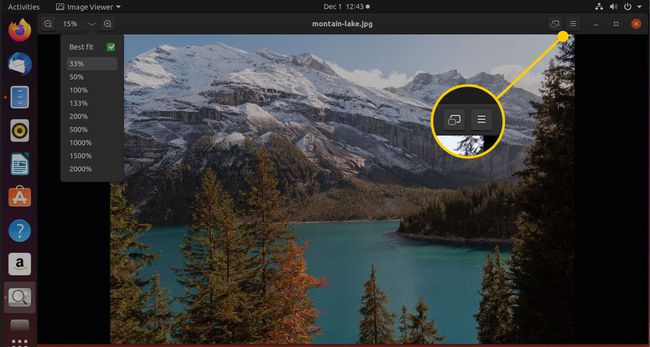
Інші функції у віконному режимі
Коли зображення відкрите, доступні ще чотири значки. Коли ви наведете курсор на зображення, ліворуч від зображення з’явиться стрілка, а праворуч від зображення приблизно на половині екрана з’явиться інша стрілка.
Виберіть стрілку вліво, щоб показати попереднє зображення в папці, де знаходиться поточне зображення. Стрілка вправо показує наступне зображення.
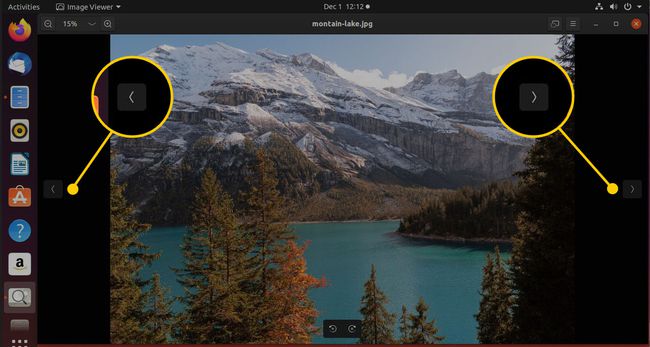
У нижній частині екрана є ще дві стрілки. Один вказує наліво, а інший направо. Натисніть ліву кнопку, щоб повернути екран на 90 градусів вліво. Права кнопка повертає зображення на 90 градусів вправо.
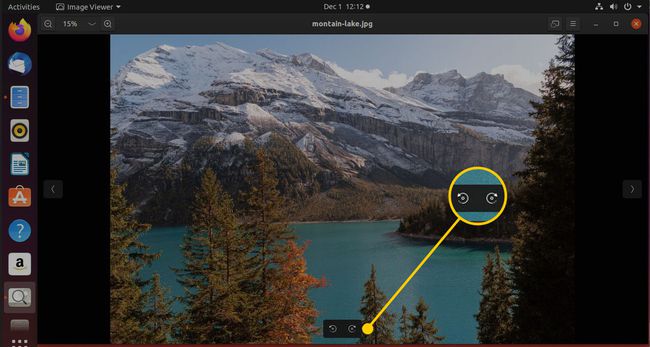
Інші функції в повноекранному режимі
Коли зображення відображається на весь екран, ви можете переглянути іншу панель інструментів, навівши курсор миші у верхній частині екрана. Значки виглядають так:
- Показати перше зображення в папці.
- Показати попереднє зображення.
- Покажіть наступне зображення.
- Показати останнє зображення в папці.
- Збільште зображення.
- Стисніть зображення.
- Зменшіть зображення до початкового розміру.
- Поверніть зображення на 90 градусів вліво.
- Поверніть зображення на 90 градусів вправо.
- Відображення панелі галереї зображень.
- Призупинити/відновити показ слайдів.
Перші чотири значки дозволяють вибрати, яке зображення відображати. Ви також можете збільшувати та зменшувати зображення, збільшуючи та зменшуючи його. Як і у віконному режимі, ви також можете обертати зображення.
Піктограма на панелі галереї відображає список зображень у нижній частині екрана. У цій області показано попередній перегляд зображень у певній папці.
Кнопка «Показ слайдів» гортає кожне зображення кожні кілька секунд.
Повноекранний режим має ті самі значки зі стрілками для переходу до наступного та попереднього зображення та для повороту зображень, що й у віконному режимі.
Меню зображення
Заголовки меню «Зображення» виглядають так:
- відчинено
- Відкрити за допомогою
- Зберегти
- Зберегти як
- Друк
- Встановити як шпалери
- Властивості зображення
- Слайд-шоу
- Показати
- вподобання
- Гарячі клавіши
- Допоможіть
- Про Image Viewer
Використовуйте меню «Зображення», щоб відкривати зображення, зберігати зображення, зберігати зображення іншого типу або з іншою назвою, друкувати зображення, встановити зображення як шпалери робочого столу, показати папку, що містить зображення, та переглянути зображення властивості.
Властивості зображення такі:
- Ім'я
- Ширина
- Висота
- Тип
- Розмір у байтах
- Папка
З меню «Зображення» ви можете отримати доступ до кількох параметрів у підменю, які допоможуть контролювати поведінку Eye of GNOME.
Меню «Показати» містить параметри, які дозволяють змінити елементи керування та інформацію, які відображаються в Око GNOME. Він дає вам доступ до ввімкнення або вимкнення бічної панелі, галереї зображень і рядка стану.
Меню «Довідка» містить файл довідки та вікно «Інформація».
Око налаштувань GNOME
У вікні налаштувань є три вкладки: Перегляд зображень, Слайд-шоу та Плагіни.
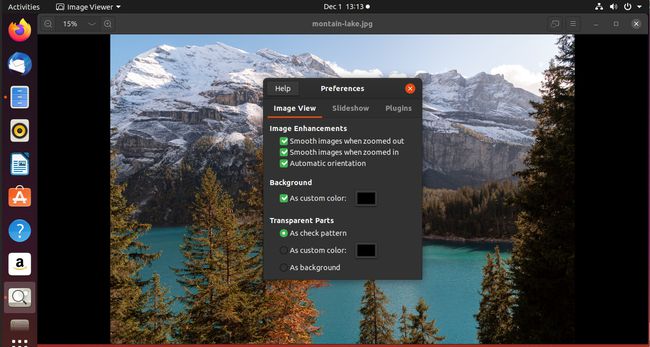
Вкладка «Перегляд зображення» розділена на три розділи: «Покращення зображення», «Фон» і «Прозорі частини».
- Розділ покращень дає змогу вибрати, чи хочете ви плавні зображення при збільшенні та зменшенні, а також увімкнути чи вимкнути автоматичну орієнтацію.
- Фон дозволяє вибрати колір фону, якщо зображення менше вікна.
- Прозорі частини дозволяють вирішувати, як показати прозорі частини зображення. Доступні такі параметри, як візерунок перевірки (параметр за замовчуванням), власний колір і фон.
Розділ слайд-шоу має два розділи: масштаб зображення та послідовність. Розділ масштабування дозволяє вам вирішити, розгортати зображення відповідно до розміру екрана чи ні. У розділі послідовності ви можете вирішити, як довго відображатися кожне зображення, і ви можете вибрати, чи обійти послідовність.

Вкладка плагінів показує список доступних плагінів для Eye of GNOME.
