Як користуватися пером Samsung Galaxy Note 8 S як професіонал
The Samsung Galaxy Note 8 S Pen робить більше, ніж допомагає натискати команди на екрані. Насправді, S Pen тепер настільки здібний, що ви можете пробачити за те, що ви не знаєте, що він може зробити. Ось способи використання пера Samsung S Pen, які ми найбільше любимо.
01
з 10
Використання команди S Pen Air
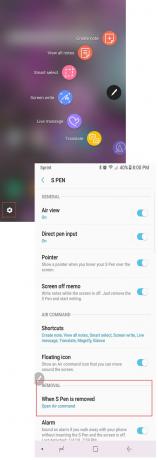
Джеррі Ледфорд
S Pen Повітряне командування це ваше стилус командний центр. Якщо це ще не ввімкнено на вашому телефоні, увімкніть його зараз. Ось як:
- Торкніться значка Повітряне командування піктограму, яка з’являється праворуч на екрані, коли ви виймаєте перо S Pen. Ви помітите, що ця кнопка не працюватиме вашим пальцем. Щоб торкнутися пером S Pen.
- Коли відкриється меню Air Command, торкніться значок шестерні у нижньому лівому куті екрана, щоб відкрити Налаштування.
- Перейдіть до Видаленнярозділу меню, що з’явиться, і торкніться пером S Pen або пальцем Коли S Pen вилучено.
- З’явиться нове меню з трьома параметрами:
- Команда Open Air.
- Створити нотатку.
- Нічого не робити.
- Виберіть Команда Open Air.
Наступного разу, коли ви витягнете S Pen, автоматично відкриється меню Air Command. Ви також можете натиснути й утримувати кнопку збоку S Pen, наводячи кінчик пера на екран, щоб відкрити меню.
Це меню є вашим центром керування. Це може відрізнятися залежно від пристрою, але додатки, увімкнені за замовчуванням, можуть включати:
- Створити нотатку
- Розумний вибір
- Запис на екрані
- Перекладіть
- Збільшити
- Погляд
- Переглянути всі нотатки
- Живе повідомлення
Ви можете ввімкнути додаткові програми, торкнувшись + значок на Повітряне командування меню. Потім ви можете прокручувати ці програми, намалювавши вигнуту лінію навколо значка Air Command.
Ви також можете натиснути й утримувати кнопку Повітряне командування кінчиком S Pen до потемніння, щоб переміщати його по екрану, якщо ви виявите, що його розташування на екрані за замовчуванням незручне.
02
з 10
Швидкі нотатки з нагадуваннями про вимкнений екран
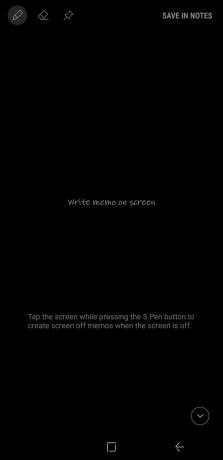
Джеррі Ледфорд
Однією з приємних особливостей використання пера S Pen є можливість вимкнення екрана. Якщо ввімкнено нагадування про вимкнений екран, вам не потрібно розблоковувати пристрій, щоб зробити швидку нотатку.
Просто вийміть S Pen з гнізда. Програма Screen Off Memo запускається автоматично, і ви можете почати писати на екрані. Коли ви закінчите, натисніть Кнопка "Додому і ваша нагадування буде збережено в Samsung Notes.
Щоб увімкнути нагадування про вимкнення екрана:
- Торкніться значка Повітряне командування значок за допомогою пера S Pen.
- Виберіть Налаштування у нижньому лівому куті екрана.
- Увімкніть Нагадування про відключення екрана.
Ви можете керувати деякими функціями пера за допомогою трьох значків у верхньому лівому куті сторінки:
- ручка: зміна товщини лінії на кінчику пера.
- Гумка: виберіть, щоб видалити будь-що в нотатці, яку ви створюєте.
- Push Pin: торкніться, щоб закріпити нотатку на дисплеї завжди.
03
з 10
Надсилання веселих повідомлень у прямому ефірі
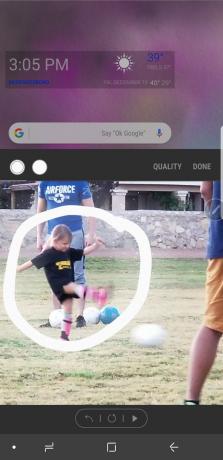
Джеррі Ледфорд
Живі повідомлення є одним із найкрутіші функції увімкнено за допомогою пера S Pen. Використовуючи цю функцію, ви можете малювати творити круто GIF щоб поділитися з друзями.
Щоб використовувати Live Messages:
- Торкніться значка Повітряне командування значок за допомогою пера S Pen.
- Виберіть Живе повідомлення.
- Відкриється вікно Live Message, де ви можете створити свій дизайн.
Три значки у верхньому лівому куті програми дозволяють керувати деякими функціями повідомлення:
- Ефекти пера: виберіть звичайну лінію, блискучу або сяючу лінію.
- Розмір ручки: змініть ширину лінії пера.
- Колір: виберіть колір, який ви хочете використовувати для чорнила пера.
Ви також можете змінити однотонний фон на фотографію, натиснувши Фон. Це дозволяє вибрати один із кількох однотонних кольорів або вибрати зображення зі своєї фотогалереї.
04
з 10
Перекладайте мови за допомогою пера Samsung Stylus
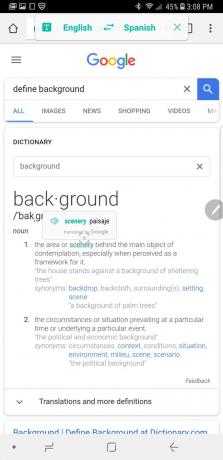
Джеррі Ледфорд
Коли ви виберете Перекладіть варіант з Повітряне командування меню, відбувається щось чарівне. Ви можете навести стилус Samsung на слово, щоб перекласти його з однієї мови на іншу. Це корисно, якщо ви переглядаєте веб-сайт або документ іншою мовою.
Ви також можете використовувати його для перекладу з бажаної мови на мову, яку ви намагаєтеся вивчити (наприклад, з англійської на іспанську або з іспанської на англійську).
Коли ви наведете курсор на слово, щоб побачити переклад, ви також зможете почути слово в устній формі. Щоб почути його, просто торкніться маленького значка динаміка поруч із перекладом. Торкнувшись перекладеного слова, ви також перейдете до Перекладач Google де ви можете дізнатися більше про вживання слів.
05
з 10
S Pen спрощує веб-серфінг
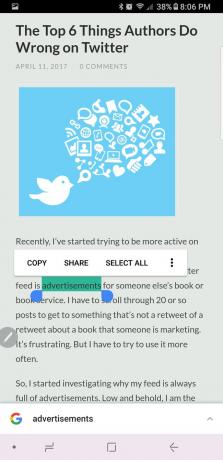
Джеррі Ледфорд
Коли за допомогою пера S Pen, серфінг в Інтернеті набагато простіше. Особливо, коли ви стикаєтеся з веб-сайтом, який не має мобільної версії або погано відображається в мобільному форматі.
Ви завжди можете переглянути настільну версію сайту та використовувати перо S Pen замість курсору.
Щоб виділити слово чи фразу, просто натисніть кінчик пера S Pen до екрана. Потім, перетягуючи перо, ви можете копіювати та вставляти, як це робите за допомогою миші. Ви також можете клацнути правою кнопкою миші, натиснувши кнопку збоку S Pen під час виконання дії.
06
з 10
S Pen працює як лупа
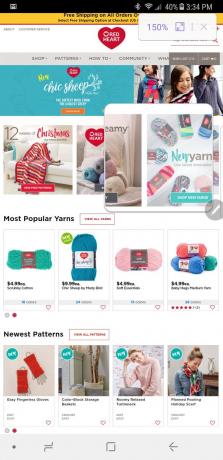
Джеррі Ледфорд
Іноді дивитися на речі на маленькому екрані може бути важко. Якщо ви хочете роздивитися ближче, вам потрібно розтягнути сторінку, щоб розгорнути сторінку. Є простіший спосіб.
Виберіть Збільшити від Повітряне командування меню, щоб використовувати перо S Pen як лупу.
Коли ви відкриєте його, у верхньому правому куті ви побачите елементи керування, які дозволяють збільшити збільшення. Коли ви закінчите, просто торкніться X щоб закрити лупу.
07
з 10
Інші програми з одного погляду
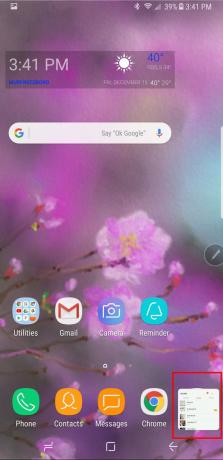
Джеррі Ледфорд
Glance — це зручна функція, яка дозволяє легко переходити між додатками. Коли ви торкаєтесь Погляд в Повітряне командування меню з відкритої програми, ця програма стає невеликим екраном у нижньому правому куті.
Коли ви захочете знову побачити цю програму, наведіть курсор на маленький екран. Він збільшується до повного розміру і знову опускається, коли ви переміщаєте перо S Pen.
Коли ви закінчите, просто натисніть і утримуйте піктограму, доки не з’явиться кошик, а потім перетягніть його в кошик. Але не хвилюйся. Ваша програма все ще там, де має бути; тільки попередній перегляд зник.
08
з 10
Пишіть безпосередньо на знімках екрана за допомогою Screen Write
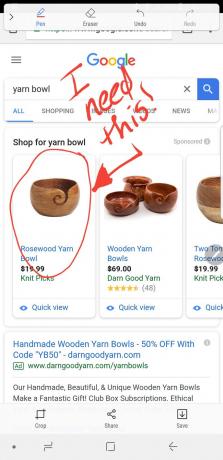
Джеррі Ледфорд
Screen Write — одна з найкорисніших програм для запису зображень і нотаток. З будь-якої програми або документа на вашому пристрої використовуйте перо S Pen, щоб вибрати Запис на екрані від Повітряне командування меню.
Скріншот сторінки, на якій ви перебуваєте, автоматично робиться. Він відкривається у вікні редагування, щоб ви могли писати на зображенні, використовуючи кілька параметрів ручок, кольорів чорнила та обрізання. Коли ви закінчите, ви можете поділитися зображенням або зберегти його на своєму пристрої.
09
з 10
Розумний вибір для створення анімованих GIF-файлів
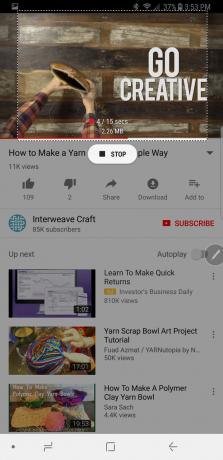
Джеррі Ледфорд
Якщо ви шанувальник анімованих GIF-файлів, то Smart Select – це можливість, яка вам сподобається найбільше.
Виберіть Розумний вибір від Повітряне командування меню з будь-якого екрана, щоб зафіксувати частину цієї сторінки у вигляді прямокутника, ласо, овалу або анімації. Виберіть потрібний варіант, але анімація працює лише з відео.
Коли ви закінчите, ви можете зберегти або поділитися зйомкою, а завершити роботу програми так само просто, як натиснути кнопку X у верхньому правому куті.
10
з 10
Samsung S Pen для все більше і більше
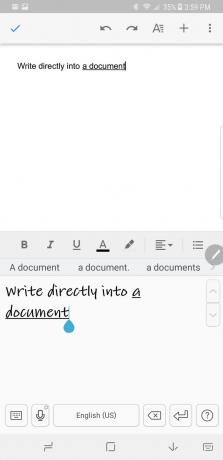
Джеррі Ледфорд
За допомогою пера Samsung S Pen ви можете зробити набагато більше. Ви можете писати безпосередньо в програму, вибравши параметр пера в документі. І існують десятки чудових додатків, які дозволяють вам працювати з S Pen настільки продуктивно чи креативно, як вам заманеться. Усе від журналів до книжок-розмальовок та багато іншого.
Розважайтеся з пером Samsung S Pen
Межі того, що ви можете зробити за допомогою Samsung S Pen, нескінченні. І нові програми представлені щодня, щоб скористатися можливостями S Pen. Тож розслабтеся та повеселіться з цим пером.
