Kindle Cloud Reader: що це таке і як ним користуватися
Що потрібно знати
- Йти до read.amazon.com і увійдіть, використовуючи дані для входу в Amazon. Натисніть, щоб прочитати будь-яку книгу, яка є у вашій бібліотеці.
- Купити книгу Kindle: Виберіть Магазин Kindle і вибрати книгу. Під Доставити до, виберіть Kindle Cloud Reader, а потім завершите покупку.
- Видалення книги: увійдіть у свій обліковий запис Amazon і виберіть Рахунки та списки > Ваш вміст і пристрої. Виберіть Видалити щоб видалити книгу.
У цій статті пояснюється, як читати a Книга Kindle за допомогою веб-програми Amazon Kindle Cloud Reader. Таким чином, книгу Kindle можна читати без пристрою Kindle або офіційного мобільного додатка Kindle.
Як налаштувати Kindle Cloud Reader
Kindle Cloud Reader підключається до вашого звичайного облікового запису Amazon. Якщо у вас є обліковий запис Amazon, не потрібно створювати новий, якщо ви не хочете мати окремий обліковий запис виключно для покупки та читання книг Kindle.
Щоб створити новий обліковий запис Amazon, перейдіть до Amazon.com. Якщо ви відвідуєте сайт із комп’ютера, наведіть курсор на
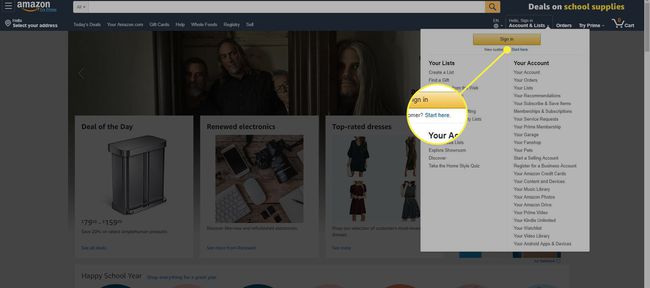
Якщо ви перебуваєте з мобільного Інтернету на смартфоні або планшеті, виберіть значок меню (позначений трьома горизонтальними лініями у верхньому лівому куті), а потім виберіть Рахунок > Створити обліковий запис і введіть свої дані.
Amazon надсилає вам a перевірка тексту щоб завершити налаштування облікового запису.
Як отримати доступ до Kindle Cloud Reader
Щоб отримати доступ до Kindle Cloud Reader, відкрийте потрібний веб-браузер, перейдіть до read.amazon.com, і введіть дані для входу в обліковий запис Amazon.
Якщо у вас виникли проблеми з доступом до Kindle Cloud Reader, вам може знадобитися оновити або змінити веб-браузер. За даними Amazon, Kindle Cloud Reader працює у всіх основних веб-браузерах, у тому числі Гугл хром, Mozilla Firefox, Microsoft Edge, і сафарі.
Якщо ви входите за допомогою облікового запису Amazon, де раніше купували книги Kindle, ці книги відображатимуться у вашій бібліотеці Kindle Cloud Reader. Якщо ви вперше входите в Kindle Cloud Reader, він може запитати, чи хочете ви ввімкнути читання в автономному режимі, що зручно, коли ви не в Інтернеті.
У вашій бібліотеці відображаються обкладинка, назва та автор кожної книги. Книги, які ви відкривали останнім часом, відображаються першими.
Як додати книги Kindle до Kindle Cloud Reader
Якщо ваша бібліотека Kindle Cloud Reader зараз порожня, настав час купити свою першу електронну книгу Kindle.
-
Виберіть Магазин Kindle кнопку у верхньому правому куті, щоб побачити, які книги популярні, або здійснити пошук за певною назвою.
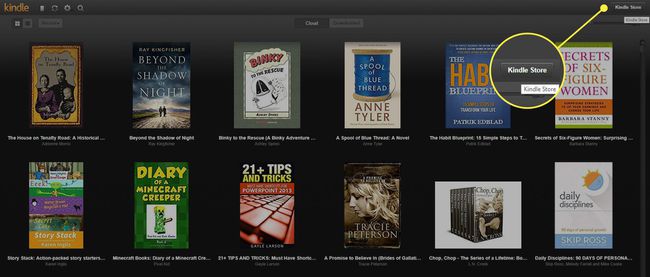
-
Купуючи першу книгу, переконайтеся, що Kindle видання вибрано варіант.
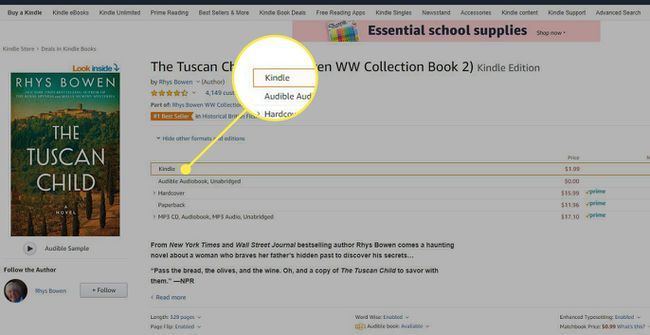
-
Перш ніж зробити покупку, подивіться на Доставити до опцію під кнопкою покупки та скористайтеся спадним меню, щоб вибрати Kindle Cloud Reader.
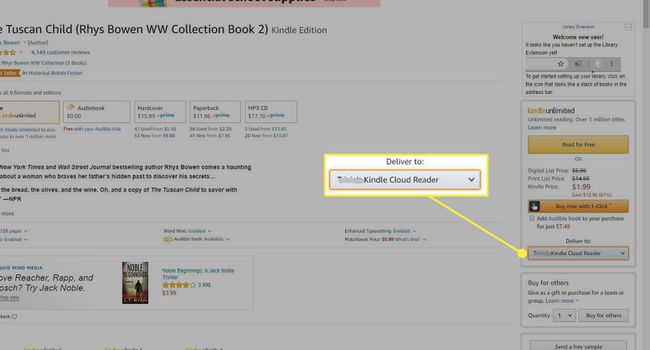
Тепер ви готові зробити покупку. Ваша нова книга Kindle має з’явитися в програмі Kindle Cloud Reader незабаром після завершення покупки.
Якщо ви використовуєте Amazon Prime, ви також повинні мати доступ до Amazon Prime Reading, що дозволяє читати тисячі книг безкоштовно.
Як читати книги за допомогою Kindle Cloud Reader
Щоб прочитати книгу Kindle у бібліотеці Kindle Cloud Reader, виберіть назву, щоб відкрити її. Якщо ви припините читати, Kindle Cloud Reader автоматично перейде на сторінку, на якій ви зупинилися, наступного разу, коли ви відкриєте книгу.
Під час читання верхнє та нижнє меню зникають, і ви можете бачити лише вміст книги. Однак ви можете перемістити курсор або торкнутися пристрою у верхній або нижній частині екрана, щоб ці меню знову з’явилися.
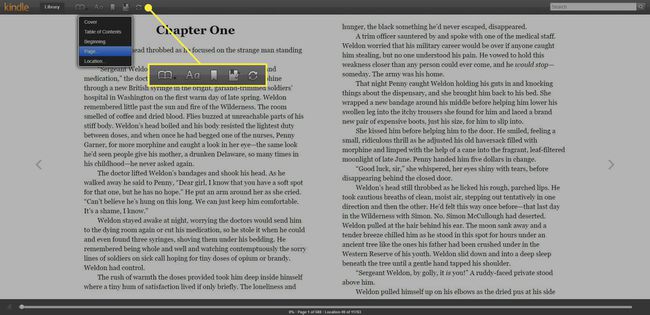
У верхньому меню у вас є різноманітні опції, щоб зробити ваш досвід читання ще кращим:
- Перейдіть до меню (значок відкритої книги): перегляньте обкладинку книги або перейдіть до змісту, початку, певної сторінки чи певного місця.
- Переглянути налаштування (значок великої та малої літери А): налаштуйте розмір шрифту, поля, колірну тему, кількість колонок для читання та видимість місця читання.
- Переключити закладку (значок закладки): Розмістіть закладку на будь-якій сторінці.
- Покажіть нотатки та позначки (значок блокнота): перегляд усіх сторінок із закладками, виділеного тексту та доданих приміток. Ви можете виділити текст або додати примітку, використовуючи курсор для виділення тексту. З’явиться параметр «Виділити та примітка».
- Синхронізувати (значок кругової стрілки): синхронізуйте свою активність читання в обліковому записі, щоб, коли ви отримуєте доступ до неї на іншому пристрої, все оновлювалося.
У нижньому меню показано місцезнаходження вашої книги та відсоткове значення того, скільки ви прочитали, залежно від того, де ви перебуваєте. Ви також можете перетягнути точку вздовж шкали розташування, щоб швидко прокручувати книгу вперед і назад.
Щоб перегортати сторінки, використовуйте стрілки, які з’являються на кожній сторінці, або прокручуйте, як і в будь-якому іншому веб-переглядачі. Використовуйте трекпад на ноутбуці, колесо прокрутки на миші або тачпад на мобільному пристрої.
Як керувати бібліотекою Kindle Cloud Reader
Ви можете переглядати свою бібліотеку та керувати нею кількома способами. Ви можете скористатися перевагами налаштувань, щоб зробити загальний досвід легшим і зручнішим.
Використовувати Перегляд сітки або Перегляд списку кнопки, щоб переглянути свої книги двома способами. У перегляді сітки використовуйте Шкала розміру обкладинки праворуч, щоб зробити кожну назву меншою або більшою.
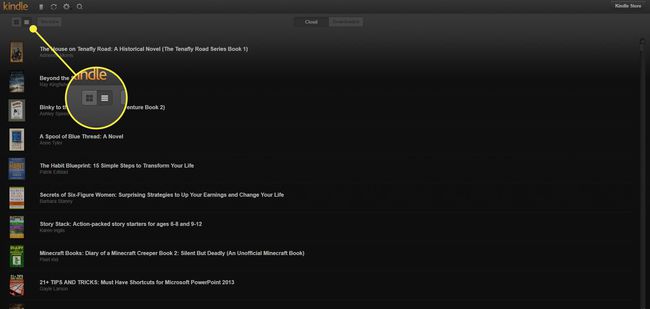
The Останні Кнопка дає змогу сортувати книги за останніми, авторами чи заголовками. Виберіть блокнот кнопку, щоб переглянути свої нотатки та основні моменти. Синхронізуйте все у своєму обліковому записі, вибравши кругові стрілки кнопку. Перейдіть до своїх налаштувань, вибравши передач і знайдіть книгу, вибравши кнопку збільшувальне скло кнопку.
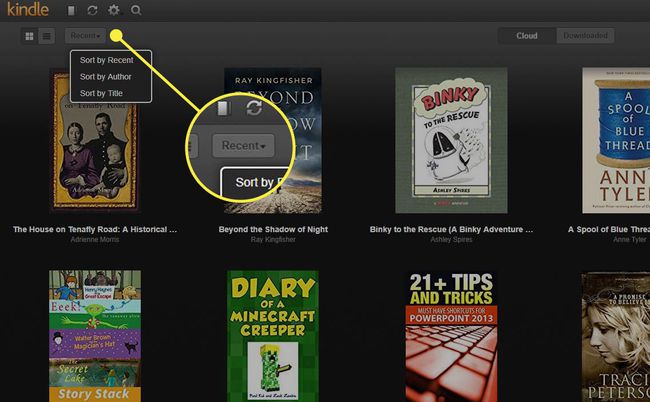
Як видалити книги з Kindle Cloud Reader
Коли ви купуєте більше книг і ваша бібліотека збільшується, ви можете видалити книги, які більше не хочете, щоб ваша бібліотека Kindle Cloud Reader була акуратною та охайною. Ви не можете видалити книги з Kindle Cloud Reader.
Щоб видалити книги, увійдіть у свій обліковий запис на Amazon.
-
Наведіть курсор Рахунки та списки і виберіть Ваш вміст і пристрої зі спадного меню.
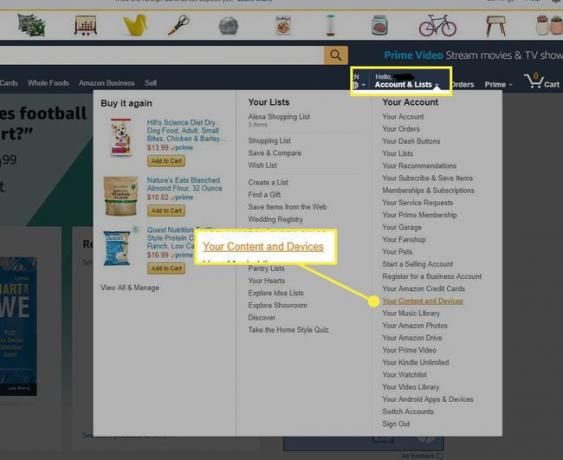
-
Вам буде показано список книг у вашому обліковому записі. Щоб видалити книгу, поставте прапорець біля книги та виберіть Видалити.

-
Коли ви видалите непотрібні книги, вони зникнуть з Kindle Cloud Reader.
Видалення книги Kindle не можна скасувати. Ви повинні викупити назву, якщо вирішите, що хочете її повернути.
Переваги використання Kindle Cloud Reader
Крім того, що пропонує швидкий і зручний спосіб читання Книги Kindle, Kindle Cloud Reader надає інші переваги. Ось кілька переваг, які ви можете розраховувати, якщо ви регулярно використовуєте Kindle Cloud Reader як інструмент для читання:
- Книги автоматично додаються до вашої веб-програми Kindle Cloud Reader щоразу, коли ви купуєте нову книгу в Amazon (лише версія Kindle).
- Чисте, чітке та якісне читання виглядає і відчувається схожим на читання справжньої книги.
- Офлайн-режим для читання, коли ви подорожуєте або перебуваєте в місці без підключення до Інтернету.
- Веб-додаток синхронізує ваші книги та читання в усьому вашому обліковому записі та на сумісних пристроях.
- Додаткові інструменти для персоналізації вашого досвіду читання, такі як закладки, виділення тексту та примітки, що відповідають конкретним сторінкам або розділам.
- Економте місце у вашому домі, не зберігаючи фізичні книги.
- Заощаджені гроші, оскільки електронні книги часто дешевші, ніж їхні аналоги у твердій або м’якій палітурці.
- Це зменшує споживання паперу, вибираючи цифрові книги, а не фізичні.
Чого не можна робити з Kindle Cloud Reader
Kindle Cloud Reader — це спрощена версія офіційний додаток Kindle. Однією з ключових переваг, доступних у додатку Kindle, але не в Kindle Cloud Reader, є створення колекцій для класифікації книг, завдяки чому ваша бібліотека буде організована в міру її зростання.
Ви можете створювати колекції в програмі Kindle за допомогою головного розкривного меню програми або в обліковому записі Amazon у розділі Обліковий запис і списки > Керуйте своїм вмістом та пристроями. Kindle Cloud Reader не підтримує функцію колекцій, тому ви не можете переглядати ті, які ви створюєте через програму Kindle або у своєму обліковому записі Amazon.
Незважаючи на те, що Kindle Cloud Reader не підтримує колекції, у веб-додатку все одно відображаються всі ваші книги. Ці книги каталогізовані разом у вашій бібліотеці як один вичерпний список.
