Як підключити AirPods до ноутбука HP
Що потрібно знати
- Відкрийте футляр для AirPods, потім натисніть і утримуйте кнопку на чохлі, доки індикатор не почне блимати білим.
- Натисніть Кнопка Центру дій на панелі завдань Windows > Клацніть правою кнопкою миші Bluetooth > Додайте Bluetooth або інший пристрій > Bluetooth > виберіть AirPods.
- AirPods працюють з ноутбуками HP, якщо на ноутбуці увімкнено Bluetooth.
AirPods розроблені для роботи з пристроями Apple, і їх особливо легко налаштувати та використовувати з iPhone. Проте AirPods і AirPods Pro використовують Bluetooth, що означає, що ви можете використовувати їх з будь-яким пристроєм, який може підключатися до навушників Bluetooth.
Це означає, що ви можете підключити AirPods до ноутбука HP на додаток до MacBook або навіть замість нього. Ви навіть можете підключити AirPods до ноутбука HP одночасно з під’єднанням до iPhone і перемикатися між ними, коли вам заманеться.
Чи працюють AirPods з ноутбуками?
Навушники AirPods працюють з будь-яким пристроєм, призначеним для підключення до аудіовиходу або пристрою введення через Bluetooth. Це означає, що AirPods можуть працювати з ноутбуками, але тільки якщо ноутбук підтримує Bluetooth. Якщо ноутбук не має Bluetooth, то вам знадобиться
Оскільки всі сучасні ноутбуки HP оснащені Bluetooth, ви можете використовувати AirPods з ноутбуком HP так само, як і будь-які інші Bluetooth-навушники, навушники або гарнітуру.
Як підключити AirPods до ноутбука HP
AirPods підключаються за допомогою Bluetooth, тому для підключення AirPods до ноутбука HP потрібно ввімкнути Bluetooth, перевести AirPods у режим сполучення, а потім підключити їх. Після налаштування ваші AirPods знову підключатимуться щоразу, коли вони будуть у зоні дії. Ви також можете вручну підключати та відключати їх.
Ось як підключити AirPods до ноутбука HP:
-
Натисніть кнопку Кнопка Центру дій на панелі завдань або натисніть Ключ Windows + А щоб відкрити Центр дій.
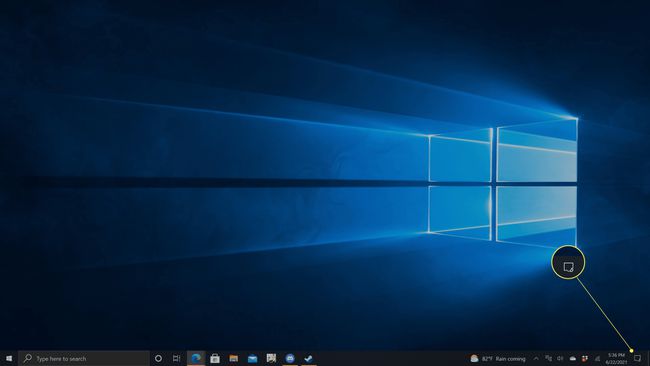
-
Клацніть правою кнопкою миші Bluetooth.
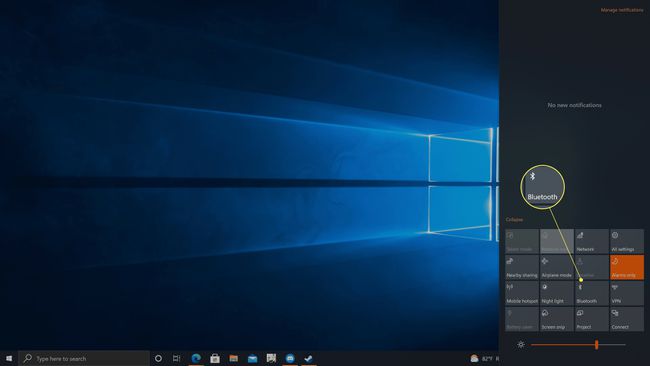
-
Натисніть Перейдіть до Налаштувань.

-
Якщо Перемикач Bluetooth вимкнено, натисніть його, щоб увімкнути.

-
Натисніть + Додайте Bluetooth або інший пристрій.

-
Натисніть Bluetooth.

-
Відкрийте футляр для AirPods.

Джеремі Лаукконен / Lifewire -
Натисніть і утримуйте кнопку на футлярі AirPods.

Джеремі Лаукконен / Lifewire
-
Коли індикатор блимає білим, відпустіть кнопку.

Джеремі Лаукконен / Lifewire
Індикатор може бути всередині вашого футляра або на передній частині корпусу.
-
Натисніть ваші AirPods у списку виявлених пристроїв.
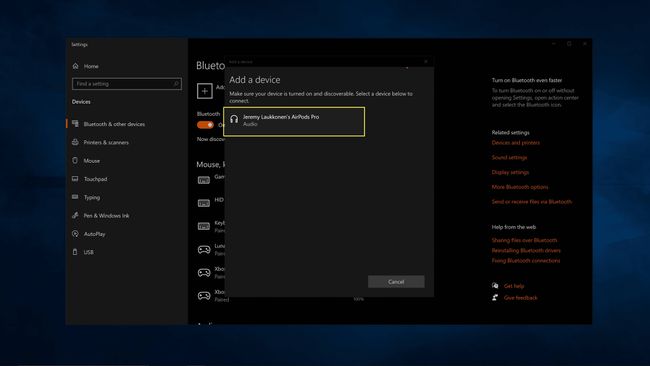
AirPods спочатку відображатимуться як навушники, а потім відображатимуть назву, яку ви призначили під час налаштування.
-
Зачекайте, поки AirPods з’єднається, а потім натисніть Готово.
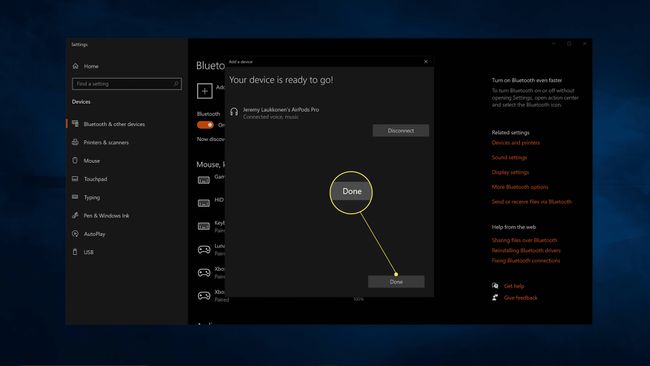
Як використовувати AirPods з ноутбуком HP
Підключення AirPods до ноутбука HP не те саме, що фактичне використання AirPods з ноутбуком. Якщо ви хочете використовувати свої AirPods для прослуховування музики чи відео, чи відеочату чи чогось іншого, вам потрібно буде перемкнути аудіовиходи після підключення AirPods. Це може статися автоматично під час першого підключення AirPods, але ви також можете зробити це вручну, якщо у вас є проблема, коли звук не надходить від AirPods.
Ваш ноутбук може мати кілька опцій аудіо, якщо ви підключали різні пристрої в минулому, але на ноутбуці HP відображатиметься динамік / навушники (Realtek (R) Audio) як мінімум. Перехід з цього виходу на AirPods дозволить вам використовувати AirPods зі своїм ноутбуком.
Ось як використовувати AirPods зі своїм ноутбуком HP:
-
Вийміть AirPods з футляра.

Джеремі Лаукконен / Lifewire Якщо ваш ноутбук автоматично перемикає аудіовиходи і ваші AirPods працюють на цьому етапі, вам не потрібно виконувати решту кроків. Цей процес необхідний лише в тому випадку, якщо інший пристрій перешкоджає автоматичному перемиканню аудіовиходу.
-
Натисніть кнопку значок динаміка на панелі завдань.

-
Натисніть кнопку спадне меню.

-
Натисніть Навушники (AirPods Stereo).
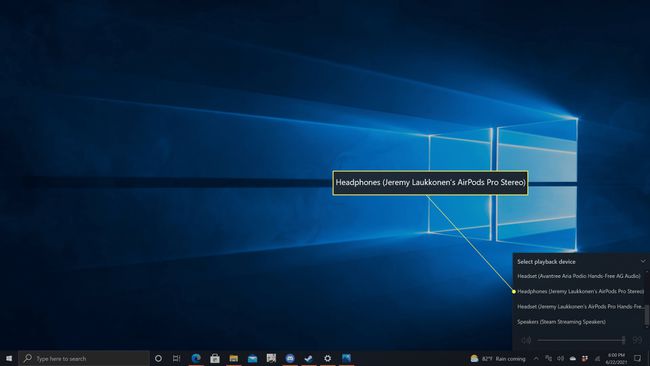
Тепер ви можете використовувати свої AirPods зі своїм ноутбуком.
Чому я не можу підключити AirPods до свого ноутбука HP?
Якщо ваші AirPods не підключаються, це може бути проблема з Bluetooth на вашому ноутбуці або проблема з Airpods. Ось деякі поширені проблеми та рішення:
- Bluetooth не ввімкнено: Переконайтеся, що Bluetooth увімкнено на вашому ноутбуці. Спробуйте вимкнути Bluetooth, а потім увімкнути його знову, закривши AirPods у футлярі. Потім відкрийте футляр, вийміть AirPods і подивіться, чи вони під’єднані.
- Драйвер Bluetooth застарів: Якщо ваш драйвер Bluetooth не оновлений, у вас можуть виникнути проблеми з підключенням до AirPods. Оновіть свої драйвери, і спробуйте ще раз.
- Bluetooth не працює: Перевірте, чи працюють інші навушники Bluetooth. Якщо це не так, можливо, Bluetooth не працює на вашому ноутбуці. Вирішіть проблему Bluetooth, а потім спробуйте ще раз.
- AirPods не в режимі сполучення: Білий індикатор на футлярі AirPods має блимати, інакше ви не зможете встановити початкове підключення. Існує ряд кроків, які ви можете зробити виправте AirPods, які не підключаються. Коли ваші AirPods перейдуть у режим сполучення, спробуйте ще раз.
- AirPods підключено, але не ввімкнено: Ваші AirPods можуть бути підключені, але не вибрані як пристрій виведення звуку. Якщо наведені вище інструкції не допомогли, спробуйте відкрити панель керування звуком та налаштувати Навушники (AirPods Pro Stereo) на аудіопристрій за замовчуванням.
FAQ
-
Як підключити AirPods до Mac?
Щоб підключити AirPods безпосередньо до Mac, переконайтеся, що ваші AirPods знаходяться у футлярі, а потім відкрийте кришку. Натисніть і утримуйте налаштування кнопку, поки вона не блимає білим. На вашому Mac перейдіть до Системні налаштування > Bluetooth. В Пристрої список, виберіть AirPods. Якщо ваші AirPods мають такі можливості, виберіть Увімкнути тож ви можете використовувати команди Siri зі своїми AirPods.
-
Як підключити AirPods до Chromebook?
До підключіть AirPods до Chromebook, виберіть Меню на Chromebook, а потім виберіть Bluetooth і увімкніть з’єднання Bluetooth. Натисніть і утримуйте налаштування на чохлі AirPods, а потім на Chromebook перейдіть до Доступні пристрої Bluetooth список і виберіть AirPods. Ваші AirPods тепер під’єднано до Chromebook.
-
Як підключити AirPods до пристрою Android?
До підключіть AirPods до пристрою Android, відчинено Налаштування на Android і ввімкніть Bluetooth. Натисніть і утримуйте налаштування кнопку на чохлі AirPods, доки індикатор не почне блимати білим, а потім на пристрої Android натисніть Airpods зі списку доступних пристроїв, а потім дотримуйтесь підказок.
-
Як підключити AirPods до телевізора Roku?
Хоча ви не можете підключити AirPods до телевізора Roku безпосередньо за допомогою Bluetooth, є обхідний шлях, який дозволяє використовуйте AirPods з телевізором Roku. Спочатку з’єднайте свої AirPods з iPhone або Android, а потім завантажте та встановіть програму Roku для iPhone або отримати програму Roku для Android. У програмі Roku виберіть Дистанційно > Пристрої > в порядку, потім торкніться Підключіться зараз. Коли програма Roku знайде ваш пристрій Roku, виберіть його, а потім торкніться Дистанційно значок. Торкніться значка навушники значка, а потім торкніться в порядку. Тепер, коли ви відтворюєте шоу на своєму Roku TV, ви почуєте аудіо за допомогою AirPods.
