Що робити, якщо Windows 11 не може підключитися до мережі
Мало що так розчаровує, як комп’ютер, який не підключається до Інтернету. У цій статті ви знайдете деякі виправлення, коли ваш ПК з Windows 11 не підключається до мережі.
Чому я не можу підключитися до мережі?
Бездротові мережі є складними, тому що є кілька моментів збою. Від перемикача Wi-Fi до конфлікту програмного забезпечення, проблеми з маршрутизатором та проблеми з провайдером, з’ясування де помилка мережі може бути важкою.
Поширеними причинами, чому Windows не підключається до мережі, є неправильні налаштування та фізична відстань від джерела мережі. Але є також кілька інших можливих причин: Wi-Fi вимкнено, частина програмного забезпечення порушила з’єднання, мережа, яка вимагає унікальної аутентифікації, або мережа переповнена.
Як усунути проблеми з мережевим підключенням?
Враховуючи всі можливі причини проблем з мережею в Windows 11, ознайомтеся з цими порадами по порядку, перевіряючи кожну з них, щоб перевірити, чи проблема була вирішена.
-
Двічі перевірте, чи справді це проблема Windows 11. Немає причин вирішувати проблему як комп’ютерну проблему, якщо вона також впливає на інші пристрої в мережі.
Наприклад, якщо ваш телефон, розумні колонки, інші комп’ютери тощо можуть підключатися до Інтернету Зазвичай ви можете сміливо вважати, що проблема пов’язана з вашим ПК з Windows 11, і ви можете продовжувати це кроки. Але якщо нічого іншого не працює, перегляньте ці загальні поради, коли ви не можете підключитися до Інтернету; вам може знадобитися зв’язатися з вашим провайдером (або зачекати).
Це також хороший час, щоб перевірити, чи справді проблема пов’язана лише з одним веб-сайтом чи з вашим комп’ютером в цілому. Якщо ви можете зв’язатися з Google, YouTube або Twitter, наприклад, зі свого ПК з Windows 11, але ваш веб-сайт банку не завантажується, тоді проблема полягає в цьому одному сайті, а не у вашому комп’ютері чи вашому комп’ютері мережі. Зв’язатися з цим сайтом або почекати – це єдині реальні варіанти. Побачити Як визначити, що веб-сайт не працює для всіх чи тільки для вас для більш.
-
Перезавантажте комп’ютер. Перезавантаження є поширеним кроком для усунення несправностей для більшості електроніки, і це може бути все, що потрібно, щоб усунути проблему мережі Windows 11.
Найшвидший спосіб перезавантажити з робочого столу – клацнути правою кнопкою миші кнопку Пуск і перейти до Вимкніть або вийдіть > Перезапустіть.
-
Перевірте, чи ввімкнено Wi-Fi або надійно під’єднано кабель Ethernet до комп’ютера та модему/маршрутизатора. Це абсолютно необхідно і призведе до відсутності підключення до Інтернету, якщо його не адресувати.
Деякі ноутбуки мають фізичний перемикач, який потрібно перемкнути, щоб увімкнути Wi-Fi. Інші використовують комбінацію клавіш, наприклад FN+F5 або FN+F2. Перемикач Wi-Fi також доступний у налаштуваннях: Мережа та Інтернет > Wi-Fi.
-
Забудьте про мережу Wi-Fi, а потім знову додайте його. Подібно до перезавантаження комп’ютера, це почне з’єднання з чистого аркуша. Можливо, виникла проблема з тим, як дані Wi-Fi були збережені вперше, або щось на вашому комп’ютері пошкодило інформацію. Це також дає можливість повторно ввести SSID і пароль, які могли бути введені неправильно з першого разу.
Після видалення з’єднання поверніться в налаштування та перейдіть до Мережа та Інтернет > Wi-Fi > Керуйте відомими мережами > Додайте нову мережу щоб налаштувати його знову.
-
Підійдіть ближче до пристрою, який забезпечує мережеве з’єднання, якщо ви використовуєте Wi-Fi. Мережа може досягати лише поки що, а деякі пристрої не можуть вловити сигнал на великій відстані.
Наближення до точки доступу або переміщення її ближче до себе, якщо можливо, є найпростішим способом усунути відстань як причину, чому ви не можете підключитися до Інтернету.
Якщо ви підтвердили, що це проблема, але перемістити комп’ютер або маршрутизатор неможливо, подумайте про оновлення до маршрутизатора, який може передавати сигнал далі, або підключіть зовнішній адаптер бездротової мережі на свій комп'ютер.
-
Виберіть бездротову мережу вручну. Можливо, ви перебуваєте досить близько, і все можна налаштувати правильно, але якщо Windows 11 не вказано підключатися автоматично, можливо, це проблема з мережею.
Йти до Мережа та Інтернет > Wi-Fi > Показати доступні мережі щоб знайти мережу Wi-Fi. Виберіть його і виберіть Підключайтеся автоматично, і потім Підключити.
-
Відкрийте веб-браузер і виконайте інструкції для підключення до мережі. Це потрібно в більшості випадків після вибору загальнодоступної мережі Wi-Fi. Ви не побачите цього в інших мережах, наприклад у вашій домашній мережі.
Можливо, вам знадобиться підтвердити свою інформацію на цій сторінці, як правило, адресу електронної пошти та ім’я, але іноді й інші дані, як-от номер вашої кімнати, якщо ви перебуваєте в готелі. У деяких випадках, наприклад, у літаку, вам може знадобитися платити за доступ.
-
Тимчасово вимкніть інші інструменти, пов’язані з мережею, які можуть перешкоджати можливості Windows використовувати мережу.
Ось кілька прикладів:
- Вимкніть режим польоту
- Від’єднайтеся від сервера VPN
- Вимкніть брандмауер і призупинити антивірусне програмне забезпечення
- Вимкніть налаштування "дозування з'єднання".

-
Перевірте мережевий драйвер. Його може знадобитися оновити або повернути до попереднього драйвера, якщо недавнє оновлення зламало його.
Найпростіший спосіб оновити драйвер — завантажити його з комп’ютера, який має робоче інтернет-з’єднання, а потім скопіювати на свій ПК з Windows 11. Скасувати останнє оновлення можна за допомогою відкат водія.
Дещо інструменти оновлення драйверів дозволяють сканувати комп’ютер на наявність відсутніх або застарілих драйверів, а потім легко завантажувати їх з ПК, який має дійсне мережеве з’єднання. Це спрощує визначення правильного драйвера.
-
Перевірте наявність оновлень Windows. Якщо оновлення драйвера не виправило це або оновлення не було потрібним, можливо, виправлення помилки, пов’язаної з мережею, з Windows Update.
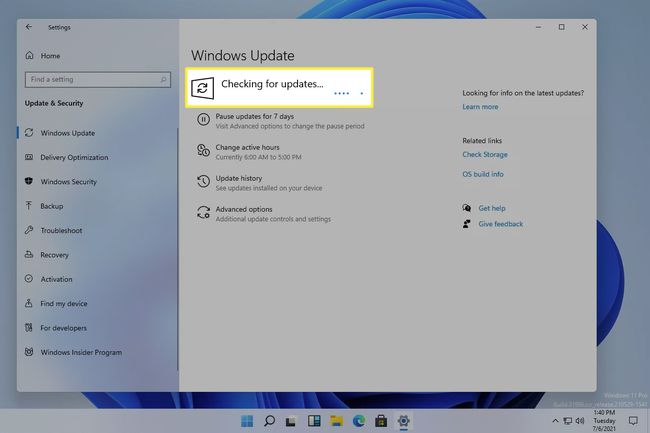
-
Використовуйте вбудований засіб усунення несправностей мережі Windows, щоб виявити та виправити проблеми, пов’язані з мережею. Пройдіть туди Налаштування > Мережа та Інтернет > Засіб усунення несправностей мережі.
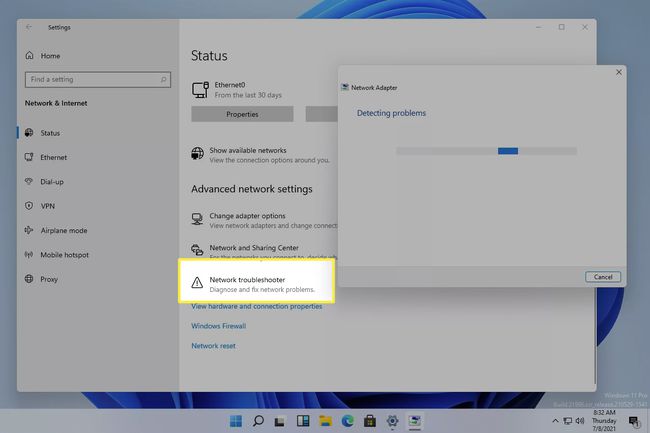
Скиньте налаштування мережі, перейшовши до Налаштування > Мережа та Інтернет > Скидання мережі > Скинути зараз. Це перевстановить мережеві адаптери та скине компоненти основної мережі до стану за замовчуванням.
Ви не можете нічого зробити
Крок 1 торкався цього. У багатьох випадках пристрій, який не може підключитися до мережі Wi-Fi, є лише частиною більшої проблеми, яку ви не контролюєте.
Наприклад, якщо ви користуєтеся загальнодоступною мережею, як-от у кафе чи аеропорту, можливо, у мережі одночасно є занадто багато людей. Пропускна здатність не є необмеженою, тому в якийсь момент буде досягнута максимальна кількість пристроїв, і залежно від того, що вони роблять (наприклад, завантажують чи транслюють), він може бути використаний раніше, ніж ви очікували. У такій ситуації ви нічого не можете зробити зі свого комп’ютера, щоб виправити це.
Деякі проблеми пов’язані з вашим провайдером або мережевим пристроєм, який ви використовуєте. Наприклад, якщо у вашому місті немає Інтернету, цілком зрозуміло, що виконання наведених вище кроків не допоможе вам вийти в Інтернет.
Так само, і це легше зрозуміти, якщо у вас є кілька пристроїв, які намагаються підключитися, ваш маршрутизатор може бути застарілим або несправним. Якщо так, оновлення роутера, оновлення до новішої, або скидання роутера є деякі речі, які ви можете спробувати.
FAQ
-
Чому я не можу підключитися до мережі в Windows 10?
Помилки Wi-Fi і мережі в Windows 10 можуть виникнути через неправильний пароль, перешкоди пристрою або проблеми з обладнанням і драйверами. Почніть з того, що двічі перевірте, що ваш пристрій Windows 10 є єдиним, який не може під’єднатися до мережі, а потім перезавантажте модем і маршрутизатор. Тоді спробуйте ці інші Поради щодо усунення несправностей мережі Windows 10, як-от увімкнення та вимкнення режиму польоту та переїзд у менш населений район, якщо ви намагаєтеся підключитися до загальнодоступної мережі.
-
Як змінити бездротову мережу в Windows 11?
На панелі завдань виберіть Wi-Fi символ, а потім натисніть кнопку Доступний значок (стрілка вправо), щоб переглянути доступні мережі. Щоб підключитися до нової мережі, клацніть правою кнопкою миші поточну мережу та виберіть Від’єднати. Потім виберіть нову мережу > Підключити для перемикання мереж або встановлення нового з’єднання.
