Як зробити GIF з відео YouTube
Що потрібно знати
- Виберіть відео YouTube, а потім введіть gif у URL-адресу безпосередньо перед youtube. Натисніть Введіть > Виберіть час початку > Підтвердьте час завершення> Створіть GIF.
- Скопіюйте URL-адресу відео в GIF Maker Giphy > установіть тривалість. Натисніть Продовжуйте прикрашати > Продовжуйте завантажувати > Завантажити в GIPHY.
У цій статті ви дізнаєтеся, як створити GIF з відео YouTube за допомогою gifs.com і Giphy.
Найпростіший спосіб створити GIF з відео: GIFS.com
Існує багато можливостей для створення GIF-файлів на відеоплатформах, таких як YouTube. Найпростіший спосіб зробити GIF настільки простий, що ви задасте питанням, чи дійсно це так просто. Цей метод використовує онлайн-сервіс під назвою gifs.com.
Почніть з пошуку відео на YouTube який ви хочете використовувати для свого GIF.
-
В адресному рядку браузера введіть gif в URL-адресі безпосередньо перед youtubeна адресу, а потім натисніть Введіть.

-
Відео відкриється у відеоредакторі gifs.com, а на часовій шкалі під GIF-файлом буде рожевий повзунок, до якого можна переміщатися
Виберіть час початку для відео. Коли ви знайдете місце, яке хочете почати, натисніть його.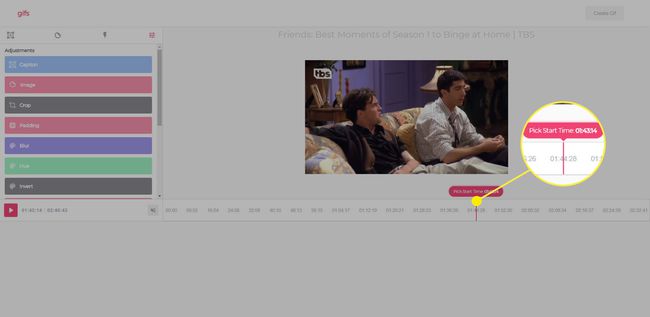
-
Після того, як ви вибрали час початку, часова шкала розгорнеться, і короткий її розділ буде виділено синім кольором. Це рекомендована довжина GIF-файлу, який ви створюєте. Ви можете захопити й перемістити будь-яку сторону синього поля (заштрихованого темнішим синім кольором), щоб змінити час початку та кінця.
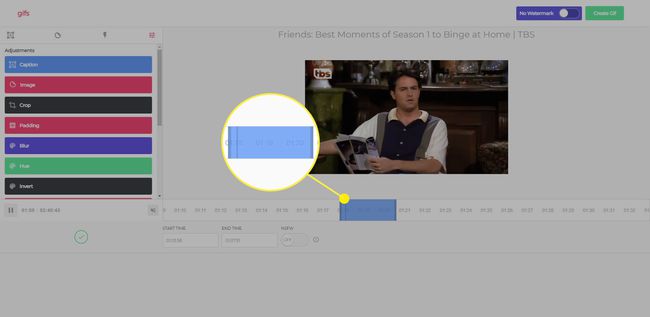
-
Якщо ви знаєте точний час початку та/або закінчення розділу відео, який ви хочете використовувати для GIF-файлу, ви також можете ввести його вручну в Час початку і Час завершення коробки.

-
Якщо ви хочете додати до відео додаткові прикраси, ви знайдете варіанти для них у лівій частині екрана. Серед стандартних опцій:
- Заголовок
- Зображення
- Урожай
- Прокладка
- Розмиття
- Відтінок
- Інвертувати
- Насичення
- Перевернути вертикально
- Перевернути по горизонталі
Є також два Експериментальні особливості називається PingPong і Warp. PingPong змушує ваш GIF обертатися вперед і назад, а Warp дозволяє прискорити або сповільнити GIF.
-
Завершивши редагування GIF-файлу, натисніть кнопку Створити GIF кнопку у верхньому правому куті екрана.
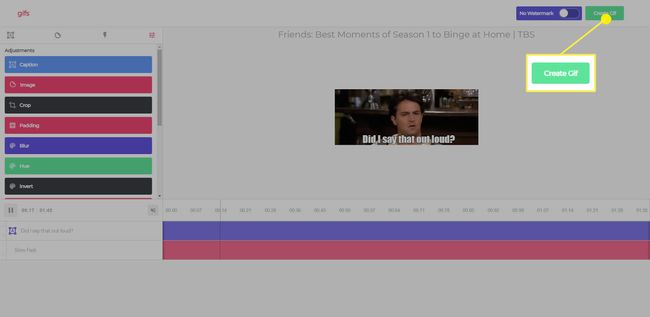
-
Вам буде запропоновано ввести деяку інформацію про GIF, зокрема назву GIF, теги, вибрати, чи є GIF NSFE, чи потрібно увімкнути звук чи додати водяний знак. Ви також можете вирішити, чи хочете ви, щоб GIF був загальнодоступним чи приватним. Зробіть свій вибір, а потім натисніть Далі.
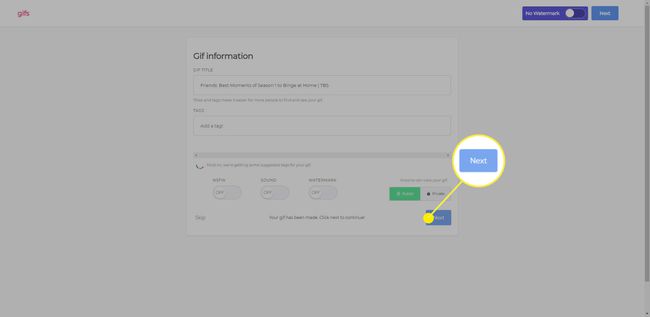
-
Буде згенеровано GIF, і ви перейдете на посилання, за яким ви зможете поділитися з друзями в соціальних мережах, скопіювати посилання, щоб поділитися в інших місцях, або завантажити GIF на свій пристрій.
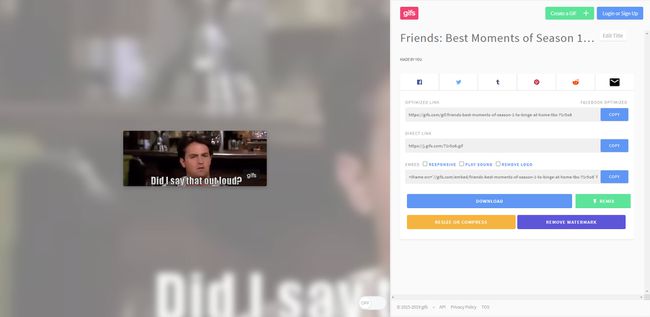
GIF-файли, створені за допомогою цього методу, будуть мати логотип gifs.com. Ви можете видалити його, але для цього вам потрібно буде заплатити за преміальну підписку на послугу.
Як зробити GIF із відео YouTube за допомогою Giphy
Ще один безкоштовний сервіс, яким ви можете скористатися Giphy. Giphy — чудове джерело для GIF-файлів, створених іншими, але це також простий у використанні інструмент для створення власних GIF-файлів.
Щоб використовувати Giphy для створення GIF, вам потрібно зареєструвати обліковий запис. Це безкоштовно, але вони запитують ваше ім’я та адресу електронної пошти.
Почніть з пошуку відео YouTube, яке ви хочете використовувати для створення GIF.
-
Скопіюйте URL-адресу відео та вставте її Giphy's GIF Maker.
Щоб Giphy працював належним чином, тривалість оригінального відео, яке ви використовуєте для створення GIF, має бути менше 15 хвилин.
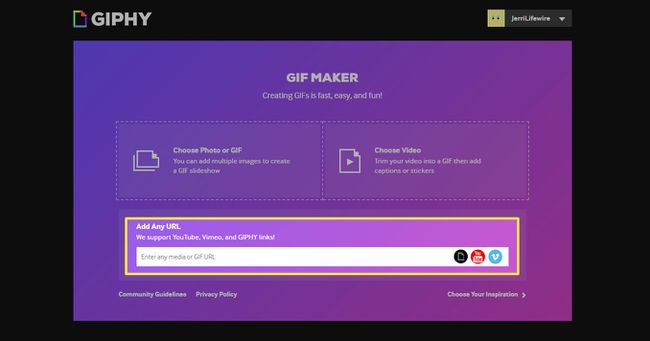
-
Автоматично з’явиться новий екран, який дозволить вам встановити тривалість і час початку вашого GIF. Після встановлення тривалості та часу початку натисніть Продовжуйте прикрашати.
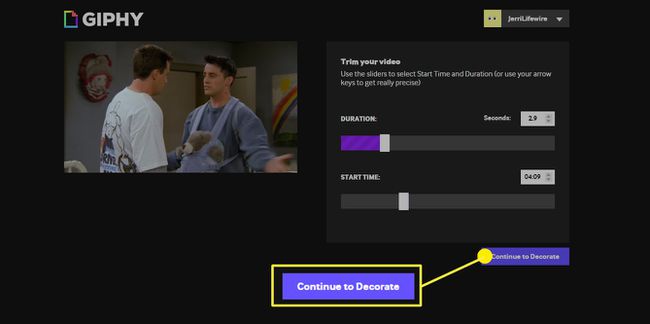
-
На наступному екрані у вас є варіанти для Заголовок, Наклейки, Фільтри, і Намалювати. Кожна з цих вкладок має додаткові параметри, які можна використовувати, щоб зробити GIF унікальним. Коли ви закінчите його прикрашати, натисніть Продовжуйте завантажувати.
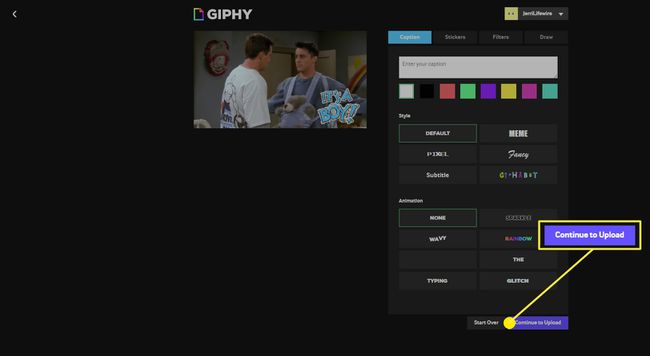
-
Коли Додати інформацію з’явиться екран, ви можете змінити URL-адреса джерела якщо він відрізняється від того, який ви ввели для початку роботи та Додати теги якщо ви хочете зробити GIF легко доступним для пошуку іншими. Також є можливість створити GIF Громадський. За замовчуванням увімкнено, але якщо ви не хочете, щоб воно було загальнодоступним, ви можете натиснути, щоб вимкнути його. Коли ви закінчите, натисніть Завантажити в GIPHY.
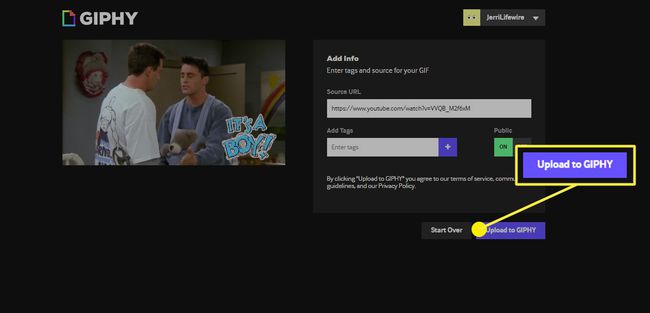
-
Після завантаження файлу ви отримаєте остаточний GIF. У правій частині екрана ви знайдете всі варіанти для спільного доступу, а ваш GIF буде включено в пошук Giphy (якщо ви зробили його загальнодоступним), щоб інші могли знайти.
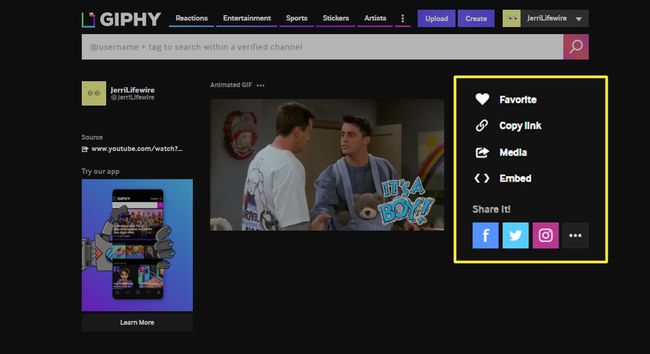
Інші варіанти створення GIF із відео YouTube
Це два найшвидших і найпростіших способи швидкого створення GIF-файлу з відео YouTube, але є чимало інших доступних варіантів. Ви знайдете обидва, які можна завантажити Творці GIF і веб-сайти, які дозволять створити GIF-файл за допомогою YouTube або будь-яких інших відео. Багато з них безкоштовні, а деякі так само прості у використанні, як і ці два приклади.
