Як увімкнути веб-камеру Logitech
Що потрібно знати
- Комп’ютери під керуванням macOS 10.10 або Windows 8 та новіших версій автоматично встановлюють веб-камери Logitech після підключення.
- Щоб увімкнути веб-камеру Logitech, відкрийте програму, наприклад Camera або FaceTime, яка підтримує функціональність веб-камери.
- Налаштування веб-камери Logitech можна змінити в будь-якій камері чи програмі для трансляції, яку ви використовуєте.
Веб-камери Logitech не мають спеціального перемикача включення/вимкнення. Цей посібник допоможе вам налаштувати веб-камеру Logitech для використання з комп’ютером. У ньому також описано, як увімкнути веб-камеру Logitech, щоб робити фото або відео, транслювати онлайн або брати участь у груповому відеочаті.
Інструкції на цій сторінці стосуються комп’ютерів під керуванням Windows 8, Windows 8.1, Windows 10 і Windows 11, а також комп’ютерів Mac із ОС macOS 10.10 або новішої версії. Надаються примітки для старіших операційних систем.
Як налаштувати веб-камеру Logitech на Windows і Mac
Ось що вам потрібно зробити, щоб налаштувати веб-камеру Logitech та увімкнути її.
-
Розмістіть веб-камеру Logitech у потрібному місці на комп’ютері, столі, штативі або підставці.

Ви можете переміщати та налаштовувати свою веб-камеру, коли вам заманеться, тож вам не потрібно турбуватися про ідеальне розташування її прямо зараз.
-
Підключіть веб-камеру Logitech до комп’ютера через порт USB.

-
Ваш комп’ютер повинен автоматично виявити веб-камеру Logitech і встановити відповідні драйвери пристроїв, якщо їх ще немає.
Якщо на вашому комп’ютері встановлено операційну систему, старішу за Windows 8 або macOS 10.10, вам потрібно буде вручну встановити драйвери з Веб-сайт підтримки Logitech.
Відкрийте програму або веб-сайт, з яким ви хочете використовувати веб-камеру. Для цього прикладу ми скористаємося програмою Windows 10 Camera, хоча кроки мають бути подібними для більшості програм і служб із підтримкою веб-камери.
-
Після того, як ви відкриєте програму, ви повинні автоматично побачити відеовхід із веб-камери Logitech. Вам не потрібно вмикати веб-камеру.
Якщо ви не бачите зображення або використовується інша веб-камера, виберіть її назву в меню. Меню має називатися приблизно так Камера, Відео, Вхідні дані, або Джерело. Конкретна назва меню буде відрізнятися від програми до програми, але функція має бути однаковою.
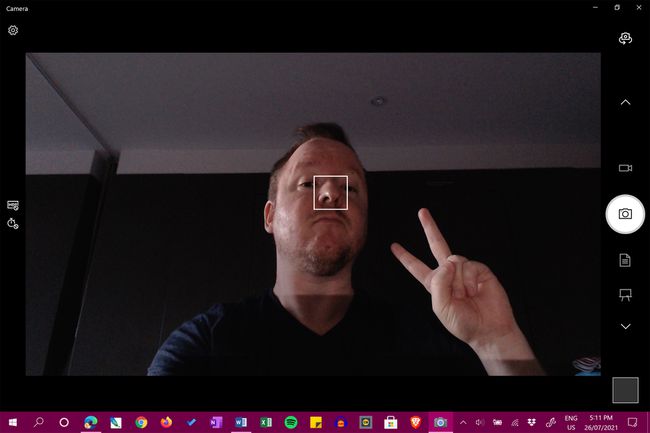
-
Щоб використовувати вбудований мікрофон веб-камери Logitech, відкрийте «Налаштування» та виберіть система > Звук у Windows і переконайтеся, що його вибрано в Вхідні дані спадне меню. На Mac відкрийте файл яблуко меню і натисніть Системні налаштування > Звук і виберіть свою веб-камеру зі списку пристроїв.
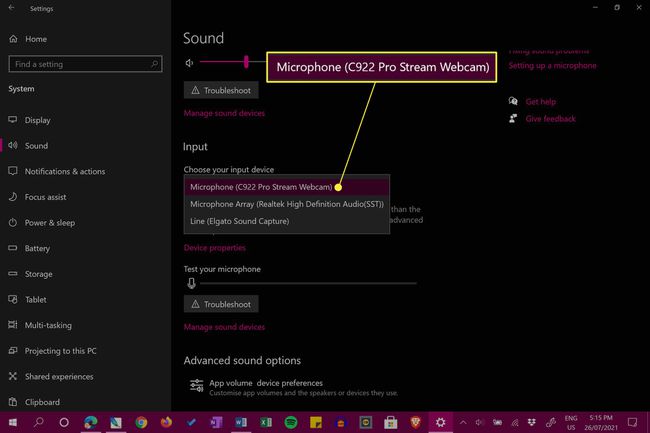
Хоча аудіо з веб-камери є функціональним, якщо ви записуєте подкаст або аудіофайл для проекту, можливо, варто інвестувати у спеціальний мікрофон для більш високої якості. Якщо ви ведете трансляцію на Twitch, є кілька ігрових гарнітур із вбудованим мікрофоном.
Як отримати доступ до налаштувань веб-камери Logitech?
Налаштуваннями веб-камери Logitech зазвичай керують у програмі, з якою ви використовуєте камеру. Наприклад, якщо ви використовуєте OBS Studio для трансляції на Twitch, YouTube або Facebook Gaming і хочете змінити, як веб-камера працює або виглядає, вам потрібно відредагувати Джерело або Сцена налаштування, що стосуються цього. У програмі Windows Camera ви можете змінити яскравість веб-камери та інші подібні параметри з лівої панелі інструментів.
Якщо ви не можете знайти налаштування веб-камери Logitech у програмі, яку ви використовуєте, імовірно, програма просто не підтримує жодних додаткових параметрів використання камери. Більшість веб-камер Logitech сумісні майже з усіма програмами для камер та потокового передавання, тому ви зможете знайти одну з потрібними налаштуваннями.
Чому мій комп’ютер не розпізнає мою веб-камеру Logitech?
Антивірусне програмне забезпечення, неправильні драйвери та проблеми з обладнанням USB часто можуть зробити веб-камеру Logitech непомітною на вашому комп’ютері. На щастя, є а ряд швидких рішень, як виправити веб-камеру, яка не працює належним чином.
Як перевірити веб-камеру Logitech?
Якщо ви щойно придбали нову веб-камеру Logitech і хочете виконати швидку перевірку, щоб переконатися, що все працює правильно, Найшвидший спосіб зробити це - підключити його до комп'ютера, виконавши наведені вище кроки, а потім відкрити камеру за замовчуванням на комп'ютері або FaceTime додаток.
Якщо у вас виникла помилка або збій у роботі веб-камери, цілком нормально перевірити це на іншому пристрої. Це не призведе до конфліктів або проблем на вашому основному комп’ютері.
Звичайно, ви можете протестувати свою нову веб-камеру Logitech у будь-якому додатку, який вам захочеться, тому цілком нормально використовувати Skype, Twitch, Telegram, Zoom або одну з численних інших програм із підтримкою веб-камери. Існує також ряд додаткових перевірок веб-камери, які ви можете зробити.
FAQ
-
Як дізнатися, яка у мене веб-камера Logitech?
Щоб дізнатися, яку веб-камеру Logitech ви використовуєте, переконайтеся, що вона підключена через USB до комп’ютера, а потім на ПК перейдіть до Почніть меню > Панель управління > Адміністративні інструменти > Управління комп'ютером > Диспетчер пристроїв. Йти до Пристрої обробки зображень і натисніть кнопку знак плюс (+), потім клацніть правою кнопкою миші веб-камеру та виберіть Властивості щоб переглянути інформацію про вашу веб-камеру Logitech. На Mac виберіть яблуко меню > Про цей Mac > Системний звіт > Апаратне забезпечення > Камера, і переглянути інформацію про свою веб-камеру.
-
Як вимкнути звук веб-камери Logitech?
Щоб вимкнути звук за допомогою веб-камери Logitech, потрібно вимкнути мікрофон комп’ютера. На ПК з Windows клацніть правою кнопкою миші значок динаміка і виберіть Записуючі пристрої, потім виберіть свій мікрофон, виберіть Властивості, і, під Рівні клацніть на вкладці значок динаміка щоб вимкнути мікрофон (або перетягніть гучність до найнижчого рівня). На Mac перейдіть до Системні налаштування > Звук > Вхідні дані і перемістити Вхідна гучність повзунок до найнижчого рівня.
