Як скинути заводські налаштування ноутбука Dell
Що потрібно знати
- Знайдіть "скидання" з меню «Пуск».і виберіть Скиньте цей ПК. Дотримуйтесь підказок на екрані, щоб скинути налаштування комп’ютера.
- Ви можете зберегти особисті файли або видалити їх під час скидання.
- Інший варіант - відновити комп'ютер до попередньої дати за допомогою Відновлення системи.
У цій статті описано, як скинути Windows 10 ноутбук Dell. Під час цього процесу ви можете зберегти або видалити особисті файли, і у вас також є можливість щоб скинути та відновити комп’ютер до певної дати, якщо ви підозрюєте, що вас спричинила нещодавня проблема проблеми.
Примітка
Незалежно від того, зберігаєте ви чи видаляєте особисті файли, найкраще зробити резервну копію важливих файлів перед спробою скидання. Таким чином, якщо щось піде не так, ви нічого не втратите.
Як скинути налаштування ноутбука Dell
Microsoft включає в Windows 10 зручний інструмент скидання налаштувань, тому для скидання налаштувань вашого ноутбука знадобиться всього кілька кліків.
Від меню «Пуск»., знайдіть «скидання» та виберіть Скиньте цей ПК.
-
Під Скиньте цей ПК у верхній частині вікна, клацніть Почати.
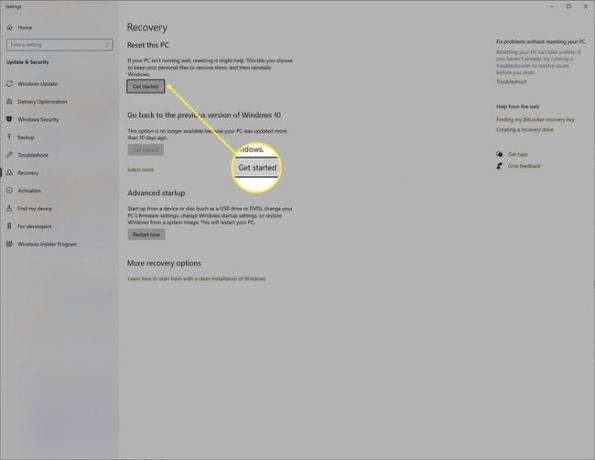
-
Виберіть будь-який Зберігайте мої файли або Видаліть усе, і дотримуйтесь підказок на екрані, щоб скинути налаштування ноутбука Dell.
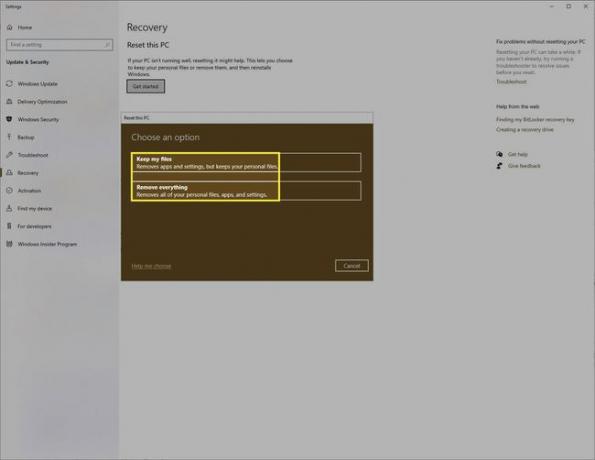
Примітка
Скидання ПК неможливе: ви не можете скасувати його скидання, тому, крім резервного копіювання файлів, переконайтеся, що ви запам’ятали будь-які Критичні налаштування, які ви змінили, або зміни, які ви внесли до свого комп’ютера, які, можливо, доведеться повторити після скинути.
Як скинути налаштування ноутбука за допомогою відновлення системи
Якщо ви не хочете робити жорстке скидання, ви можете виконати м’яке скидання, як-от відновлення системи. Якщо у вас є доступна точка відновлення, ви можете повернути час на комп’ютері до певної дати, скасувавши всі зміни, внесені на вашому комп’ютері після цієї дати.
Від меню «Пуск»., знайдіть «відновлення системи» та виберіть Створіть точку відновлення.
-
Натисніть Відновлення системи у верхній частині маленького, щойно відкритого вікна.
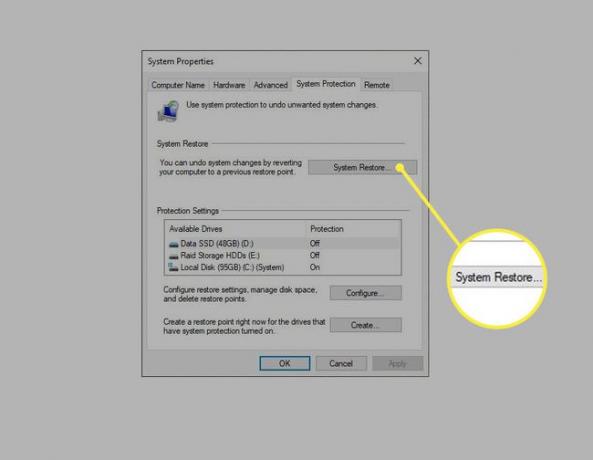
Дотримуйтесь підказок на екрані та відновіть свій ПК до точки відновлення, якщо у вас є така доступна. Windows за замовчуванням створить автоматичні точки відновлення, тому, швидше за все, у вас буде принаймні одна.
-
Після вибору точки відновлення натисніть Скануйте на наявність уражених програм у нижній частині вікна, щоб зрозуміти, що буде змінено на вашому комп’ютері.

Примітка
Відновлення системи змінить системні файли, оновлення Windows і програми, а не ваші особисті файли. Тож якщо ви, наприклад, завантажили деякі фотографії на свій комп’ютер після точки відновлення, ваші фотографії не зникнуть.
