Чи можете ви підключити флешку до PS4?
Що потрібно знати
- Налаштуйте флешку для розширеного зберігання: Налаштування > Пристрої > USB-пристрої > Масове зберігання > Форматувати як розширене сховище.
- Щоб зберегти збереження на флешці: Налаштування > Управління збереженими даними програми > Збережені дані в системному сховищі > Копіювати на USB-накопичувач. Виберіть дані збереження для копіювання.
- Щоб скопіювати збереження з флешки на PS4: Налаштування > Управління збереженими даними програми > Збережені дані в системному сховищі > Копіювати в системне сховище і виберіть дані збереження для копіювання.
USB-флеш-накопичувачі – це зручні пристрої для портативного зберігання, що полегшує переміщення файлів з одного місця в інше, і вони ідеально підходять для ігрових консолей, таких як PS4. Ось як використовувати його з PS4.
Яке використання флеш-накопичувача на PS4?
Системне програмне забезпечення PS4 не спрощує підключення флешка. Єдиний спосіб отримати доступ до флеш-накопичувача - це через багатошарові меню. На щастя, коли ви знаєте, як це зробити, зробити це досить просто. PS 4 використовує USB-накопичувачі двома способами: один як розширене сховище для ігор і програм, а інший як портативне сховище для файлів, таких як збереження та знімки екрана.
Як налаштувати флешку як розширене сховище для PS4
Ви можете використовувати флешку для розширення системного сховища для ігор і програм. Вам потрібен флеш-накопичувач, який підтримує USB 3.0 і ємністю від 250 ГБ до 8 Т.
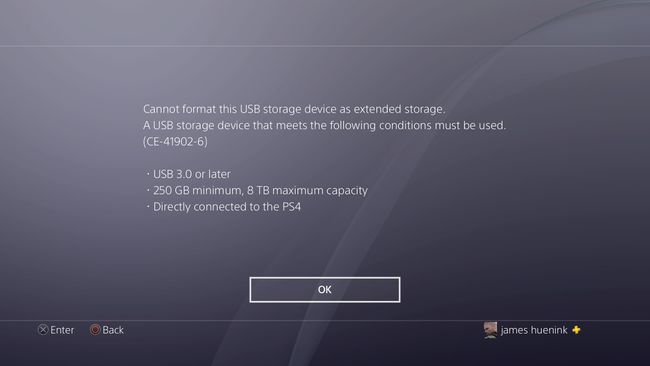
-
Підключіть флешку до порту USB на передній панелі PS4.

InspiredImages/Pixabay
-
На головному екрані виберіть Налаштування.
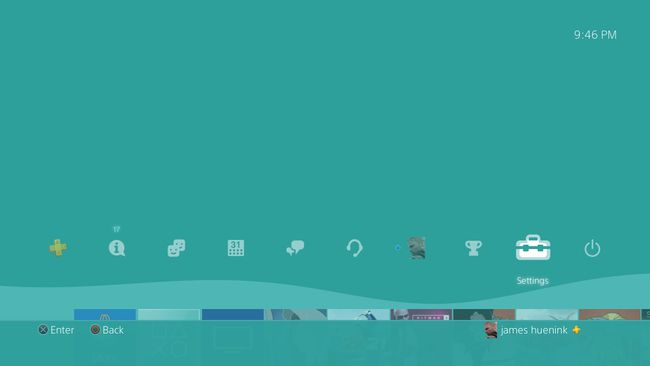
-
Виберіть Пристрої.
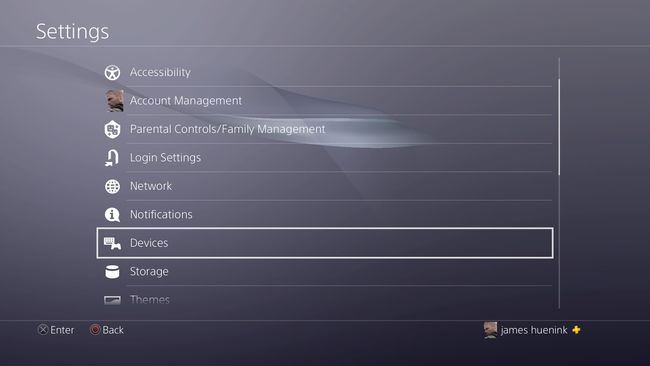
-
Виберіть USB-накопичувачі.
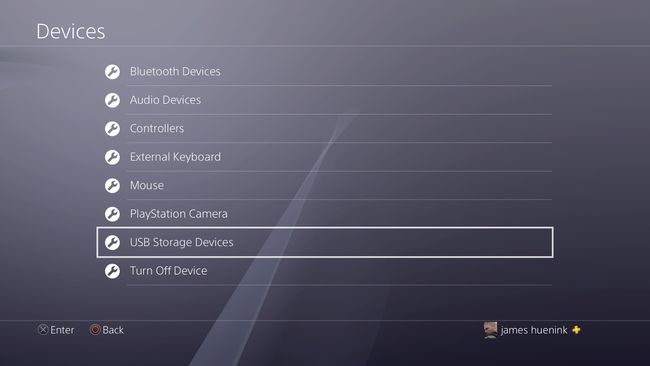
-
Виберіть Масове зберігання.
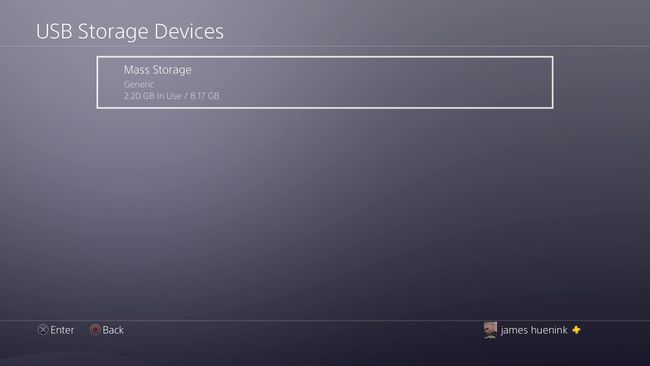
-
Виберіть Формат для розширеного зберігання.
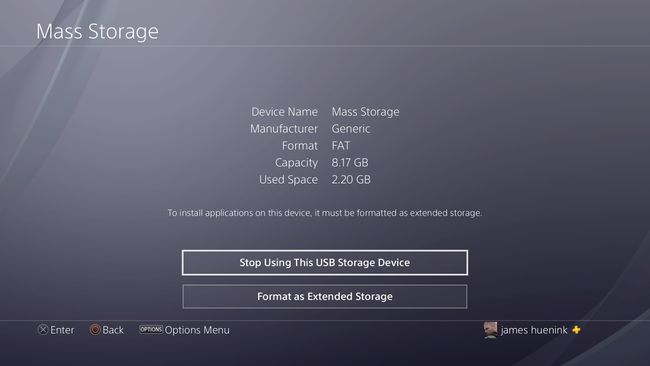
Після того, як ви виконаєте всі ці кроки, ваш флеш-накопичувач повинен автоматично підключитися як варіант для встановлення ігор та програм.
Як скопіювати збережені дані на або з флеш-накопичувача на PS4
Ви можете створити резервну копію збережень гри на флешку. Хоча це легко зробити, ви повинні знати, які меню використовувати. Ось як це зробити.
-
Після того, як ви підключите флешку до порту USB на передній панелі PS4, почніть з головного екрана та виберіть Налаштування.
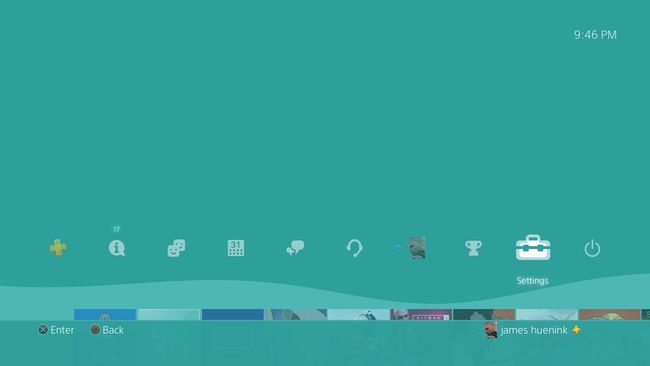
-
Виберіть Управління збереженими даними програми.

-
Щоб скопіювати збережені дані з флеш-накопичувача на PS4, виберіть Збережені дані на USB-накопичувачі
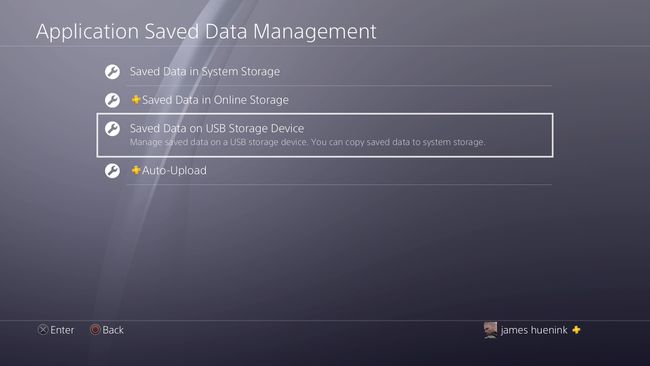
Виберіть Копіювати в системне сховище.
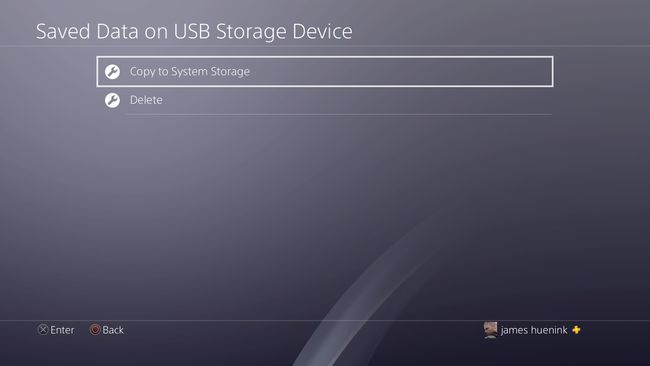
Виберіть гру, з якої надходить файл.
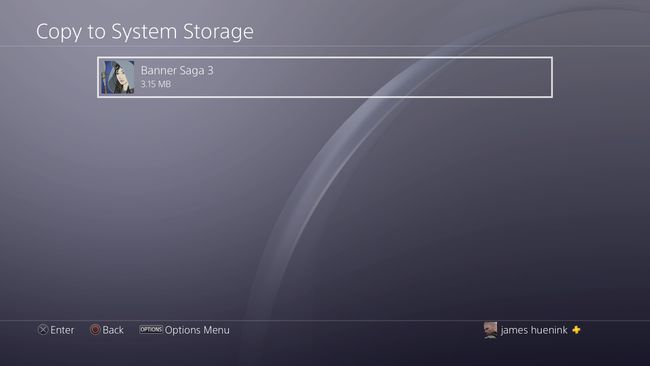
Виберіть правильний файл збереження та виберіть Копія
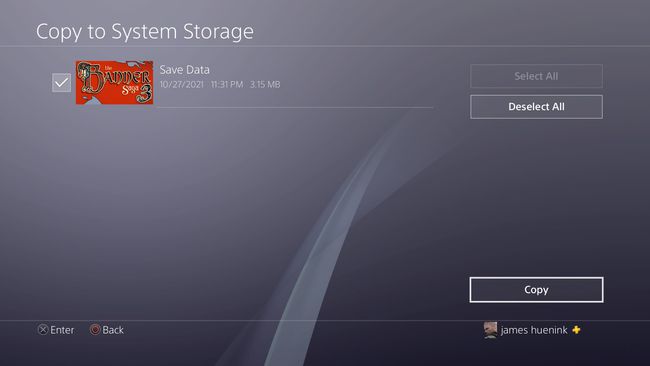
-
Щоб скопіювати збережені дані на флешку з PS4, виберіть Збережені дані в системному сховищі
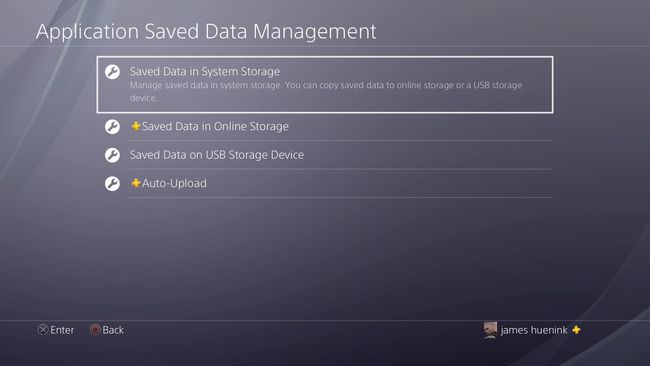
Виберіть Копіювати на USB-накопичувач.
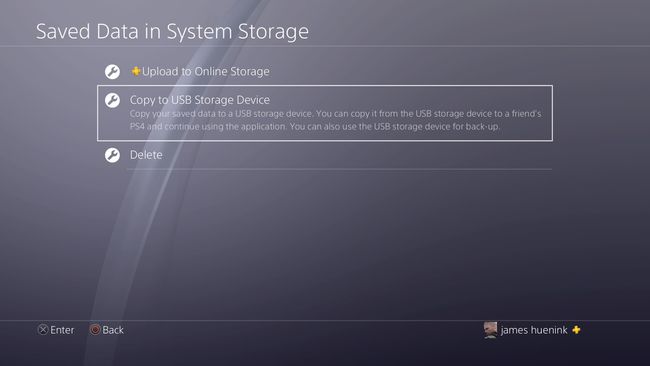
Виберіть дані гри, які потрібно скопіювати.
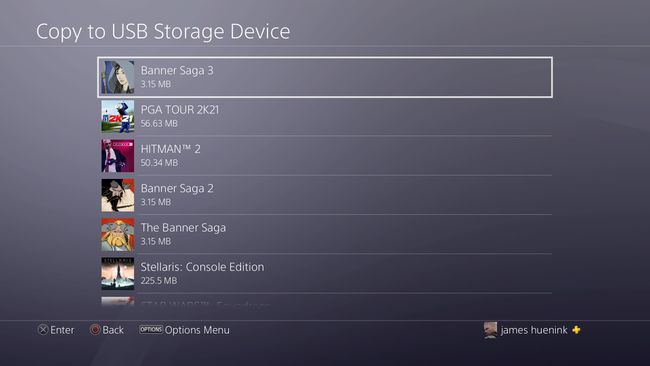
Виберіть файл гри, який потрібно зберегти, і виберіть Копія.
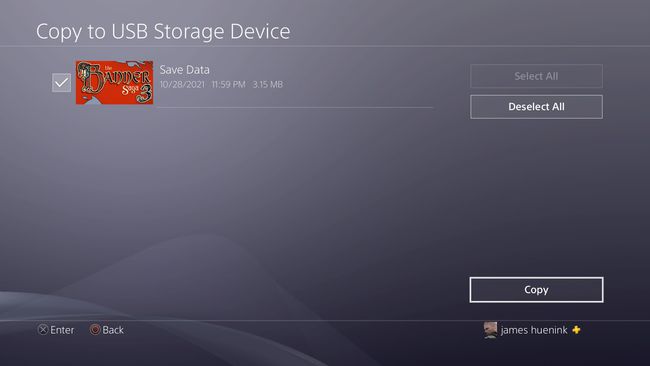
Як зберегти знімки екрана з PS4 на флешку
PS4 може зберігати як знімки екрана, так і відео, але їх може бути важко отримати з жорсткого диска. Ви можете підключити флешку до PS4, щоб зберегти ці файли, щоб ви могли використовувати їх в іншому місці.
-
На головному екрані виберіть Налаштування.
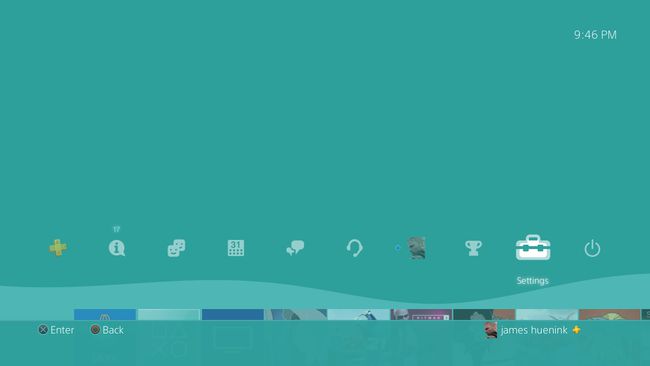
-
Виберіть Зберігання
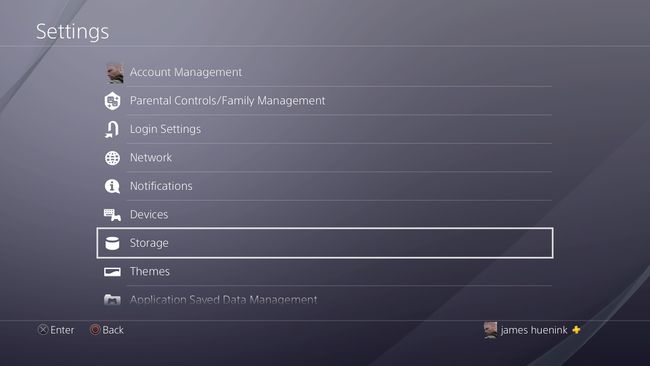
-
У цьому випадку виберіть пристрій зберігання даних Системне сховище.
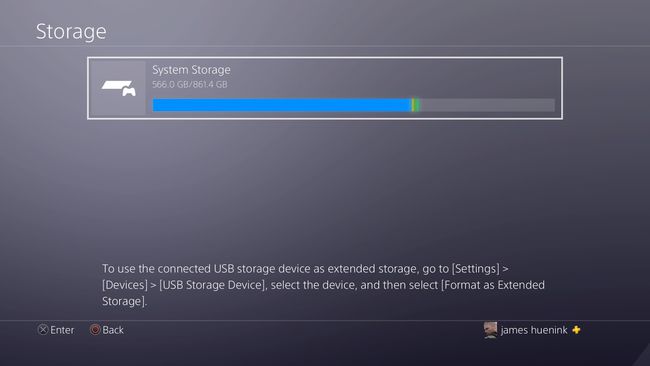
Якщо ви використовуєте флешку або інший жорсткий диск як розширене сховище, пристрій також з’явиться тут. Вам все одно потрібно буде вибрати Системне сховище щоб перейти до знімків екрана.
-
Виберіть Знімки екрана
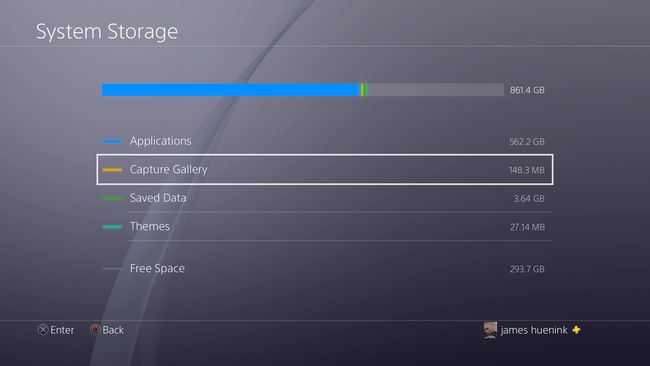
-
Виберіть гру, яку ви використовували, щоб зробити знімок екрана. Потім натисніть кнопку Параметри кнопку на контролері PS4. Він перенесе вас на новий екран зі списком знімків екрана.
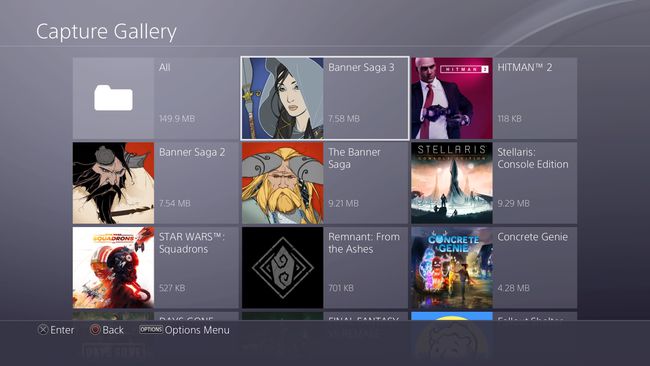
Вам не обов’язково знати, яку гру ви використовували для скріншота чи відео. The всі папка містить усі ваші знімки екрана. Якщо ви зробили знімок екрана або відео з меню PS4, він буде в Інший папку в нижній частині списку.
-
Знайдіть знімок екрана, який потрібно зберегти. Натисніть Параметри на контролері PS4, щоб відкрити меню праворуч. Виберіть Копіювати на USB-накопичувач.
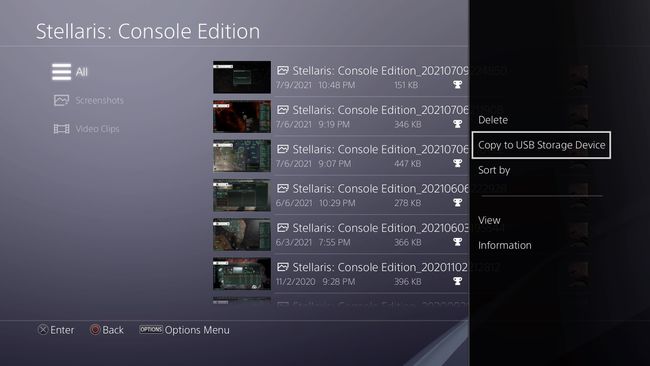
-
Виберіть знімки екрана, які потрібно скопіювати, і виберіть Копія.
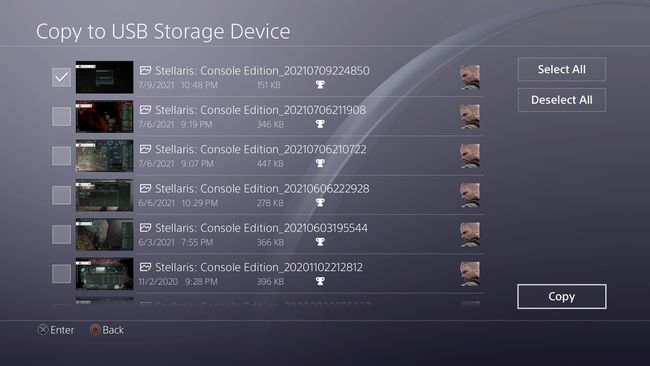
Чому мій USB-накопичувач не підключається до моєї PS4?
Є кілька причин, чому ваш флеш-накопичувач не підключається до PS4. Ось кілька речей, які потрібно перевірити.
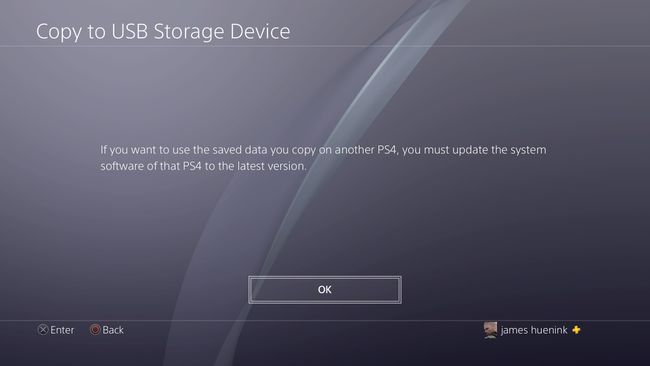
- Перевірте програмне забезпечення системи, оскільки для використання скопійованих даних PS4 вимагає останнього оновлення.
- Перевірте, чи поміщається ваша флешка у вузьку щілину навколо порту USB. Деякі USB-флеш-накопичувачі занадто широкі для фізичного підключення.
- Перегляньте меню, описані вище, щоб перевірити, чи він під’єднався, не повідомляючи вас.
- Перевірте, чи працює флешка на іншому пристрої, наприклад на комп’ютері.
