Як створити формат MLA в Google Docs
Якщо ви використовуєте свій Google Диск для шкільних завдань ви повинні знати, як створити формат MLA Документи Google. Існує Шаблон Google Docs ви можете використовувати, але це також допомагає знати, як налаштувати формат MLA вручну.
Інструкції в цій статті стосуються веб-версії Документів Google. Кроки однакові для всіх веб-браузери і операційні системи.
Що таке формат MLA?
Хоча ваш викладач може мати конкретні вимоги, загальні вказівки щодо формату MLA є такими:
- Шрифт 12 Times New Roman
- Текст із подвійним інтервалом без зайвих пробілів між абзацами
- Поля сторінки в один дюйм з усіх боків
- Заголовок із вашим прізвищем та номером сторінки у верхньому правому куті кожної сторінки
- Ваше повне ім’я, ім’я викладача, назва курсу та дата закінчення у верхньому лівому куті першої сторінки
- Заголовок по центру над основним текстом
- Основні абзаци починаються з відступу 1/2 дюйма
- Сторінка з цитуванням робіт в кінці статті
Як використовувати шаблон формату MLA в Google Docs
У Google Docs доступні деякі шаблони, які можуть допомогти користувачам ознайомитися з форматуванням документів. Одним із таких шаблонів є надбудова звіту Google Docs Report MLA. Щоб налаштувати MLA в Документах Google за допомогою цього шаблону:
-
Відкрийте новий документ і виберіть Файл > Новий > З шаблону.
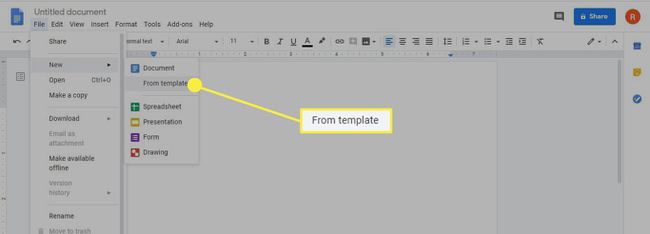
-
Галерея шаблонів відкриється в окремій вкладці браузера. Прокрутіть униз до Освіта розділ і виберіть Повідомте надбудову MLA.
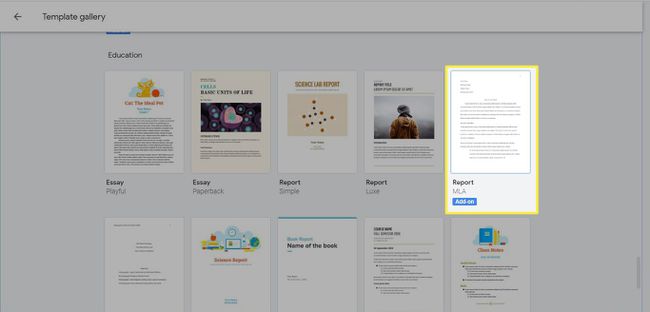
Існують також шаблони для інших академічних стилів, таких як APA.
-
Відкриється новий документ із фіктивним текстом, який можна замінити власним. Форматування для документа вже буде на місці. Вам не потрібно нічого змінювати, крім слів.
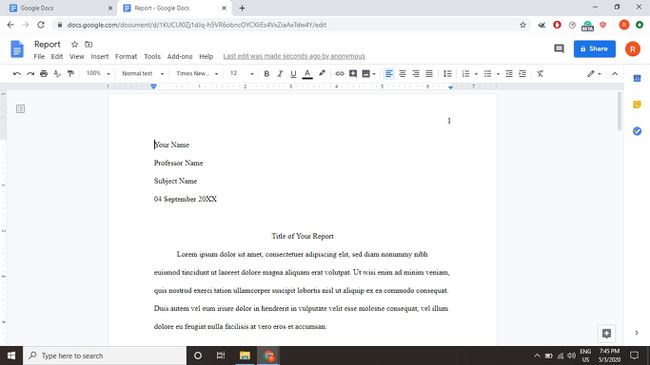
Як створити формат MLA в Документах
Якщо ви не довіряєте використанню шаблону або у вас є змінена версія формату MLA, якої ви повинні дотримуватися, ви також можете налаштувати формат MLA в Документах Google вручну. Налаштувавши його, ви також можете зберегти його як власний налаштований шаблон, щоб вам не довелося робити це знову, коли вам знадобиться формат.
-
Змініть шрифт на Times New Roman і розмір шрифту до 12.
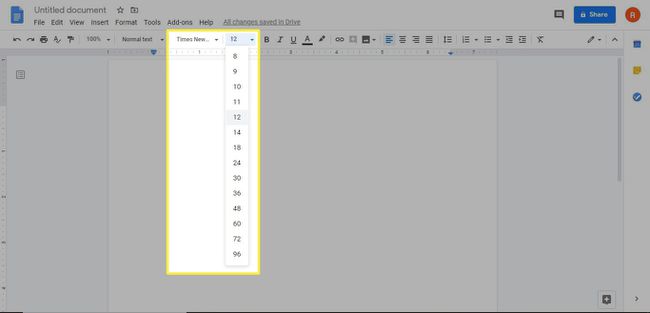
Документи Google за замовчуванням використовують поля розміром 1 дюйм з усіх боків, тому не потрібно налаштовувати поля.
-
Виберіть Вставити > Колонтитули > Заголовок.
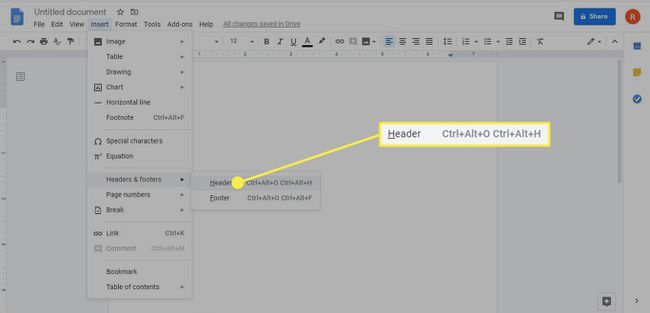
Якщо ти хочеш видаліть заголовки зі свого документа Google пізніше це буде простий процес, якщо ви використовуєте Документи Google у веб-переглядачі. Трохи складніше, якщо ви використовуєте Документи Google на мобільних пристроях iOS та Android
-
Зверніть увагу, що шрифт заголовка повертається до стандартного. Змініть його на 12 точка Times New Roman, потім виберіть Вирівняти по правому краю.
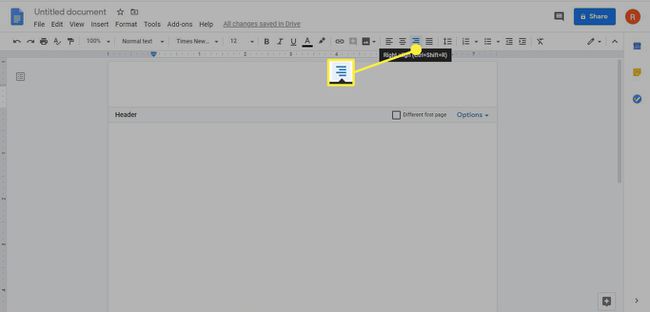
-
Введіть своє прізвище, а потім пробіл, а потім виберіть Вставити > Сторінкачисла.
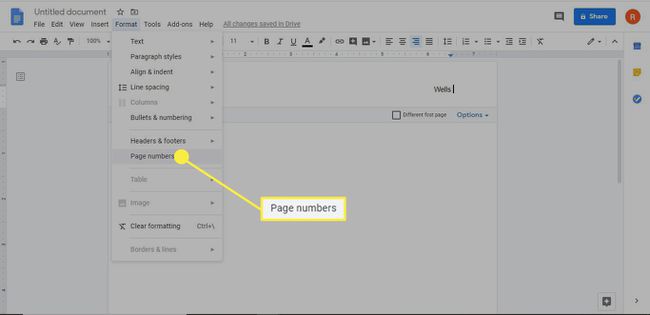
-
Налаштуйте свій Номери сторінок за потреби, а потім виберіть Застосувати.
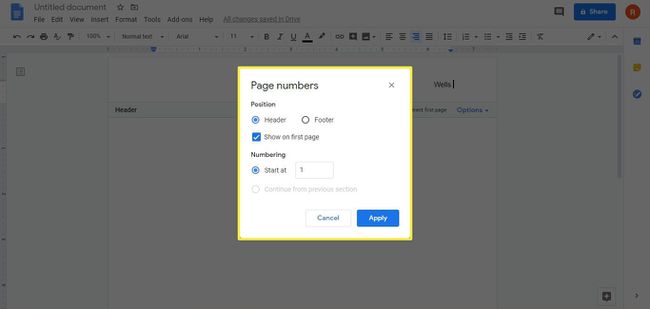
-
Натисніть або торкніться будь-де під заголовком, а потім виберіть Формат > Міжрядковий інтервал > Подвійний.
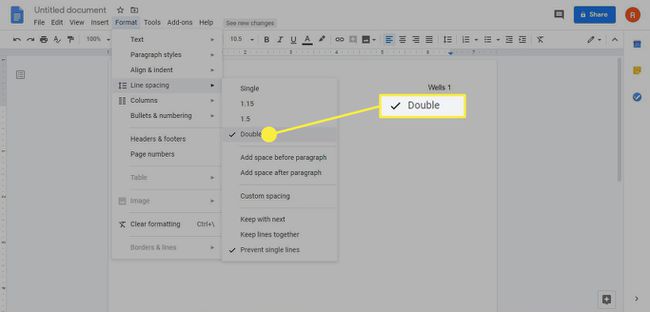
Крім того, ви можете натиснути кнопку Міжрядковий інтервал на панелі інструментів у верхній частині сторінки та виберіть Подвійний.
-
Тип твоє ім'я, ім'я інструктора, назва курсу, і термін на окремих рядках.
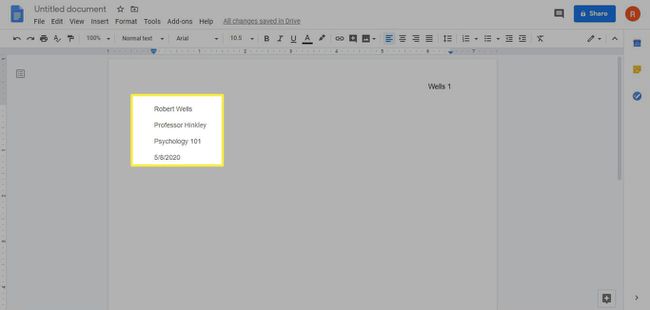
-
Натисніть Введіть щоб перейти до наступного рядка, а потім виберіть Вирівнювання по центру і тип назву вашої статті.
Першу літеру кожного головного слова пишіть з великої. Не використовуйте напівжирний шрифт, курсив або інші параметри форматування тексту.
-
Натисніть Введіть щоб перейти до наступного рядка, а потім виберіть Вирівнювання по лівому краю.
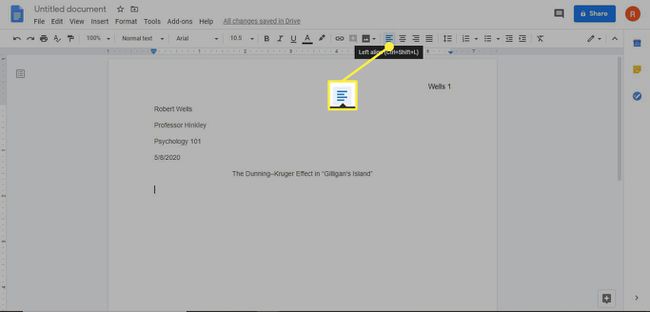
Натисніть кнопку табл клавішу для відступу, а потім почніть вводити свій перший абзац. Кожен новий абзац починайте з відступу.
-
Після завершення основної частини паперу виберіть Вставити > Перерву > Розрив сторінки щоб створити порожню сторінку для сторінки, що цитується.
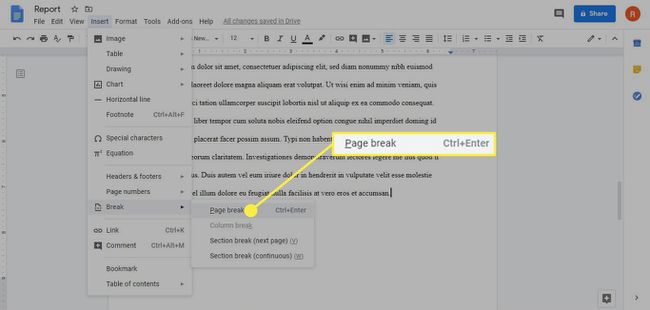
Як налаштувати роботу MLA, яка цитується в Документах Google
Остання сторінка вашої статті має починатися зі слів «Цитовані роботи» (без лапок) у центрі під заголовком. Формат для кожної цитованої роботи відрізняється залежно від формату джерела. Наприклад, використовуйте цей формат для статей, знайдених в Інтернеті:
- Прізвище, ім’я автора. «Назва». Публікація, число (число, місяць, рік). URL. Дата доступу.
Таким чином, запис для статті новин в Інтернеті може виглядати так:
- Келіон, Лео. «Коронавірус: програма для відстеження контактів у Великобританії готова до завантаження з острова Уайт». BBC News, 4 травня 2020 р. https://www.bbc.com/news/technology-52532435. Доступ 8 травня 2020 року.
Джерела розташовувати за алфавітом прізвища автора. Усі цитовані роботи повинні мати записи висячий відступ, що означає, що кожен рядок після першого має відступ.
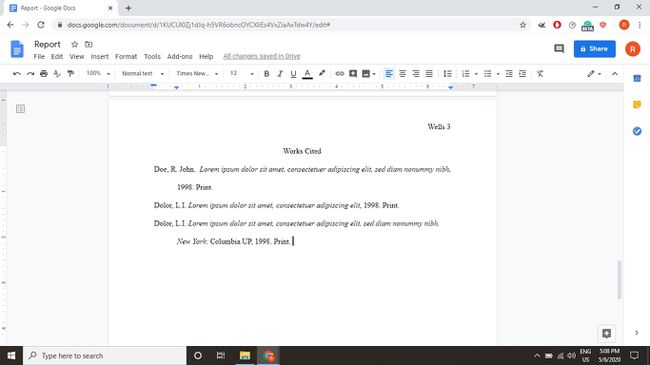
Для отримання конкретних прикладів того, як помістити різні типи джерел у формат MLA, відвідайте сторінку Веб-сайт Purdue Online Writing Lab (OWL)..
Як створити висячий відступ у Google Docs
Щоб отримати висячий відступ у Документах Google для сторінки з посиланням на Works:
-
Виділіть весь текст на сторінці Works Cited і виберіть Формат > Вирівняти та зробити відступ > Варіанти відступів.
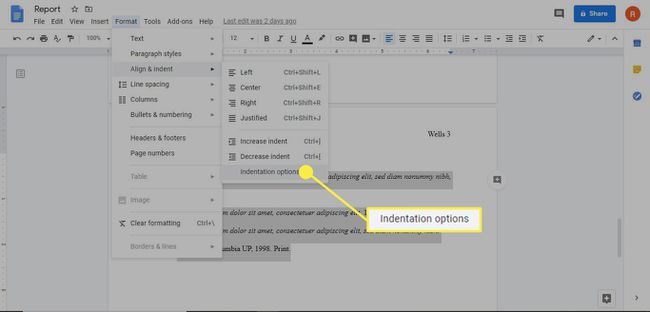
-
В Параметри відступу діалогове вікно вибрати Висячі від Спеціальний відступ спадне вікно, а потім виберіть Застосувати.
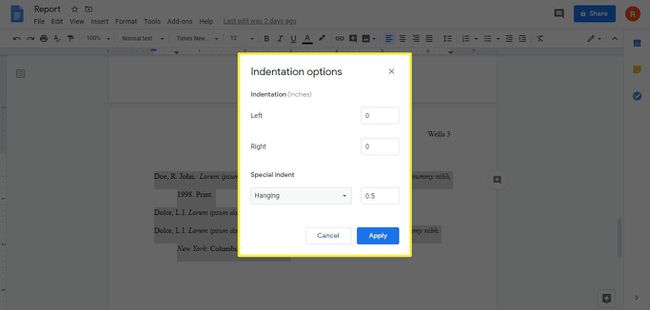
Стандартний ідентифікатор 0,5 дюйма прийнятний для стилю MLA.
