Як вставити текстове поле в Google Docs
Додавати текстове поле може здатися зайвим Документи Google, але для цього є вагомі причини. Ви можете назвати цитату під час написання статті, виділити конкретну інформацію для читачів або навіть скласти якусь діаграму, використовуючи текстові поля. Документи не мають для цього явної дії в меню; замість цього він використовує для цього параметр інструмента малювання.
Як додати текстове поле в Google Docs
Щоб відкрити та використати параметр «Малювання» для вставки текстового поля, виконайте такі дії:
Відкрийте документ, з яким хочете працювати.
-
Натисніть Вставити.
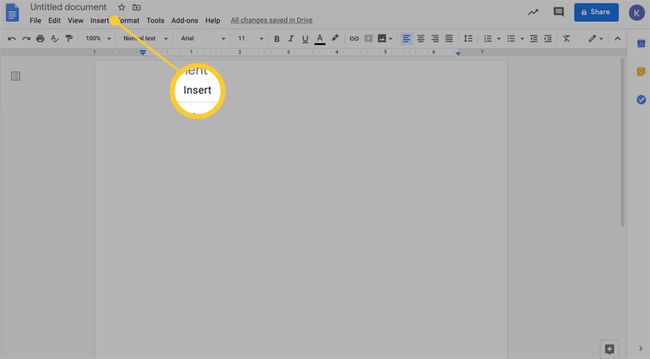
-
Натисніть Малювання > Новий.
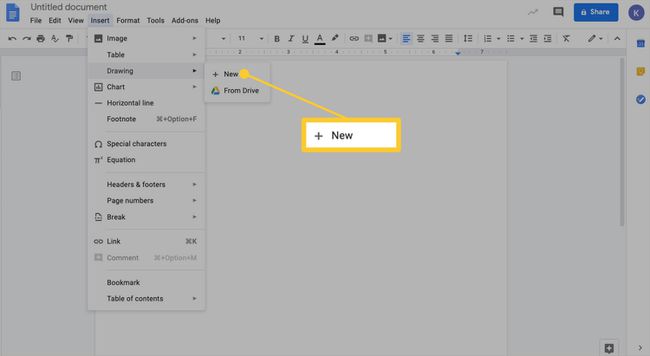
-
Коли відкриється вікно Малювання, клацніть Текстове вікно. Це маленька квадратна коробка з великою Т всередині.
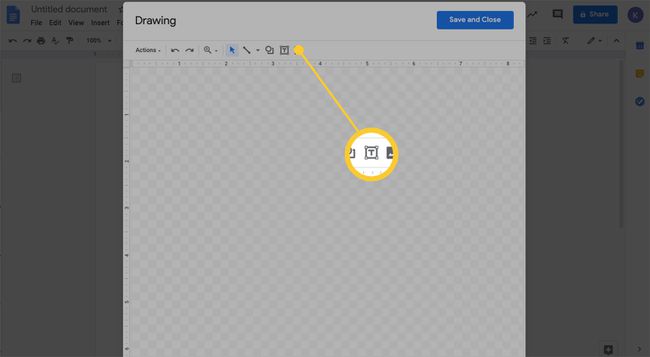
-
Клацніть у межах шахової дошки, а потім у синьому текстовому полі, що з’явиться, введіть текст. Ви можете додати скільки завгодно текстових полів, а також клацніть і перетягніть маркери, щоб розмір поля відповідний вашим потребам. Налаштуйте текст за допомогою параметрів меню: шрифт, розмір, напівжирний, курсив, підкреслення та колір.
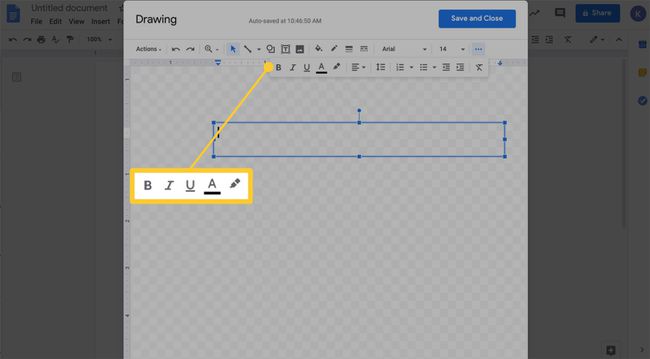
Якщо ви не бачите значків для налаштування напівжирного шрифту, курсиву, підкреслення та кольору, але бачите значок із трьома вертикальними точками, виберіть його, щоб відкрити інші параметри.
-
Натисніть Зберегти та закрити.
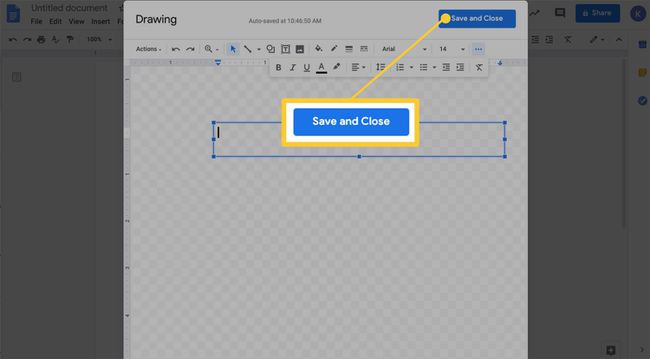
Як налаштувати текстове поле
Ви також можете розважитися та налаштувати текстове поле за допомогою меню «Малювання». Рядок меню пропонує такі параметри, як колір заливки, колір рамки, колір тексту, вага межі або тире. Просто зробіть свій вибір, налаштуйте, як вам подобається, і натисніть Зберегти та закрити коли ви закінчите.
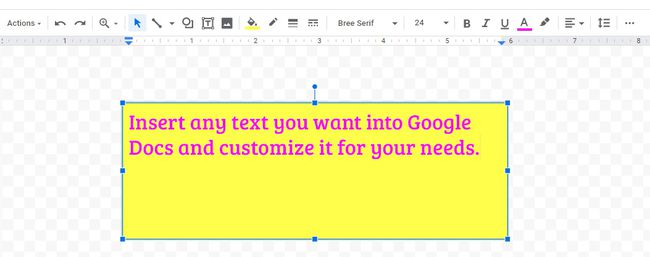
Як редагувати текстове поле
Якщо ви хочете якось відкоригувати текст після того, як ви побачите, як він виглядає всередині вашого документа, клацніть текстове поле, щоб відобразити синю рамку. Відразу під текстовим полем з’явиться рядок меню «Редагувати».
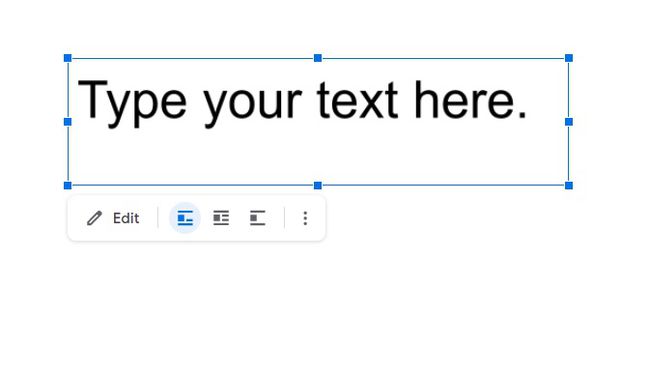
Щоб редагувати, скористайтеся відповідним пунктом меню для того, що ви хочете зробити. Підпис буде змінюватися, коли ви робите різні варіанти; ви завжди можете використовувати Скасувати кнопку на панелі інструментів головного меню, якщо вам не подобається те, що ви спробували.
У рядку меню «Редагувати» можна зробити три варіанти.
- Якщо натиснути Редагувати, ви повернетеся до вікна малювання, де створено текстове поле. Це зручно, якщо ви хочете додати більше текстових полів, переписати текст, налаштувати кольори тощо.
- Клацніть одну з трьох піктограм обтікання текстом, щоб розмістити текстове поле в рядку, обгорнути текст навколо нього або розмістити поле на окремому рядку в документі. Кожен варіант обгортання має свій власний список дій і змін, які можна зробити.
- Натисніть вертикальне меню з трьома точками, щоб відобразити нове меню в правій частині екрана. Це меню дозволяє вибрати дії з трьох конкретних областей:
- Розмір і обертання: де можна налаштувати ширину та висоту підпису або заблокувати його співвідношення сторін.
- Обтікання текстом: який може розмістити підпис у рядку, обернути текст навколо нього або розмістити його на окремому рядку.
- Позиція: дає змогу виправити розташування підпису, перемістити його разом із текстом або вибрати користувацькі параметри.
Як видалити текстове поле
Не подобається те, що ви зробили? Клацніть текстове поле, щоб відкрити поле з синьою ручкою, а потім натисніть Видалити на клавіатурі. Якщо ви випадково видалили текстове поле, просто скористайтеся кнопкою Скасувати в головному меню, щоб повернути його.
