Як створити таблицю в Google Docs
Що потрібно знати
- Йти до Вставити > Таблиця. Перемістіть мишу, щоб отримати потрібну кількість рядків і стовпців, і виберіть поле, що з’явиться.
- Клацніть правою кнопкою миші клітинку, щоб додати або видалити стовпці та рядки та налаштувати властивості таблиці, як-от розмір рамки та колір фону.
- Щоб видалити таблицю, клацніть правою кнопкою миші будь-яку клітинку та виберіть Видалити таблицю.
У цій статті розповідається про те, як створити таблицю в Документах Google, вибрати правильний розмір таблиці, відредагувати її, коли вона буде в документі, і як найкращий спосіб видалити таблицю, яка вам більше не потрібна. Ці інструкції працюють у будь-якій операційній системі, яка може запускати сучасний веб-браузер, як-от Chrome, Edge, Firefox тощо.
Як створити таблицю в Google Docs
Текстовий процесор Документів Google може бути не першою думкою для створення таблиць, оскільки Google Таблиці часто використовуються для структурованих даних. Але створити таблицю легко за допомогою Docs' Вставити меню. Просту таблицю можна додати до Google Doc за допомогою інструмента Table.
Відкрийте Вставити меню і виберіть Таблиця.
-
Наведіть вказівник миші на кількість рядків і стовпців, які ви хочете мати в таблиці. Обмеження: від 1x1 до 20x20. Ви завжди можете змінити це пізніше, тому можна вибрати випадкові числа, якщо ви не впевнені.
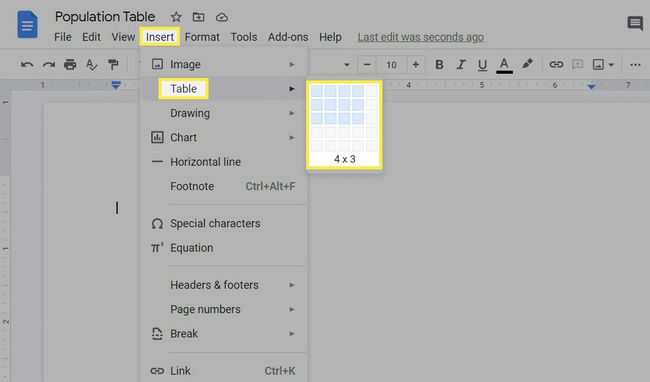
Установіть прапорець, який представляє налаштування таблиці, щоб миттєво додати його до документа.
Як редагувати таблицю в Google Docs
Зі стовпцями та рядками таблиці можна робити кілька речей, наприклад, додавати та видаляти їх, змінювати їх розмір та налаштовувати вирівнювання тексту в них. Ви також можете змінити розмір і колір рамки таблиці та вибрати колір фону для кожної клітинки.
Додати стовпці та рядки
Якщо ви повністю не підготувалися, коли вперше створили таблицю, є ймовірність, що вам потрібно буде налаштувати кількість рядків і стовпців у ній.
Ось як:
Клацніть правою кнопкою миші клітинку поруч із рядком або стовпцем, який потрібно додати. У нашому прикладі ми б вибрали клітинку в нижньому рядку, оскільки додаємо четвертий рядок.
-
Виберіть варіант вставки, який найбільше підходить до того, що ви хочете зробити: Вставте рядок вище, Вставте рядок нижче, Вставити стовпець ліворуч, або Вставити стовпець праворуч.
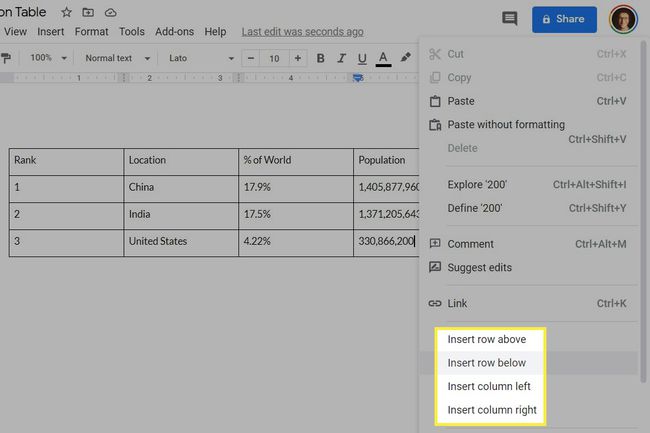
Рядок або стовпець миттєво додається до таблиці.
Видалити стовпці та рядки
Видалити рядок або стовпець у таблиці Документів Google так само легко:
Клацніть правою кнопкою миші клітинку в рядку або стовпці, які ви видаляєте. Оскільки нам не потрібен перший стовпець, ми виберемо там клітинку.
-
Виберіть Видалити рядок або Видалити стовпець.
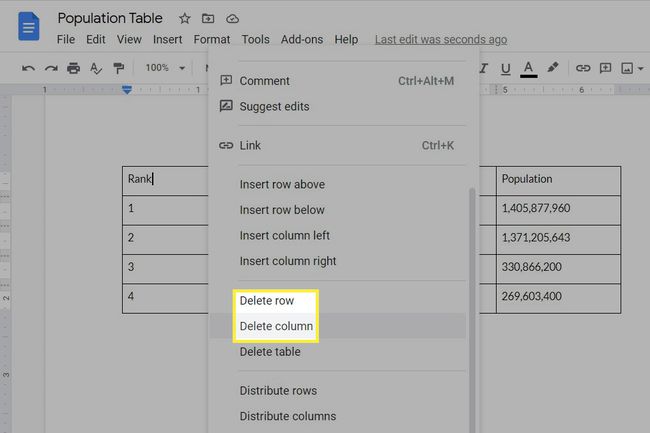
Ви відразу помітите зміни.
Змінити параметри таблиці
Багато в чому все, що ви робите всередині клітини, працює так само, як і за її межами. Ви можете вирівняти текст, додати жирний ефект, змінити розмір і колір тексту, додати посилання, вставити зображення тощо. Існують також специфічні для таблиці параметри, до яких потрібно отримати доступ через вікно властивостей.
Клацніть правою кнопкою миші будь-яку клітинку в таблиці та виберіть Властивості таблиці.
-
Ваші варіанти включають:
- Межі таблиці: Це лінії, що оточують кожну клітинку. Ви можете налаштувати колір і товщину лінії.
- Колір фону клітинки: змініть колір за текстом у клітинках, які ви вибрали під час відкриття властивостей таблиці.
- Вертикальне вирівнювання осередків: щоб текст у вибраних клітинках був у верхній, середній або нижній частині клітинки.
- Розміри: змініть ширину, висоту та відступи клітинок (пробіл навколо тексту) вибраних стовпців або рядків.
- Вирівнювання таблиці: Де на сторінці має бути таблиця: ліворуч, по центру чи праворуч. Значення лівого відступу регулює початкову точку цього вирівнювання.
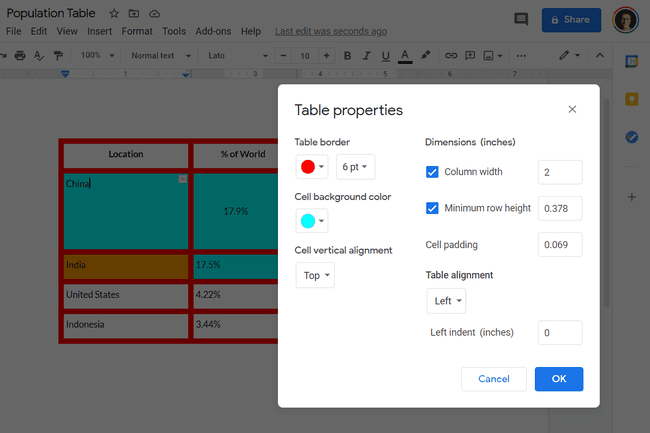
Виберіть в порядку зберегти та повернутися до документа.
Інші способи редагування таблиці
Ви можете швидко змінити таблицю, перетягнувши межі стовпців і рядків. Це не так точно, як використання властивостей таблиці, оскільки ви не можете вибрати точний розмір, але це ідеально, коли зміни, які вам потрібно внести, залежать від того, що ви побачити, наприклад, якщо стовпець має звільнити місце для графіки.
Додаткові параметри форматування таблиці Документів Google відображаються в меню у верхній частині документа, коли ви вибираєте таблицю. Наприклад, виберіть межу клітинки (або кілька, утримуючи Ctrl або Команда), і ви отримаєте можливість змінити колір рамки, ширину та стиль тире.
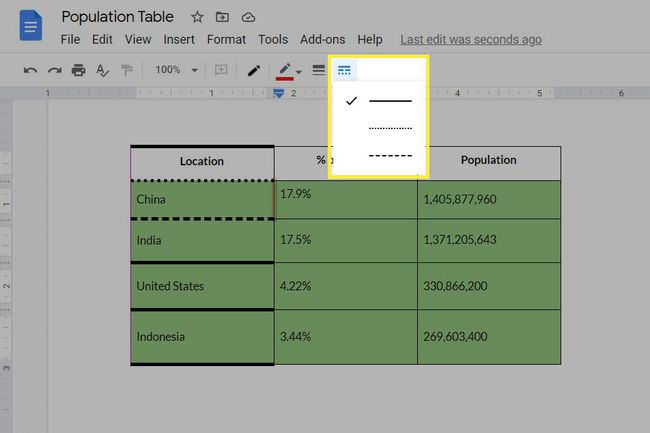
Об’єднання клітинок – це ще одна підтримка в таблицях Google, і це дуже легко зробити: виділіть клітинки, які потрібно об’єднати, клацніть правою кнопкою миші виділення та виберіть Об’єднати клітинки. Ви можете створити кілька рядків поруч з однією клітинкою або заголовок стовпця охоплювати кілька рядків.
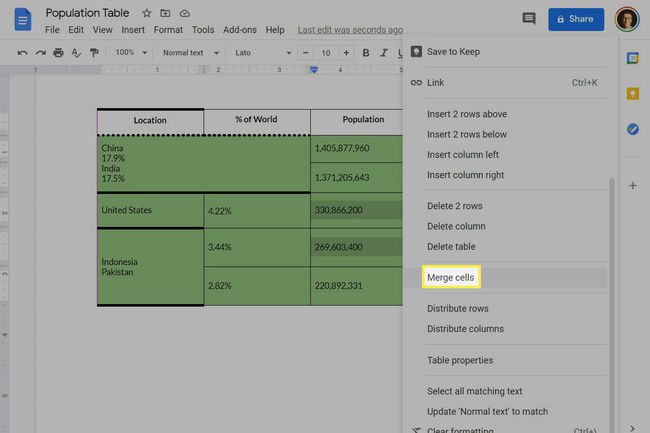
Неприємна проблема з таблицями, яка може виникнути з часом, полягає в тому, що стовпці та рядки мають однаковий розмір. Замість того, щоб перетягувати їх, щоб побачити, що виглядає найкраще, ви можете клацнути таблицю правою кнопкою миші та вибрати Розподіліть рядки або Розподіліть стовпці.
Як видалити таблицю Google Docs
Видалити всю таблицю можна двома способами, перший із яких є найпростішим:
-
Клацніть правою кнопкою миші будь-який клітинку в таблиці та виберіть Видалити таблицю.
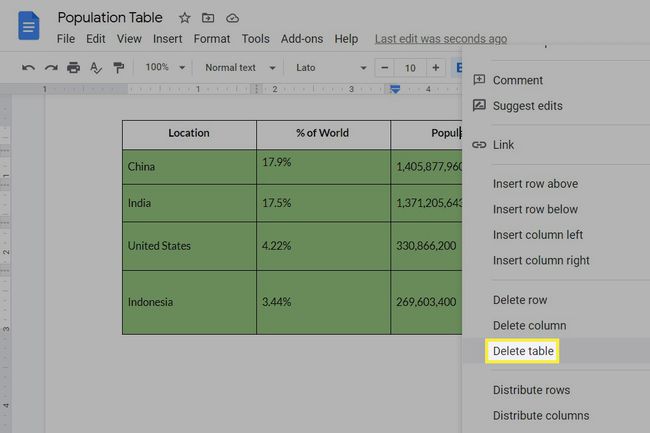
-
Як альтернатива: клацніть і перетягніть з одного кута в протилежний, наприклад з верхнього лівого в нижній правий. Він виділить всі клітинки, щоб ви могли натиснути Видалити на клавіатурі, щоб стерти їх усі.
Пам’ятайте про це, якщо ви не виберете кожну окрему клітинку, видалення призведе до видалення вмісту цих клітинок, а не самих клітинок.
