Як використовувати шаблон брошури Google Docs
Що потрібно знати
- Йти до docs.google.com і виберіть Шаблонгалерея. Прокрутіть униз до Робота розділ, щоб знайти шаблони брошур.
- Щоб встановити орієнтацію, перейдіть до Файл > Налаштування сторінки. Виберіть Формат у верхньому меню, щоб змінити текст, стиль абзацу, міжрядковий інтервал тощо.
- Щоб поділитися, перейдіть до Файл > Поділіться, введіть електронні адреси чи імена з ваших контактів Google, а потім виберіть Готово. Щоб надіслати пряме посилання, виберіть Копіювати посилання.
У цій статті пояснюється, як використовувати шаблон брошури Документи Google для створення брошури, над якою можна співпрацювати, ділитися та друкувати.
Як створити брошуру в Google Docs
Щоб створити брошуру в Документах Google, спочатку потрібно увійти у свій обліковий запис Google. Якщо у вас його немає, створити обліковий запис Google перш ніж продовжити виконання цих кроків.
Перейдіть до docs.google.com у веб-браузері.
-
Виберіть Галерея шаблонів кнопку у верхньому правому куті, щоб розгорнути всі шаблони.
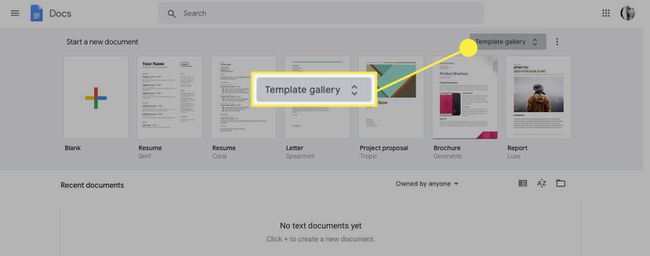
Прокрутіть униз до Робота розділ.
-
Google Docs пропонує два різних шаблони брошур.
Виберіть будь-який Брошура (сучасний письменник) або Брошура (геометрична) залежно від стилю брошури, який ви бажаєте. У цьому підручнику використовується Брошура (геометрична) шаблон.
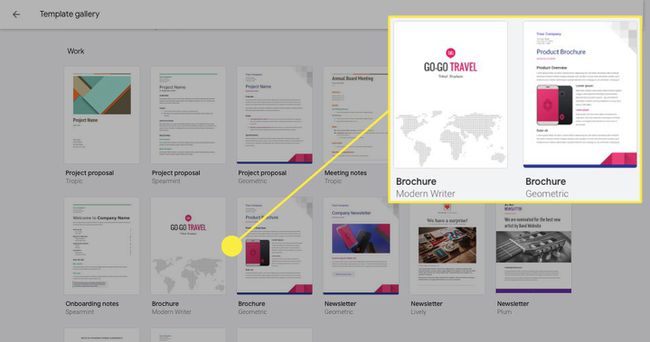
-
Перейменуйте свій документ брошури, видаливши Брошура текст у Ім'я файлу у верхньому лівому куті та замінивши його на потрібне ім’я.
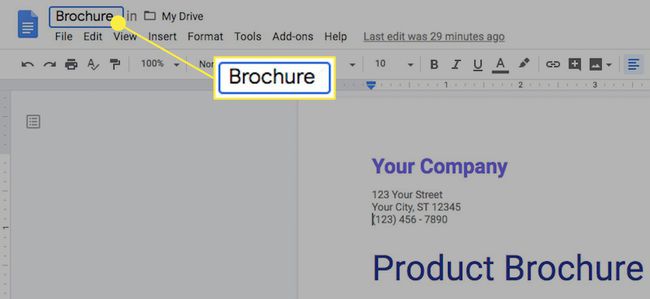
-
Установіть орієнтацію для вашої брошури. Наприклад, якщо ваша брошура має виглядати брошуру в стилі брошури з трьома колонками, вам потрібно змінити орієнтацію сторінки з книжкової на альбомну.
Для цього виберіть Файл > Налаштування сторінки. Потім виберіть Пейзаж і за потреби налаштуйте параметри полів, розмір паперу та колір сторінки.
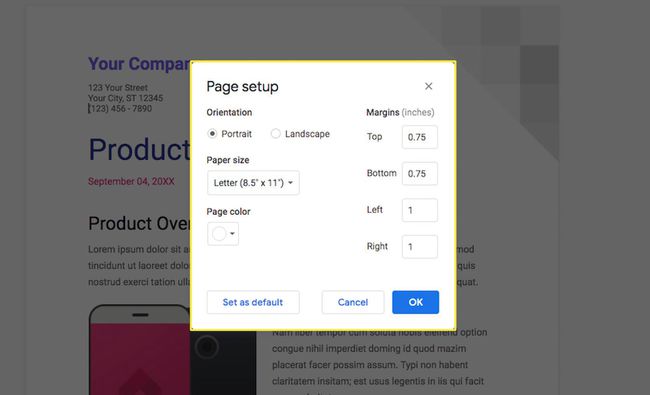
-
Налаштуйте форматування вашої брошури, вибравши Формат з верхнього меню. Ви можете змінити або додати такі елементи форматування, використовуючи спадний список:
- Текст: зробіть текст жирним, курсивом, підкресленим тощо. Ви також можете збільшити або зменшити розмір і встановити великі літери.
- Стилі абзаців: налаштуйте стиль меж і тіней, заголовок, заголовки та підзаголовки.
- Вирівняти та зробити відступ: Встановіть вирівнювання по правому, лівому, по центру або вирівнюванню. Також збільшити або зменшити відступ.
- Міжрядковий інтервал: виберіть потрібний простір між кожним рядком тексту або створіть власне налаштування.
- Колонки: Виберіть одну, дві або три колонки для своєї брошури або виберіть Більше опцій щоб створити спеціальне налаштування.
- Кулі та нумерація: виберіть стилі для ваших маркерів і нумерованих списків.
- Колонтитули: налаштуйте поля та макет для верхнього та нижнього колонтитулів.
- Номери сторінок: Встановіть позицію та початковий номер для номерів сторінок.
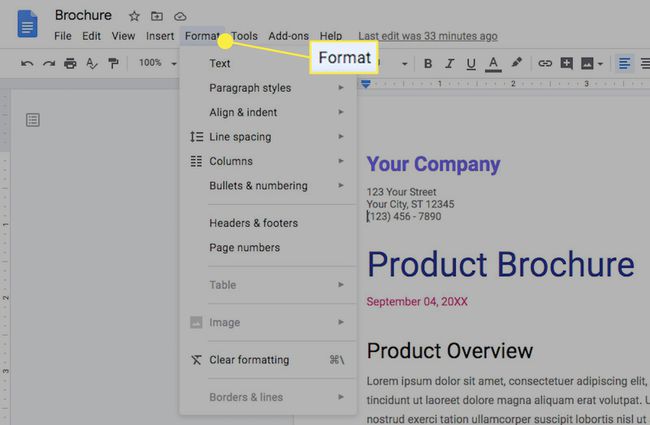
-
Видаліть розділи або компоненти шаблону, які вам не потрібні.
- Щоб видалити текст, виділіть розділ тексту за допомогою курсору, а потім натисніть кнопку Кнопка видалення на клавіатурі.
- Щоб видалити зображення, клацніть правою кнопкою миші зображення і виберіть Видалити.

-
Замініть розділи або компоненти шаблону, які ви хочете зберегти, своїм власним вмістом.
- Щоб замінити текст, виділіть текст, який потрібно видалити, а потім введіть новий текст безпосередньо в шаблон або скопіюйте його з іншого місця та вставте куди хочете.
- Щоб замінити зображення, клацніть правою кнопкою миші зображення, виберіть замінити, виберіть Завантажити з комп’ютера (або будь-який з додаткових параметрів), а потім виберіть файл зображення зі свого комп’ютера, щоб замінити поточне зображення.
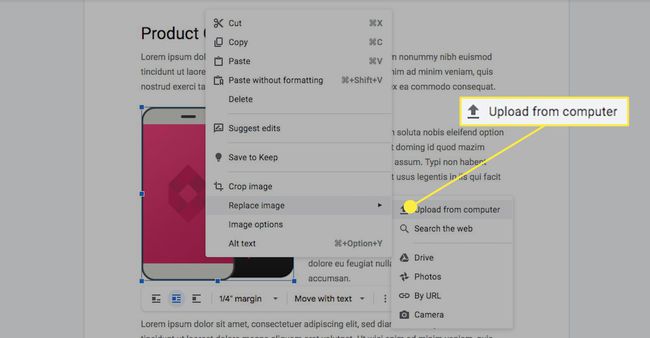
-
Вставте нові елементи у свою брошуру, щоб додатково налаштувати її вигляд, вибравши Вставити з верхнього меню. Ви можете вставити:
- Зображення
- Таблиці
- креслення
- Діаграми
- Горизонтальні лінії
- Виноски
- Спеціальні символи
- Рівняння
- Колонтитули
- Номери сторінок
- Перерви
- Посилання
- Коментарі
- Закладки
- Зміст
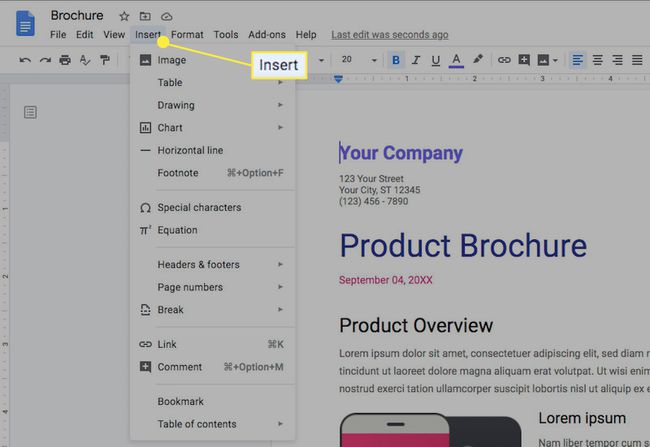
-
Поділіться готовою брошурою з іншими користувачами, вибравши Файл у верхньому меню, а потім Поділіться. Далі ви можете:
- Почніть вводити імена людей, з якими ви вже підключені через свій обліковий запис Google Додайте людей і групи виберіть їх імена, якщо вони відображаються в розкривному списку, щоб додати їх, а потім виберіть Готово.
- Якщо ви хочете надіслати пряме посилання, виберіть Копіювати посилання щоб скопіювати та вставити його куди завгодно.
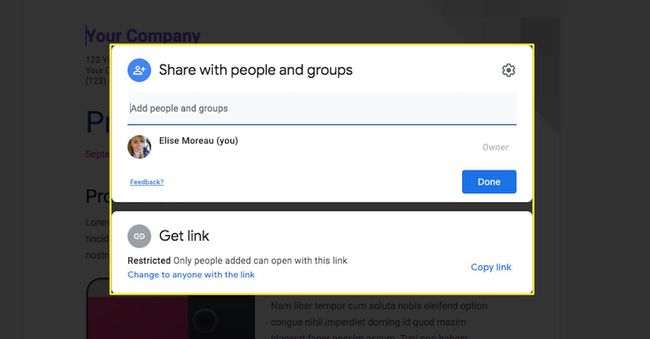
Виберіть значок шестірні у верхньому правому куті, щоб налаштувати параметри спільного доступу.
Співпраця в Google Docs
Створення брошури в Документах Google ідеально підходить, якщо ви працюєте над нею принаймні з однією особою або плануєте розглянути її кимось до завершення. Функції спільного доступу та редагування Документів Google дозволяють надавати дозвіл іншим особам, щоб вони могли редагувати їх самостійно створювати брошуру або залишати пропозиції для перегляду та включення у свою власні правки.
