Як видалити Ubuntu зі свого комп'ютера
Як зі звичайним програмне забезпечення, користувачі час від часу переходять з однієї операційної системи на іншу відповідно до потреб. Однак, на відміну від звичайного програмного забезпечення, видалення ОС не так просто, як видалення її з меню, але потрібно видалити частину або весь жорсткий диск, щоб звільнити місце для нової ОС.
Якщо, як у цьому випадку, ваш комп’ютер працює лише Ubuntu і ви хочете звільнити місце для чогось іншого, вам доведеться стерти свій жорсткий диск. Перш ніж продовжити, слід зазначити, що ці інструкції не застосовуються, якщо у вас є установка подвійного завантаження з Ubuntu та чимось іншим, оскільки вони призведуть до видалення всіх встановлених ОС.
Для цього є два основних способи: швидкий і безпечний. Швидкий спосіб — просто видалити заголовки розділів, які вказують вашому комп’ютеру, як читати дані, і зробити їх настільки якісними, наскільки ваш комп’ютер може зрозуміти. Однак усі ваші дані залишаються такими, як є, а це означає, що певними програмами ваші дані можна відновити судово. З іншого боку, безпечний спосіб — перезаписати жорсткий диск рядком випадкових чисел розміром з жорсткий диск. Хоча це займає кілька годин і не може бути перервано (тобто ви повинні зробити це за один раз), воно записує ваші дані з нерозбірливою нісенітницею.
Обидва методи передбачають живе завантаження, оскільки ви не можете повністю та належним чином видалити ОС, коли ця ОС запущена.

Визначте розмір вашого диска
Перед завантаженням живої системи вам потрібно буде визначити розмір вбудованого жорсткого диска вашого комп’ютера. Це потрібно для того, щоб ви перезаписали правильний жорсткий диск, оскільки система також розпізнає USB-флеш-накопичувач, з якого ви завантажуєтеся як жорсткий диск.
Почніть з видалення будь-яких інших USB-пристроїв зі свого комп’ютера. Звідси запустіть поточну інсталяцію Ubuntu, відкрийте програму «Термінал» і виконайте таку команду.
sudo fdisk -l | grep диск.

Ця команда запускає програму, яка перераховує всі виявлені (тобто підключені) жорсткі диски, а потім фільтрує вихід до лише першого рядка інформації для кожного диска. Введіть свій пароль користувача, і після того, як термінал поверне відфільтрований список, знайдіть рядок, який починається (після «Диска») з «/dev», але ні містять слово «петля». Після першого двокрапки цього рядка ви повинні побачити вказаний розмір. Запишіть це число, вимкніть пристрій і перейдіть до фактичного перезапису.
Живе завантаження з Ubuntu на USB-накопичувачі
Оскільки ви намагаєтеся видалити Ubuntu, ймовірно, у вас все ще є USB-накопичувач, з якого ви його встановили. Використовуйте це для завантаження в реальному часі через вашу інсталяцію Ubuntu, яку потрібно видалити, так що вбудований жорсткий диск вашого комп’ютера взагалі не буде доступний під час виконання очищення. Якщо у вас більше немає Ubuntu USB, ви можете зробити його самостійно.
Швидке видалення за допомогою програми GParted
Якщо ви вважаєте, що виконання команд термінала лякає, і ви просто хочете швидко видалити дані свого жорсткого диска кількома натисканнями ви можете використовувати графічну утиліту керування диском, попередньо встановлену в Ubuntu, яка називається GParted.
Після того, як ви завантажитеся в живий сеанс Ubuntu, знайдіть GParted в меню програми та відкрийте його. Звідси виконайте наступне, щоб видалити дані жорсткого диска.

- Виберіть рядок з розміром, що відповідає розміру жорсткого диска, який ви записали з кроків в останньому розділі.
- Натисніть значок із червоним наскрізним колом у верхньому лівому куті вікна.
- Виберіть піктограму зеленого прапорця праворуч від значка видалення (угорі) потемнілого.
Це призведе до остаточного видалення вашого операційна система і всі дані, що зберігаються на ньому, тому будьте впевнені, перш ніж підтверджувати.
Як тільки ви закінчите з цим, просто закрийте GParted і вимкніть систему в режимі реального часу, і ваш вбудований жорсткий диск буде порожнім і готовим до нової ОС.
Швидке видалення із перезаписом заголовка
Після завантаження в сеансі Ubuntu в реальному часі відкрийте програму «Термінал» і запустіть цю команду, щоб визначити всі дискові пристрої.
lsblk.

Повинно бути лише два результати, які не містять «циклу»: один представляє USB, з якого запускається сеанс у реальному часі, а інший – ваш жорсткий диск. Зверніть увагу на ім’я в стовпці «ІМ’Я», яке відповідає розміру, який ви записали з вищевказаного процесу перевірки.
Тепер запустіть наступне у своєму терміналі, де "hd_name" - це ім'я, яке ви зазначили з попереднього кроку.
sudo wipefs --all /dev/hd_name.
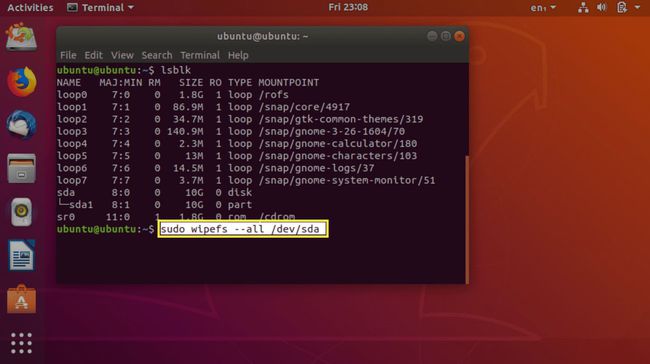
Ваші заголовки таблиці розділів тепер зникли, а це означає, що ваш комп’ютер, незважаючи на всі цілі, вважатиме ваш жорсткий диск порожнім.
Ретельне видалення з повним перезаписом диска
Дії для цього спочатку такі ж, як і для очищення заголовків диска: почніть з активного завантаження ваш USB, відкриваючи термінал і визначаючи назву пристрою жорсткого диска за допомогою «lsblk» команда. Знову ж таки, назва (під «NAME») у рядку з розміром, що відповідає вашому жорсткому диску, є назвою диска, який потрібно стерти.
Звідси виконайте таку команду, замінивши «hd_name» на назву, яку ви зазначили під час виконання команди «lsblk».
sudo dd if=/dev/urandom of=/dev/hd_name bs=4096 conv=notrunc iflag=nocache oflag=direct.

Команда «dd» читає та записує необроблені байти. Хоча в цій команді багато чого відбувається, суть усіх варіантів полягає в тому, що «dd» зчитує дані з випадкової системи вашої системи. генератор чисел і записує його 4096-бітовими фрагментами безпосередньо на жорсткий диск, без ярликів для генерування цих випадкових числа.
Тепер почекайте. Багато. Однак, коли це буде зроблено, у вас буде накопичувач, заповнений випадковими марними даними, так що ваші попередні дані не можна буде легко відновити.
