Як створити користувачів у Linux за допомогою команди 'useradd'
Що потрібно знати
- Щоб додати нового користувача: скористайтеся командою тест useradd ("test" — ім'я нового користувача). Використовуйте тест sudo useradd якщо у вас немає належних привілеїв.
- Щоб створити користувача з домашнім каталогом: Використовуйте sudo useradd -m тест або sudo useradd -m -d /test test щоб змінити каталог за замовчуванням.
- Щоб встановити пароль користувача: Використовуйте тест passwd а щоб змінити користувачів, використовуйте су - тест команда.
У цій статті пояснюється, як створити користувачів у Linux використовуючи командний рядок і команду "useradd". Ми також ділимося командами для створення користувачів з домашнім каталогом, встановлення пароля користувача, перемикання користувачів, встановлення дати закінчення при створенні користувача, призначення конкретні групи для нового користувача, налаштувати параметри входу за замовчуванням, створити користувача без домашньої папки, вказати повне ім’я користувача та переглянути деталі про конкретного користувача.
Як створити користувача
Наступна команда додає нового користувача з ім’ям тест до вашої системи.
Основна команда для створення користувача (з назвою test) буде:
тест useradd
Для цього вам знадобляться права на /etc/password; таким чином, ви, ймовірно, виконаєте команду вище:
тест sudo useradd
Те, що станеться під час виконання цієї команди, залежить від вмісту файлу конфігурації, розташованого в /etc/default/useradd.
Щоб переглянути вміст /etc/default/useradd, виконайте таку команду:
sudo nano /etc/default/useradd
Файл конфігурації встановлює оболонку за замовчуванням, яка в Ubuntu є bin/sh. Усі інші варіанти закоментовані.

Закоментовані параметри дозволяють встановити домашню папку за замовчуванням, групу, кількість днів після закінчення терміну дії пароля, перш ніж обліковий запис буде вимкнено, і дату закінчення терміну дії за замовчуванням.
Важливим є те, що запуск команди useradd без будь-яких перемикачів може дають різні результати в різних дистрибутивах, і все це пов'язано з налаштуваннями в /etc/default/useradd файл.
Утиліта sudo встановлюється не в кожному дистрибутиві. Якщо він не встановлений, увійдіть до облікового запису з відповідними дозволами для створення користувачів.
Як створити користувача з домашнім каталогом
На основі файлу /etc/defaults/useradd користувачу може бути призначений або не призначений домашній каталог на основі налаштування файл.
Щоб примусово створити домашній каталог, скористайтеся такою командою:
sudo useradd -m тест
Наведена вище команда створює a /home/test папку для користувача тест.

Як створити користувача з іншим домашнім каталогом
Якщо ви хочете, щоб у користувача була домашня папка в іншому місці, ніж за замовчуванням, використовуйте файл -d перемикач.
sudo useradd -m -d /test test
Наведена вище команда створює папку під назвою тест для користувача тест під кореневою папкою.

Всередині перемикача -m папка може не бути створена. Це залежить від налаштувань у файлі /etc/login.defs.
Щоб це працювало без вказування перемикача -m, відредагуйте файл /etc/login.defs. У нижній частині файлу додайте такий рядок:
CREATE_HOME так
Як змінити пароль користувача за допомогою Linux
Після створення користувача з домашньою папкою змініть пароль користувача.
Щоб встановити пароль користувача, скористайтеся такою командою:
тест passwd
Команда passwd дозволяє встановити пароль тестового користувача. Вам буде запропоновано ввести пароль, який ви хочете використовувати.

Як змінити користувачів
Перевірте обліковий запис нового користувача, ввівши наступне у вікні терміналу:
су - тест
Наведена вище команда перемикає користувача на тестовий обліковий запис, і, припускаючи, що ви створили домашню папку, ви будете розміщені в домашній папці для цього користувача.

Створіть користувача з датою закінчення терміну дії
Якщо ви працюєте в офісі, і новий підрядник збирається перебувати у вашому офісі протягом короткого періоду часу, встановіть дату закінчення в його обліковому записі користувача. Аналогічно, якщо у вас є сім’я, яка приїхала залишитися, створіть обліковий запис користувача для цього члена сім’ї, термін дії якого закінчується після його від’їзду.
Щоб встановити дату закінчення при створенні користувача, скористайтеся такою командою:
sudo useradd -m -e 2017-04-25 тест
Дата має бути вказана у форматі РРРР-ММ-ДД, де РРРР – рік, ММ – номер місяця, а ДД – номер дня.

Як створити користувача та призначити його до групи
Коли новий користувач приєднується до вашої компанії, призначте для цього користувача певні групи, щоб він мав доступ до тих самих файлів і папок, що й інші члени їхньої команди. Наприклад, Джон працює бухгалтером.
Наступна команда буде додавати Джон до рахунки група.
sudo useradd -g облікові записи john

Налаштуйте параметри входу за замовчуванням у Linux
Файл /etc/login.defs — це файл конфігурації, який забезпечує поведінку за замовчуванням для входу в систему. У цьому файлі є деякі ключові налаштування.
Щоб відкрити файл /etc/login.defs, введіть таку команду:
sudo nano /etc/login.defs

Файл login.defs містить багато налаштувань, включаючи наступні, які ви можете змінити:
- PASS_MAX_DAYS: скільки часу до закінчення терміну дії пароля.
- PASS_MIN_DAYS: як часто можна змінювати пароль.
- PASS_WARN_AGE: кількість днів попередження до закінчення терміну дії пароля.
- LOGIN_RETRIES: кількість спроб входу до невдачі.
- LOGIN_TIMEOUT: скільки часу до часу очікування входу.
- DEFAULT_HOME: Користувач може увійти, якщо не існує домашньої папки.
Це параметри за замовчуванням, які можна змінити під час створення нового користувача.
Як вказати термін дії пароля для входу
Встановіть дату закінчення терміну дії пароля, кількість повторних спроб входу та час очікування під час створення користувача. У наступному прикладі показано, як створити користувача з попередженням про пароль, максимальною кількістю днів до закінчення терміну дії пароля та встановленими повторними спробами входу.
sudo useradd -m -K PASS_MAX_DAYS=5 -K PASS_WARN_AGE=3 -K LOGIN_RETRIES=3 тест.
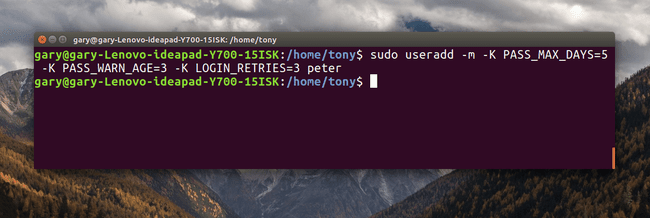
Примусове створення користувача без домашньої папки
Якщо файл login.defs містить файл CREATE_HOME так Параметр встановлюється, тоді, коли створюється користувач, автоматично створюється домашня папка.
Щоб створити користувача без домашньої папки незалежно від налаштувань, скористайтеся такою командою:
sudo useradd -M тест
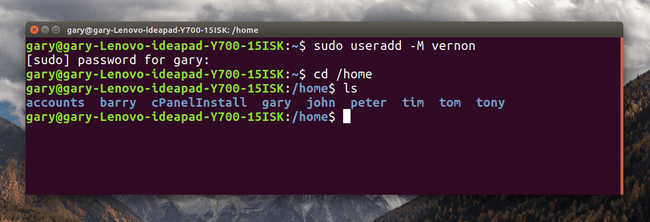
Це бентежить -м виступає за створити дім і -Мозначає не створюй дім.
Вкажіть повне ім’я користувача
Як частина вашої політики створення користувачів, ви можете використовувати перший ініціал, а потім прізвище. Наприклад, ім’я користувача для Джон Сміт був би jsmith. Шукаючи подробиці про користувача, ви не зможете відрізнити Джона Сміта та Дженні Сміт.
Додайте коментар під час створення облікового запису, щоб було легше знайти справжнє ім’я користувача. Щоб додати коментар, виконайте наступне:
sudo useradd -m smithj -c "Джон Сміт"

Проаналізуйте файл /etc/passwd
Коли ви створюєте користувача, дані про нього додаються до файлу /etc/passwd. Щоб переглянути деталі про конкретного користувача, скористайтеся команда grep наступним чином:
grep smithj /etc/passwd
Наведена вище команда повертає відомості про всіх користувачів із словом Джон як частина імені користувача.

Файл /etc/passwd містить розділений двокрапкою список полів про кожного користувача. Поля такі:
- Ім'я користувача
- Зашифрований пароль (який завжди відображатиметься як x)
- Ідентифікатор користувача
- Ідентифікатор групи користувача
- Повне ім'я користувача
- Домашній каталог користувача
- Оболонка входу
Хоча багато настільних Дистрибутиви Linux надати графічний інструмент для створення користувачів, добре б дізнатися, як це зробити за допомогою команди так, щоб ви могли переносити свої навички з одного дистрибутива в інший, не вивчаючи нового користувача інтерфейси.
