15 команд терміналу Linux, які потрясуть ваш світ
Командний рядок Linux пропонує набагато простіший і перехресне поширення метод виконання звичайних завдань.
01
з 15
Корисні комбінації клавіш командного рядка
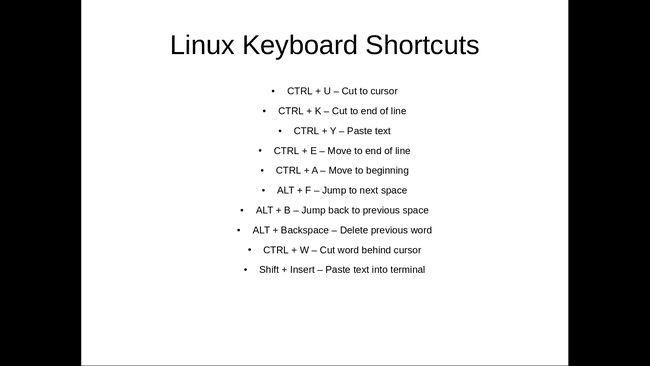
Наступні Гарячі клавіши корисно і заощадить ваш час:
- CTRL+U: розрізає текст до курсору.
- CTRL+K: Вирізає текст від курсору до кінця рядка.
- CTRL+Y: Вставляє текст.
- CTRL+E: переміщує курсор до кінця рядка.
- CTRL+A: переміщує курсор на початок рядка.
- ALT+F: Перехід вперед до наступного місця.
- ALT+B: перехід до попереднього простору.
- ALT+Backspace: видаляє попереднє слово.
- CTRL+W: Вирізає слово за курсором.
- Shift+Insert: вставляє текст у термінал.
Щоб наведені вище команди мали сенс, подивіться на наступний рядок тексту.
sudo apt-get intall назви програми
У команді є орфографічна помилка та для команда працювати, intal потрібно змінити на встановити.
Уявіть, що курсор знаходиться в кінці рядка. Існує кілька способів повернутися до слова install, щоб змінити його.
Ви могли б натиснути ALT+B двічі, що поставить курсор у таку позицію (позначається символом ^):
sudo apt-get^install назва програми
Потім натисніть клавішу курсору та вставте с в встановити.
Ще одна корисна команда Shift+Insert, особливо якщо вам потрібно скопіювати текст з браузера в термінал.
02
з 15
СУДО!!
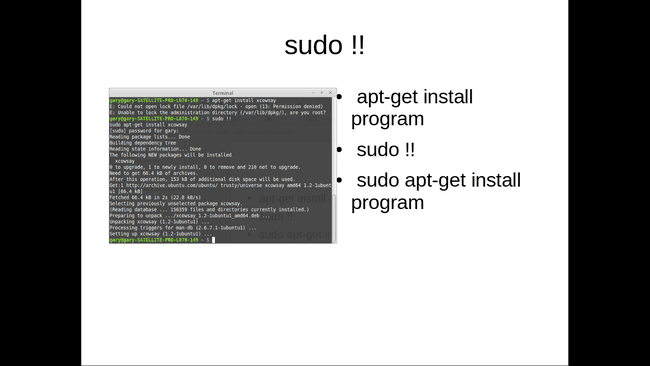
Ви будете цінувати цю команду кожного разу, коли вводите команду та слова У дозволі відмовлено з'являються.
Як ви використовуєте sudo!!? Уявіть, що ви ввели таку команду:
apt-get install ranger
Слова У дозволі відмовлено відображаються, якщо ви не ввійшли в систему з підвищеними привілеями.
sudo !! виконує попередню команду як sudo. Отже, попередня команда тепер виглядає так:
sudo apt-get install ranger
03
з 15
Призупинення команд і виконання команд у фоновому режимі

Бігти команд терміналу у фоновому режимі натисніть:
- CTRL+Z: призупиняє програму
- fg: повертає вас до програми
Уявіть, що ви відкрили файл у нано наступним чином:
sudo nano abc.txt
На півдорозі введення тексту у файл ви розумієте, що хочете ввести іншу команду в термінал, але ви не можете, оскільки відкрили nano у режимі переднього плану.
При натисканні CTRL+Z, програма переднього плану призупиняється, і ви повертаєтеся до командного рядка. Потім ви можете запустити будь-яку команду, яка вам подобається, а коли ви закінчите, повернутися до попередньо призупиненого сеансу, ввівши fg у вікно терміналу та натисніть Введіть.
Цікаво спробувати відкрити файл у nano, ввести текст і призупинити сеанс. Потім відкрийте інший файл у nano, введіть текст і призупиніть сеанс. Якщо ввійти fg, ви повертаєтеся до другого файлу, який ви відкрили в nano. Якщо вийти з nano і ввійти fg знову, ви повертаєтеся до першого файлу, який ви відкрили в nano.
04
з 15
Використовуйте nohup для запуску команд після виходу із сеансу SSH

The nohup Команда корисна, якщо ви використовуєте ssh команда для входу на інші машини. Використовуйте його для віддаленого входу на інший комп’ютер за допомогою ssh і запустіть команду, яка займає багато часу, а потім вийдіть із сеансу ssh, але залиште команду запущеною.
Наприклад, ви можете використовувати Raspberry PI для завантаження дистрибутивів для огляду. Підключіться до Raspberry PI через ssh з ноутбука. Якщо ви почали завантажувати великий файл на Raspberry PI без використання nohup команда, то ви повинні дочекатися завершення завантаження, перш ніж вийти з сеансу ssh і перед вимкненням ноутбука. Якщо ви зробили це, то, можливо, ви взагалі не використовували Raspberry PI для завантаження файлу.
Використовувати nohup, все, що вам потрібно ввести, це nohup після чого виконується така команда:
nohup wget
http://mirror.is.co.za/mirrors/linuxmint.com/iso//stable/17.1/linuxmint-17.1-cinnamon-64bit.iso &
05
з 15
Виконайте команду Linux «у» певний час
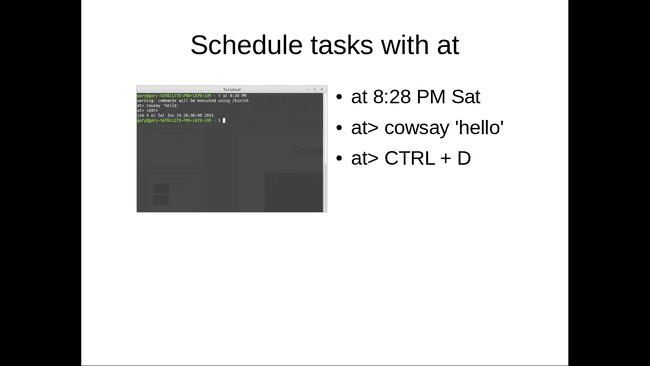
The nohup Команда добре підходить, якщо ви підключені до сервера ssh, і ви хочете, щоб команда продовжувала виконуватися після виходу із сеансу ssh.
Уявіть, що ви хочете запустити ту саму команду в певний момент часу.
The на команда дозволяє зробити саме це. на можна використовувати наступним чином.
о 22:38 пт
at> cowsay 'привіт'
на > CTRL+D
Наведена вище команда запускає програму cowsay о 22:38. у п'ятницю ввечері.
Синтаксис такий на потім дата та час запуску.
Коли на> з’явиться підказка, введіть команду, яку потрібно виконати у вказаний час.
The CTRL+D комбінація клавіш повертає вас до курсору.
Існує багато форматів дати та часу, і варто перевірити сторінки man, щоб дізнатися більше про способи використання на.
06
з 15
Man Pages

Сторінки людини запропонуйте схему роботи команд і перемикачі, які можна використовувати з кожною командою.
Сторінки man самі по собі нудні. Однак ви можете зробити щось, щоб зробити ваше використання людини більш привабливим.
експорт PAGER=найбільш
Вам потрібно буде встановити більшість щоб це спрацювало, але коли ви це зробите, це робить ваші сторінки man більш барвистими.
Ви можете обмежити ширину сторінки керівництва певною кількістю стовпців за допомогою такої команди:
експорт MANWIDTH=80
Якщо у вас є доступний браузер, ви можете відкрити будь-яку сторінку керівництва в браузері за замовчуванням за допомогою -H переключити наступним чином:
чоловік -Х
Зауважте, що це працює, лише якщо у вас налаштовано браузер за замовчуванням $BROWSER змінна середовища.
07
з 15
Використовуйте htop для перегляду процесів і керування ними

Яку команду ви зараз використовуєте, щоб дізнатися, які процеси запущені на вашому комп’ютері? Якщо ви використовуєте пс і ви використовуєте різні перемикачі, щоб отримати бажаний вихід, встановити htop.
htop надає список усіх запущених процесів у терміналі, як і файловий менеджер у Windows.
Ви можете використовувати комбінацію функціональних клавіш, щоб змінити порядок сортування та стовпці, які відображаються. Ви також можете вбити процеси зсередини htop.
Бігти htop, введіть у вікно терміналу наступне:
htop
08
з 15
Навігація по файловій системі за допомогою ranger

Якщо htop корисно для керування процесами, що виконуються через командний рядок рейнджер корисно для навігації по файловій системі за допомогою командного рядка.
Вам, мабуть, знадобиться встановити рейнджера щоб мати можливість використовувати його, але після встановлення ви можете запустити його, ввівши наступне в термінал:
рейнджер
Вікно командного рядка буде схоже на будь-який інший файловий менеджер, але воно працює зліва направо, а не зверху вниз. Коли ви використовуєте стрілка вліво ключ, ви рухаєтеся вгору по структурі папок, і стрілка вправо ключ працює вниз по структурі папок.
Перед використанням варто прочитати сторінки man рейнджер щоб ви могли звикнути до доступних перемикачів клавіатури.
09
з 15
Скасувати вимкнення
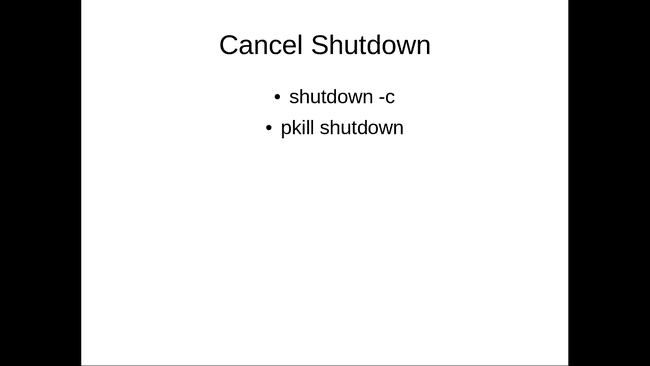
Скасуйте заплановане вимкнення за допомогою команди:
вимкнення -c
Якщо вимкнення почалося, зупинити його може бути надто пізно.
Ще одна команда, яку можна спробувати, виглядає так:
завершення роботи pkill
10
з 15
Легкий спосіб Kill Hung Processes
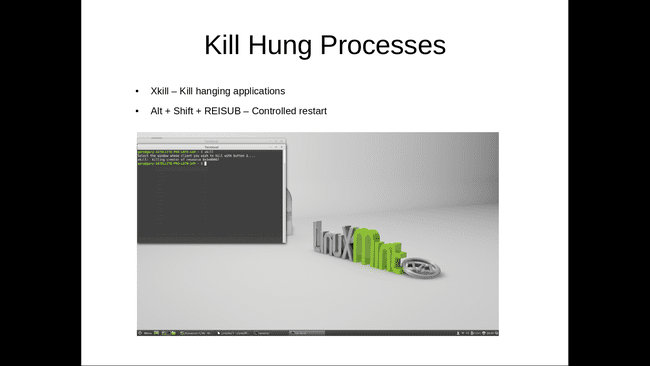
Уявіть, що ви запускаєте програму, і з будь-якої причини вона зависає. Ви можете збільшити пріоритет процесу за допомогою приємно, але часто краще не давати втікаючому процесу більше ресурсів.
Ви могли б скористатися ps -ef щоб знайти процес, а потім вбити процес, або ви можете скористатися htop.
Існує більш швидка та простіша команда xkill.
Введіть наступне в термінал, а потім клацніть вікно програми, яку ви хочете видалити.
xkill
Але що станеться, якщо вся система зависає?
Натисніть кнопку Alt+SysRq клавіші на клавіатурі та, утримуючи клавіші, повільно вводьте такі літери:
REISUB
Цей метод перезавантажує комп’ютер без використання кнопки живлення.
11
з 15
Завантажити відео YouTube
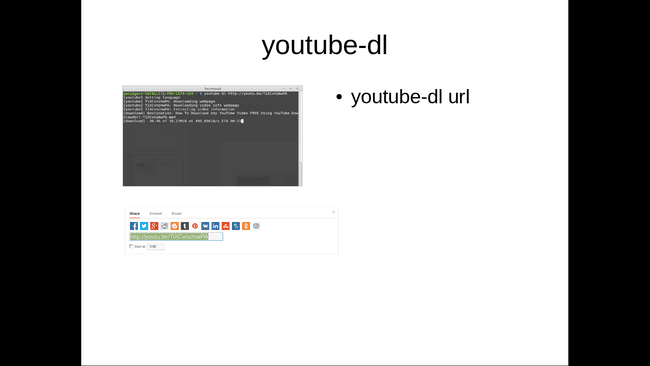
Загалом, багато людей радіють YouTube для розміщення відео та перегляду відео за допомогою трансляції через медіапрогравач.
Якщо ви знаєте, що на деякий час будете офлайн, ви можете завантажити кілька відео на флешку і подивитися їх на дозвіллі. Все, що вам потрібно зробити, це встановити youtube-dl з вашого менеджера пакетів.
Використовуйте youtube-dl наступним чином:
youtube-dl url-to-video
Отримайте URL-адресу будь-якого відео на Youtube, натиснувши кнопку розповсюдити посилання на сторінці відео. Скопіюйте посилання та вставте його в командний рядок (за допомогою Shift+Insert ярлик).
12
з 15
Завантажуйте файли з Інтернету за допомогою wget
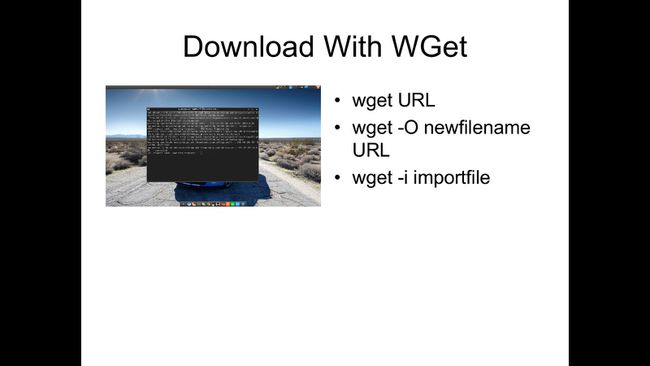
The wget команда завантажує файли з Інтернету за допомогою терміналу.
Синтаксис такий:
wget шлях/до/ім'я файлу
Наприклад:
wget http://sourceforge.net/projects/antix-linux/files/Final/MX-krete/antiX-15-V_386-full.iso/download
Існує велика кількість перемикачів, з якими можна використовувати wget як от -О, що дозволяє виводити ім’я файлу з новою назвою.
У наведеному вище прикладі AntiX Linux завантажено з Sourceforge. Ім'я файлу antiX-15-V_386-full.iso є довгим. Було б непогано завантажити його як antix15.iso. Для цього скористайтеся такою командою:
wget -O antix.iso http://sourceforge.net/projects/antix-linux/files/Final/MX-krete/antiX-15-V_386-full.iso/download
Завантаження одного файлу здається, не варто; Ви можете легко перейти на веб-сторінку за допомогою браузера та натиснути посилання.
Якщо, однак, ви хочете завантажити десяток файлів, тоді ви зможете додати посилання до файлу імпорту та використовувати wget завантажувати файли за цими посиланнями швидше.
Використовувати -я переключити наступним чином:
wget -i /шлях/до/importfil
13
з 15
Паровоз

Це не стільки корисно, скільки трохи весело.
Намалюйте паровоз у вікні терміналу, використовуючи таку команду:
сл
14
з 15
Попередьте свою долю
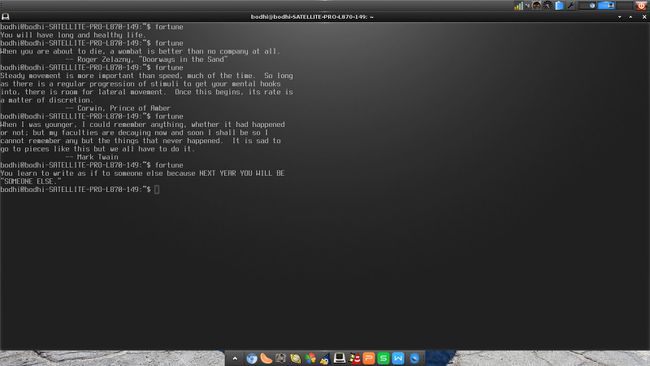
Ще один, який не є особливо корисним, але трохи веселим, - це команда Fortune.
Як сл команди, можливо, вам спочатку доведеться встановити її зі свого сховища.
Потім введіть наступне, щоб дізнатися свою долю:
фортуна
15
з 15
Заведіть корову, щоб ворожити
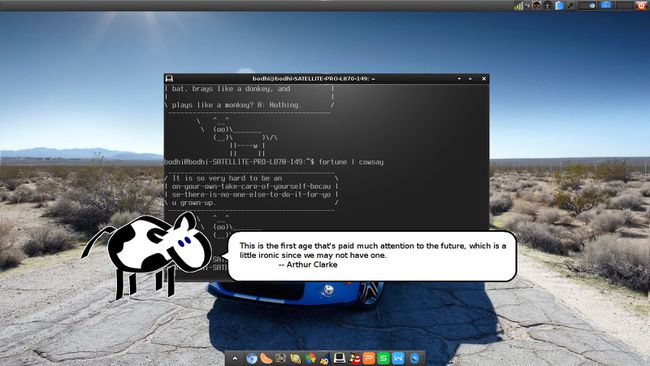
Нарешті, заведіть корову, щоб вона поворожила cowsay.
Введіть наступне в термінал:
фортуна | cowsay
Якщо у вас є графічний робочий стіл, ви можете використовувати xcowsay щоб отримати мультяшну корову, щоб показати свій стан:
фортуна | xcowsay
cowsay і xcowsay відобразити будь-яке повідомлення. Наприклад, щоб відобразити "hello world", використовуйте таку команду:
cowsay "привіт, світ"
