Як створити веб-сервер LAMP за допомогою Ubuntu
Що потрібно знати
- У вікні терміналу введіть sudo apt-get install taskselsudo tasksel install lamp-server команда.
- Захистіть нову базу даних MySQL, введіть sudo mysql_secure_installation до, а потім введіть пароль адміністратора (root).
- Перевірка Apache: Enter http://localhost в адресному рядку Firefox. Якщо ви бачите Це працює і логотип Ubuntu, установка пройшла успішно.
Цей посібник покаже вам найпростіший спосіб встановити ЛАМПУ веб-сервер за допомогою настільної версії Ubuntu (до 20,04 LTS). LAMP означає Linux, Apache, MySQL, і PHP.
Як встановити веб-сервер LAMP за допомогою Tasksel
Установка всього стеку LAMP насправді дуже проста і може бути досягнута за допомогою всього 2 команд.
Інші підручники в Інтернеті показують, як встановити кожен компонент окремо, але ви можете встановити їх усі відразу.
Для цього вам потрібно буде відкрити вікно терміналу. Для цього натисніть Ctrl + Альт + Т в той самий час.
-
У вікні терміналу введіть такі команди:
sudo apt-get install tasksel
sudo tasksel встановити lamp-сервер.
Наведені вище команди встановлять інструмент під назвою tasksel, а потім, використовуючи tasksel, вони встановлять мета-пакет під назвою lamp-server.
Встановіть пароль MySQL
Після виконання команд на попередньому кроці пакунки, необхідні для Apache, MySQL і PHP, будуть завантажені та встановлені. Тепер вам потрібно буде захистити вашу нову базу даних MySQL і додати пароль адміністратора, щоб ви могли керувати нею.
-
Відкрийте резервну копію термінала та виконайте таку команду, щоб запустити вбудований сценарій безпеки MySQL:
sudo mysql_secure_installation.
-
Сценарій попросить вас налаштувати перевірку пароля. Натисніть Н або плагін безпеки пізніше заважатиме таким інструментам, як PHPMyAdmin.
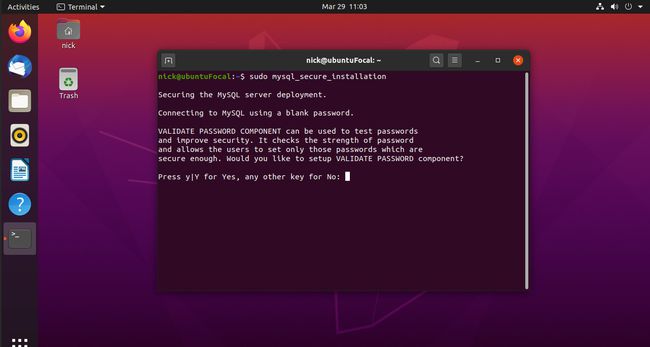
Вас попросять ввести пароль адміністратора (root). Цей пароль не збігається з вашим паролем для входу, і ви можете встановити його будь-що за бажанням. Варто зробити пароль максимально безпечним, оскільки власник пароля може керувати всім сервер баз даних із можливістю створювати та видаляти користувачів, дозволи, схеми, таблиці тощо все.
Після того, як ви введете пароль, вам зададуть ще кілька запитань, щоб захистити сервер. Відповідь Ю всім їм.
-
Ви повернетеся до командного рядка, і ви зможете перевірити сервер, щоб перевірити, чи він працює.

Що таке Tasksel?
Tasksel дозволяє встановити групу пакетів одночасно. Як було описано раніше, LAMP означає Linux, Apache, MySQL і PHP, і зазвичай, якщо ви встановлюєте один, ви зазвичай встановлюєте їх усі.
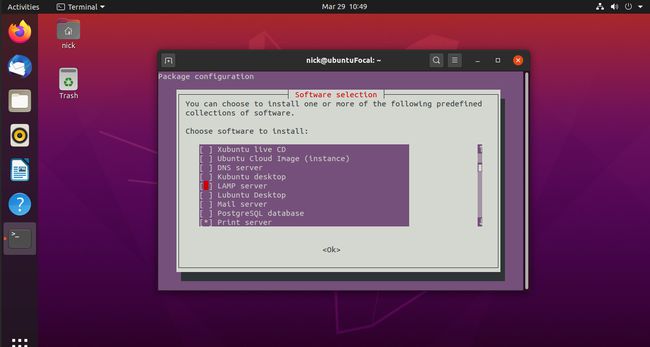
Ви можете запустити команду tasksel самостійно наступним чином:
sudo tasksel
Це відкриє вікно зі списком пакетів або групи пакетів, які можна встановити. Наприклад, ви можете встановити робочий стіл KDE, робочий стіл Lubuntu, поштовий сервер або сервер openSSH.
Коли ви встановлюєте програмне забезпечення за допомогою tasksel, ви встановлюєте не один пакет, а групу пакетів-однодумців, які всі поєднуються, щоб створити одну велику річ. У нашому випадку єдина велика річ — це сервер LAMP.
Кілька приміток про сервери Apache
Apache є одним із багатьох типів веб-серверів, доступних для Linux. Інші включають Lighttpd і NGinx.
MySQL — це сервер баз даних, який допоможе вам зробити ваші веб-сторінки інтерактивними, зберігаючи та відображаючи інформацію.
Нарешті, PHP (що означає Hypertext Preprocessor) — це мова сценаріїв, яку можна використовувати для створення серверний код і веб-API, які потім можуть використовуватися клієнтськими мовами, такими як HTML, JavaScript, і CSS.
Ми покажемо вам, як встановити LAMP за допомогою настільної версії Ubuntu, щоб починаючі веб-розробники могли налаштувати середовище розробки або тестування для своїх творінь. Веб-сервер Ubuntu також можна використовувати як інтранет для домашніх веб-сторінок.
Хоча ви можете зробити веб-сервер доступним для всього світу, це недоцільно за допомогою домашнього комп’ютера, оскільки постачальники широкосмугового зв’язку зазвичай змінюють IP-адресу комп’ютерів; вам потрібно буде скористатися такою послугою, як DynDNS щоб отримати статичну IP-адресу. Пропускна здатність, надана вашим постачальником широкосмугового зв'язку, ймовірно, також не підходить для обслуговування веб-сторінок.
Налаштування веб-сервера для всього світу також означатиме, що ви несете відповідальність за безпеку сервера Apache, налаштування брандмауерів і переконайтеся, що все програмне забезпечення встановлено правильно.
Якщо ви хочете створити веб-сайт для перегляду всьому світу, вам буде запропоновано вибрати веб-хостинг із хостингом CPanel, який забирає всі ці зусилля.
Як перевірити Apache
Найпростіший спосіб перевірити, чи працює Apache:
Відкрийте Firefox, клацнувши піктограму на панелі запуску (3-й зверху).
В адресному рядку введіть http://localhost.
-
Повинна з’явитися веб-сторінка, як показано на зображенні нижче. Якщо ви бачите на веб-сторінці слова «Це працює», а також логотип Ubuntu і слово Apache, ви знаєте, що інсталяція пройшла успішно.

Сторінка, яку ви бачите, є сторінкою-заповнювачем, і ви можете замінити її веб-сторінкою власного дизайну. Щоб додати власні веб-сторінки, вам потрібно зберегти їх у папці /вар/www/html.
Сторінка, яку ви зараз бачите, називається index.html. Щоб редагувати цю сторінку, вам знадобляться дозволи на/var/www/html папку. Існують різні способи надання дозволів. Це найкращий метод.
-
Відкрийте вікно терміналу та введіть ці команди:
sudo gpasswd -ім'я користувача www-data
sudo chown -R www-data: www-data /var/www/html
sudo chmod -R g+rwx /var/www/html. Замініть "ім'я користувача" у першій команді своїм фактичним ім'ям користувача. Щоб дозволи набули чинності, вам потрібно буде вийти та знову ввійти. Якщо це не допомогло, перезавантажте комп’ютер.
Як перевірити, чи встановлено PHP
Наступний крок – перевірити, чи правильно встановлено PHP.
-
Для цього відкрийте вікно терміналу та введіть таку команду:
sudo nano /var/www/html/phpinfo.php.
Якщо ви віддаєте перевагу Vim, Emacs або навіть Gedit, ви можете використовувати це замість Nano.
В межах редактор нано, введіть такий текст:
Збережіть файл, натиснувши Ctrl + О, і вийдіть з редактора, натиснувши Ctrl + X.
-
Потім змініть права власності та права власності на файл, щоб дозволити серверу отримати доступ і запустити його.
sudo chown www-data: www-data /var/www/html/phpinfo.php
sudo chmod +x /var/www/html/phpinfo.php. -
Відкрийте веб-браузер Firefox і введіть наступне в адресний рядок:http://localhost/phpinfo.php.

Якщо PHP встановлено правильно, ви побачите сторінку, подібну до тієї, що на зображенні вище.
Сторінка PHPInfo містить різноманітну інформацію, включаючи перелік встановлених модулів PHP та запущеної версії Apache.
Варто тримати цю сторінку доступною під час розробки сторінок, щоб ви могли побачити, чи встановлені модулі, які вам потрібні у ваших проектах, чи ні.
Представляємо MySQL Workbench
MySQL самостійно важко адмініструвати з командного рядка, тому ми рекомендуємо встановити ще 2 інструменти:
- MySQL Workbench
- PHPMyAdmin
-
Тестування MySQL можна виконати за допомогою такої простої команди у вікні терміналу:
sudo mysqladmin -u root -p статус.
Коли вам буде запропоновано ввести пароль, вам потрібно буде ввести пароль root для користувача root MySQL, а не ваш пароль Ubuntu.
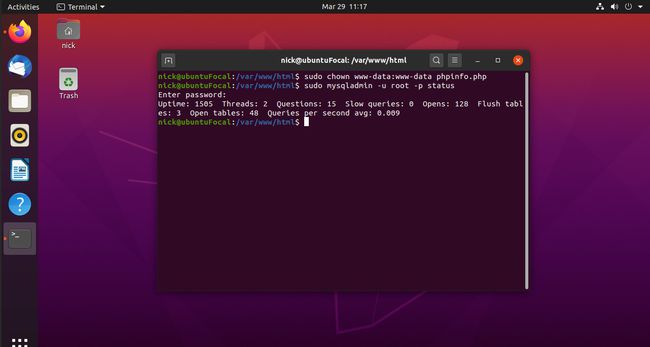
-
Якщо MySQL запущено, ви побачите такий текст:
Час роботи: 6269 Потоків: 3 Запитань: 33 Повільних запитів: 0 Відкриттів: 112 Змінення таблиць: 1 Відкритих таблиць: 31 Середнє число запитів за секунду: 0,005.
-
Щоб встановити MySQL Workbench, відкрийте термінал і виконайте таку команду:
sudo apt встановити mysql-workbench.
Якщо Ubuntu досі не запакував MySQL Workbench для останньої версії, ви завжди можете перевірити офіційна сторінка завантаження. У деяких випадках установка пакета для попереднього випуску Ubuntu також буде працювати.
Отримавши пакунок, встановіть його за допомогою apt, замінивши ім’я та нумерацію пакета фактичною назвою пакета:
cd ~/Завантаження
sudo apt install ./mysql-workbench-community_X.X.XX-ubuntuXX.XX_amd64.deb. -
Перш ніж запустити MySQL Workbench, вам знадобиться користувач для керування ним. З міркувань безпеки ви не можете увійти як root, тому вам знадобиться інший користувач. Найкращий спосіб впоратися з цим — створити нового користувача для кожної бази даних або набору баз даних, якими ви хочете керувати. Отже, якщо ви збираєтеся налаштувати сайт WordPress, ви повинні зробити щось на кшталт цього:
sudo mysql -u root -p
СТВОРИТИ БАЗУ ДАНИХ wordpress;
СТВОРИТИ КОРИСТУВАЛЬНИКА `wpadmin`@`localhost` ІДЕНТИФІКОВАНО ЗА 'userpassword';
НАДАТИ ВСЕ НА wordpress.* В `wpadmin`@`localhost`;
ПРИВІЛЕЇ ПРОМИВКИ;
\q.Це створить нову базу даних для WordPress і користувача MySQL з ім’ям «wpadmin» з паролем «userpassword» для керування нею.
Після завершення встановлення програмного забезпечення натисніть кнопку Додатки на панелі запуску та введіть «MySQL» у вікно пошуку.
-
Значок з дельфіном використовується для позначення MySQL Workbench. Виберіть дельфін значок коли він з'являється.
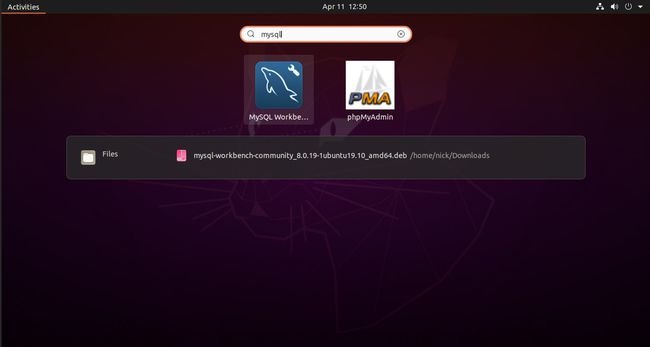
-
Коли MySQL Workbench вперше відкриється, ви побачите загальне вікно підключення в нижній частині вікна. Виберіть його та натисніть гайковий ключ(редагувати) трохи вище, поруч З'єднання MySQL.

-
Відкриється нове вікно, в якому можна редагувати інформацію про підключення. Замініть root як Ім'я користувача з будь-яким ім’ям користувача, яке ви вибрали.
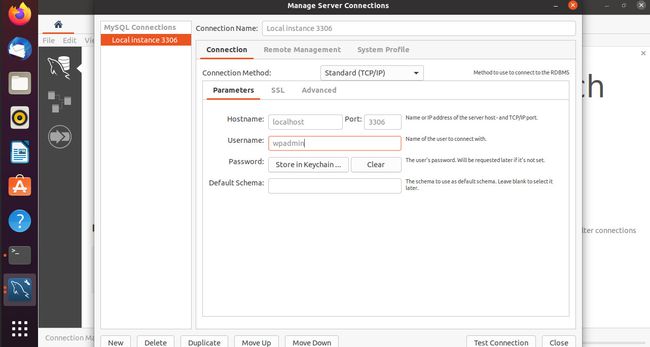
Якщо ви не хочете вводити свій пароль щоразу під час підключення, виберіть Зберігати в брелоку поруч з Пароль, і введіть пароль для користувача бази даних. Коли закінчите, закрийте вікно.
-
Знову виберіть своє підключення, щоб підключитися до бази даних.

Інструмент MySQL Workbench є досить потужним, хоча і трохи повільним.
Панель внизу зліва дозволяє вибрати, яким аспектом вашого сервера MySQL ви хочете керувати, наприклад:
- Надання статусу сервера
- Перелік клієнтських підключень
- Адміністрування користувачів і привілеїв
- Керуйте системними змінними
- Експортувати дані
- Імпортувати дані
Параметр статусу сервера повідомляє вам, чи працює сервер, як довго він працює, завантаженість сервера, кількість з’єднань та різні інші фрагменти інформації.
Опція підключення клієнта перелічує поточні підключення до сервера MySQL.
Всередині користувачів і привілеїв, ви можете додавати нових користувачів, змінювати паролі та вибирати привілеї користувачів щодо різних схем баз даних.
У нижньому лівому куті MySQL Workbench інструмент — це список схем бази даних. Ви можете додати свій власний, клацнувши правою кнопкою миші та вибравши Створити схему.
Ви можете розгорнути будь-яку схему, клацнувши по ній, щоб переглянути список таких об’єктів, як таблиці, подання, збережені процедури та функції.
Клацнувши правою кнопкою миші на одному з об’єктів, ви зможете створити новий об’єкт, наприклад нову таблицю.
Права панель MySQL Workbench — це місце, де ви виконуєте фактичну роботу. Наприклад, створюючи таблицю, ви можете додати стовпці разом з їх типами даних. Ви також можете додати процедури, які надають базовий шаблон для нової збереженої процедури в редакторі, щоб ви могли додати фактичний код.
Як встановити PHPMyAdmin
Поширеним інструментом, який використовується для адміністрування баз даних MySQL, є PHPMyAdmin. Встановивши цей інструмент, ви зможете раз і назавжди підтвердити, що Apache, PHP і MySQL працюють правильно.
-
Відкрийте вікно терміналу та введіть таку команду:
sudo apt встановити phpmyadmin.

-
З’явиться вікно із запитом, який веб-сервер ви встановили.

Опція за замовчуванням вже встановлена на Apache, тому використовуйте табл ключ для виділення в порядку кнопку і натисніть повернутися.
-
З’явиться інше вікно із запитом, чи хочете ви створити базу даних за замовчуванням для використання з PHPMyAdmin.

Натисніть кнопку табл клавішу, щоб вибрати Так опцію і натисніть повернутися.
PHPMyAdmin запитає ім’я користувача для керування базою даних. За замовчуванням — «phpmyadmin». Ви можете залишити це або змінити на щось більш пам’ятне для вас.
-
Нарешті, вам буде запропоновано ввести пароль для бази даних PHPMyAdmin. Введіть щось безпечне для використання під час входу в PHPMyAdmin.

Тепер програмне забезпечення буде встановлено, і ви повернетеся до командного рядка.
-
Ця наступна частина може знадобитися або не знадобитися. При тестуванні на Ubuntu 20.04 LTS в цьому не було необхідності. Спробуйте спочатку використовувати PHPMyAdmin, і якщо це не спрацює відразу, поверніться до цього кроку.
Виконайте наступний набір команд, щоб налаштувати Apache для PHPMyAdmin.
sudo ln -s /etc/phpmyadmin/apache.conf /etc/apache2/conf-available/phpmyadmin.conf
sudo a2enconf phpmyadmin.conf
sudo systemctl перезавантажити apache2.service.Наведені вище команди створюють символічне посилання для файлу apache.conf з /тощо/phpmyadmin папку в /тощо/apache2/conf-доступний папку.
Другий рядок включає файл конфігурації phpmyadmin в Apache і, нарешті, останній рядок перезапускає веб-службу Apache.
-
Все це означає, що тепер ви зможете використовувати PHPMyAdmin для керування базами даних наступним чином:
- Відкрийте Firefox
- Введіть http://localhost/phpmyadmin в адресний рядок
- Введіть пароль PHPMyAdmin у поле пароля та натисніть кнопку Іди кнопку.
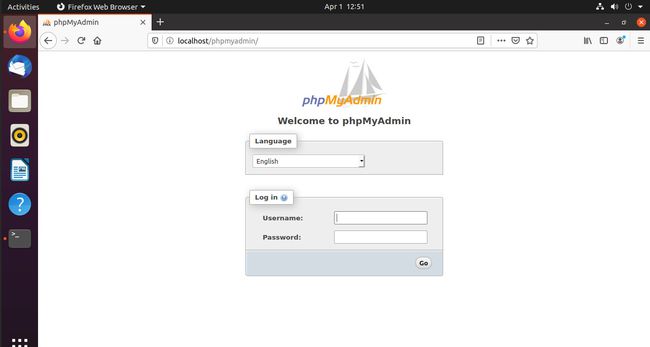
-
Ви потрапите в інтерфейс керування PHPMyAdmin, і звідти зможете керувати своєю базою даних.
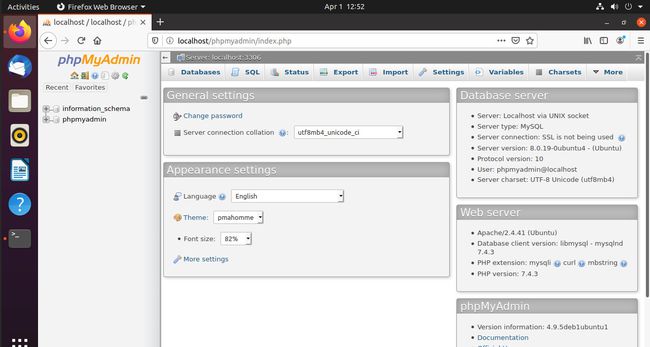
PHPMyAdmin — це веб-інструмент для керування базами даних MySQL.
Ліва панель містить список схем бази даних. Клацання по схемі розгортає схему, щоб показати список об’єктів бази даних.
Верхня панель значків дозволяє керувати різними аспектами MySQL, такими як:
- Бази даних
- Редактор SQL
- Стан сервера
- Облікові записи користувачів
- Експортувати дані
- Імпортувати дані
- Налаштування
- Реплікація
- Змінні
- Набори символів
- Двигуни
- плагіни
Подальше читання

Тепер, коли у вас є сервер баз даних, ви можете почати використовувати його для розробки повноцінних веб-додатків.
Гарною відправною точкою для вивчення HTML, CSS, ASP, JavaScript і PHP є W3Schools.
На цьому веб-сайті є повні, але прості інструкції з розробки веб-сайтів на стороні клієнта та сервера.
Незважаючи на те, що ви не отримаєте поглиблених знань, ви зрозумієте достатньо основ і концепцій, щоб підготувати вас на своєму шляху.
