Як змінити мову клавіатури
Якщо ви багатомовний, одномовна клавіатура, ймовірно, не допоможе вам. на щастя, Android, iOS, Windows, macOS, і ОС Chrome всі вони підтримують кілька мов і багатомовні клавіатури. Ось як їх налаштувати та використовувати.
Інструкції в цій статті стосуються всіх сучасних пристроїв Android і iOS, а також комп’ютерів Windows і Mac.
Як додати мову до клавіатури на Android
Якщо ви використовуєте телефон, на якому не встановлено стандартну версію Android, параметри тут можуть з’являтися в дещо інших місцях, але загальний процес схожий. Ви також можете змінити мову системи на Android.
Ці інструкції були розроблені для пристрою під керуванням Android 9 з Клавіатура Gboard встановлено.
Щоб додати мову до клавіатури Android:
Торкніться Налаштування на вашому пристрої Android.
-
система > Мови та введення > Мови.
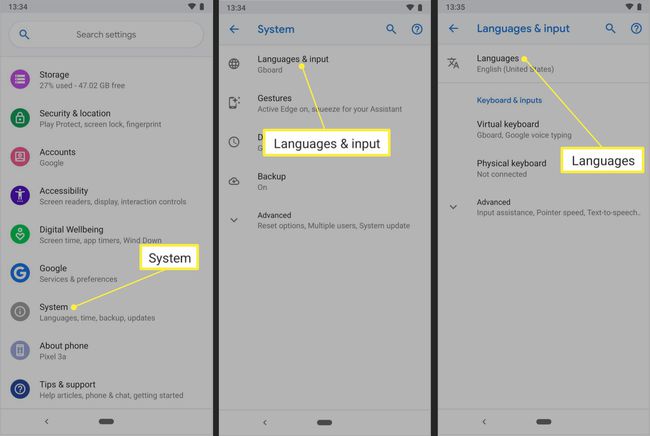
Торкніться + Додайте мову.
Або перейдіть до назви мови, яку потрібно додати, або знайдіть її.
-
Торкніться мови, яку потрібно додати.
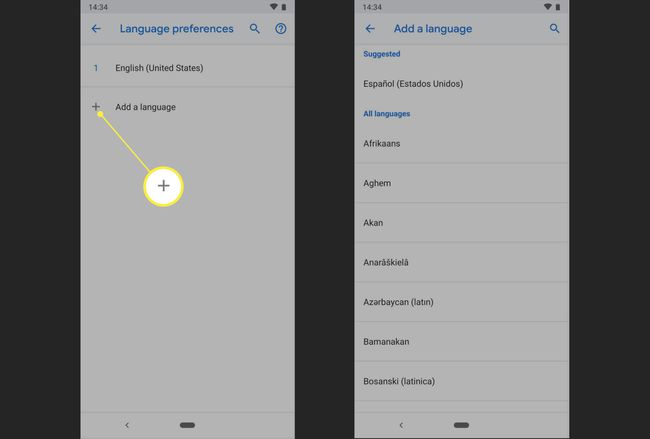
У деяких випадках вам буде запропоновано вибрати версію мови, яку потрібно додати. Наприклад, якщо ви обираєте французьку, ви повинні вибрати мову, якою говорять у Канаді чи Франції.
-
Після того, як ви ввімкнете інші мови на клавіатурі Android, можна легко перемикатися між ними залежно від ваших потреб. Утримуйте пробіл на Gboard, а потім торкніться мовної клавіатури, яку хочете використовувати.
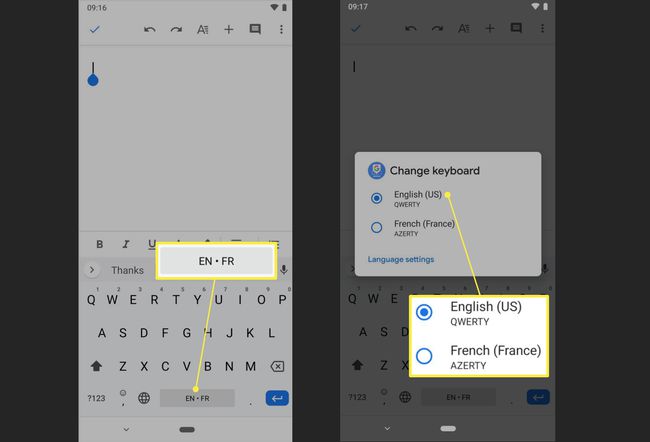
Як додавати та змінювати мовні клавіатури в iOS
Дотримуйтесь цих інструкцій на пристроях Apple iOS — iPhone, iPad та iPod touch — під керуванням iOS 9 до iOS 13, щоб додати підтримку клавіатури для додаткових мов.
-
Відкрийте пристрій iOS Налаштування додаток і торкніться Генеральний > Клавіатура > Клавіатури.
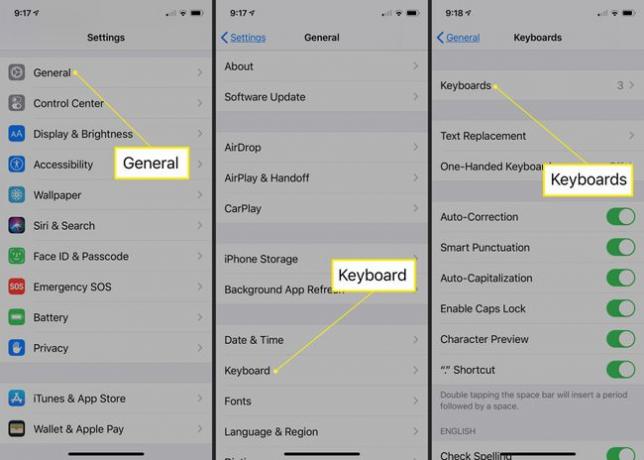
Торкніться Додати нову клавіатуру.
Прокрутіть між мовами та торкніться тієї, яку хочете додати до параметрів клавіатури.
-
Перемикайтеся між встановленими клавіатурами на iOS, утримуючи глобус значок на Клавіатура iOS а потім торкніться мови, яку ви хочете використовувати. Якщо у вас встановлено кілька мов, злегка торкніться глобуса, щоб перемикатися між ними. Поки ви це робите, на пробілі на короткий час з’явиться назва мови.
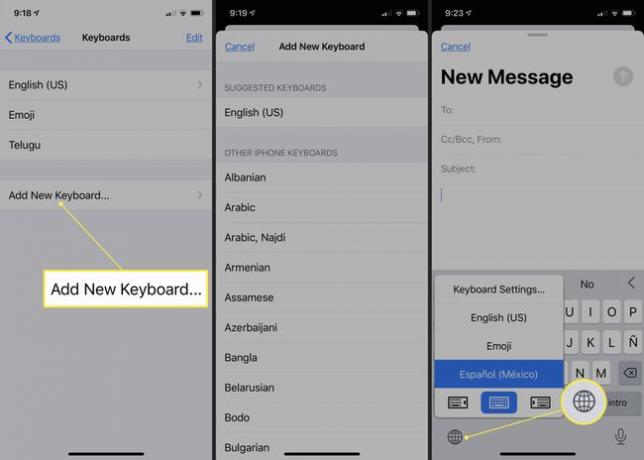
Як додати та використовувати клавіатури різними мовами в Windows
Дотримуйтесь цих інструкцій на будь-якому комп’ютері під керуванням Windows 10, щоб додати підтримку клавіатури для додаткових мов.
Натисніть Ключ Windows+я щоб відкрити налаштування Windows.
-
Виберіть Час і мова.

Виберіть Мова на лівій панелі.
-
У розділі Бажані мови виберіть + Додайте бажану мову.
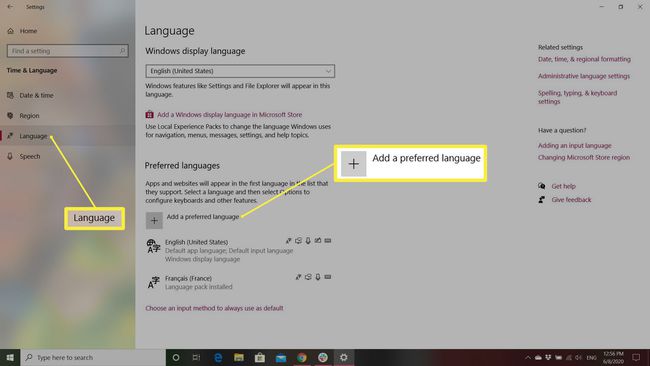
-
Прокрутіть список мов і виберіть мову або введіть мову в поле пошуку, щоб перейти до потрібної мови та вибрати її.
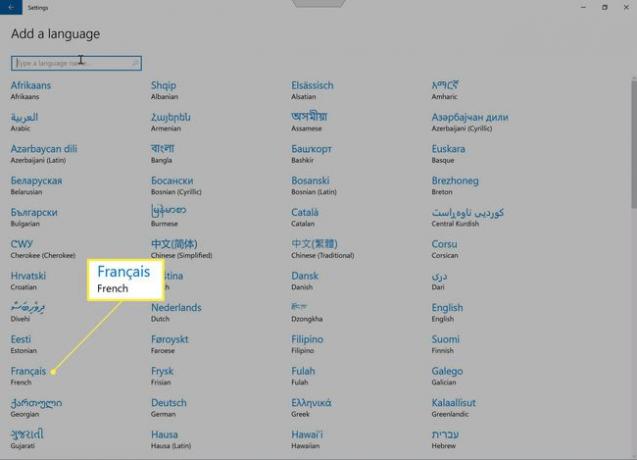
-
Після того, як ви додасте мову або мови, які хочете використовувати, перемикатися між ними буде легко. Виберіть значок мови в системному треї в нижній правій частині екрана та виберіть той, який ви хочете використовувати.
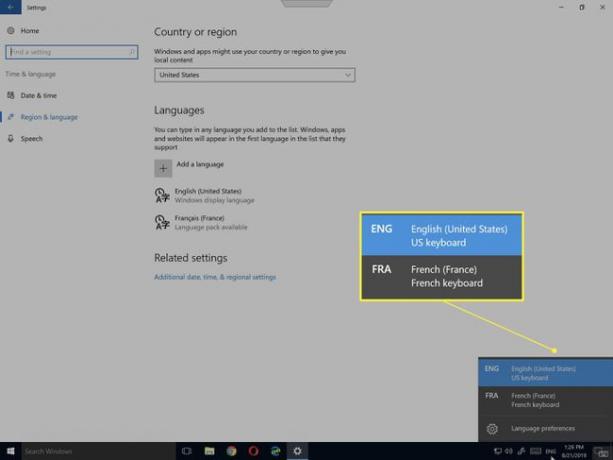
Як додати та використовувати мовні клавіатури в macOS
Дотримуйтесь цих інструкцій на комп’ютерах Apple із macOS, щоб додати підтримку клавіатури для додаткових мов.
-
Виберіть яблуко меню і виберіть Системні налаштування у спадному меню.

-
Виберіть Клавіатура.
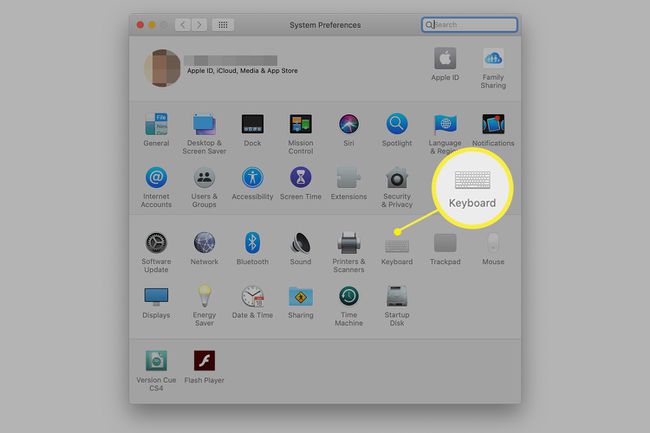
-
Виберіть Джерела введення табл.
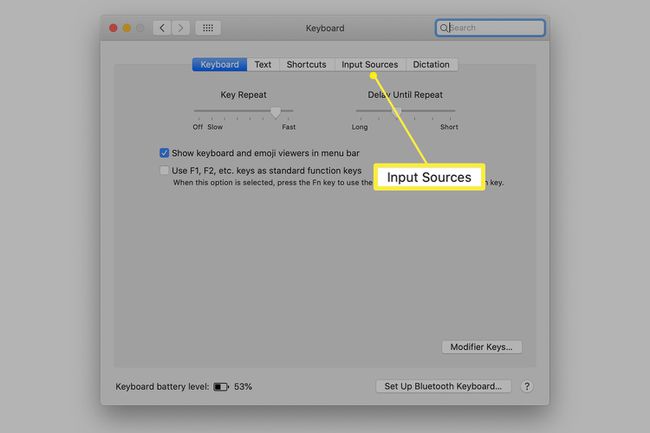
-
Поставте прапорець біля Показати меню введенняв рядку меню. Ця дія додає до рядка меню індикатор, який відображає поточну вибрану мову клавіатури, а також спадне меню, яке дозволяє переключатися на інші встановлені мови.
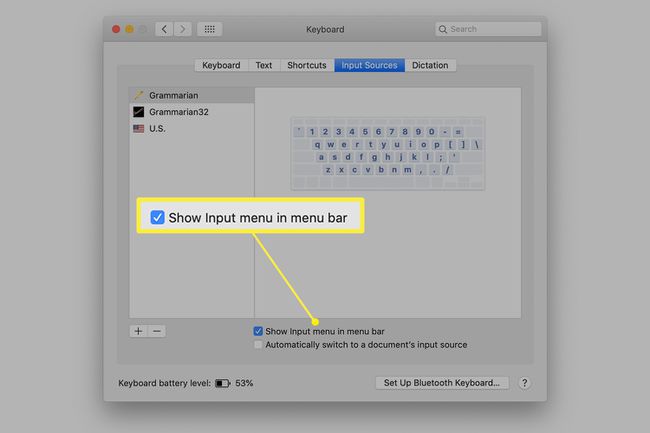
-
Виберіть + у нижньому лівому куті.
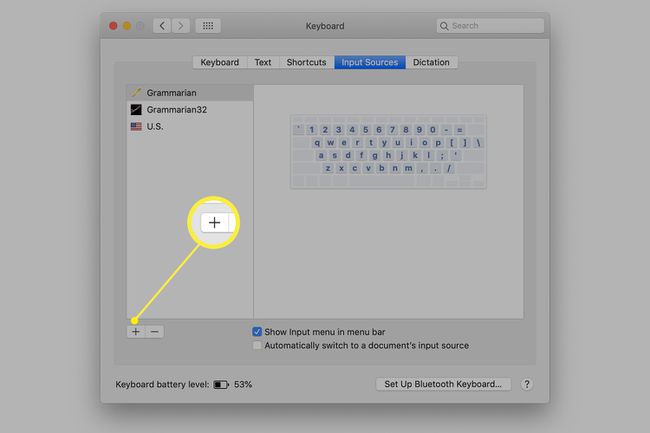
-
Виберіть мову зі списку на панелі ліворуч, щоб додати її. Залежно від мови у вікні праворуч від списку мов ви можете побачити варіанти на вибір. Виберіть варіант, який ви хочете використовувати. Натисніть Додати.
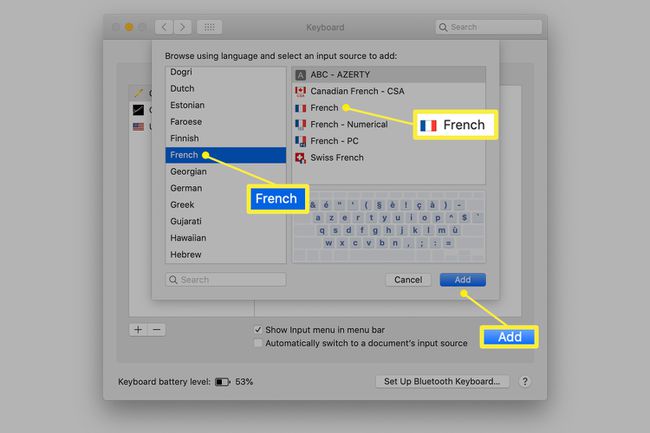
-
Щоб перемикатися між встановленими мовними клавіатурами в macOS, виберіть Меню введення у рядку меню та виберіть мову, яку ви хочете використовувати.
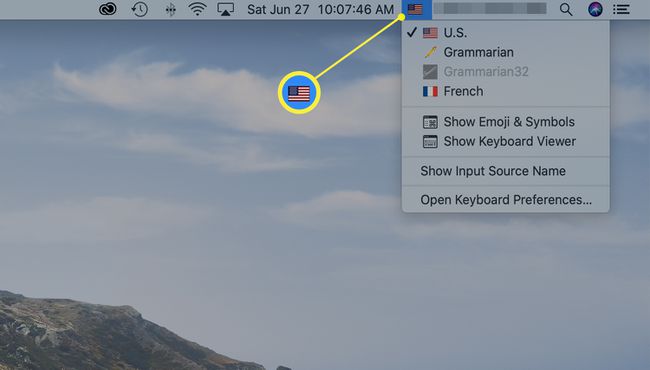
Як додати мовні клавіатури в ОС Chrome
Дотримуйтесь цих інструкцій на пристроях із Chrome 76 (або новішою версією), щоб увімкнути підтримку клавіатури для додаткових мов в ОС Chrome.
Виберіть три вертикальні точки зазвичай знаходиться у верхньому правому куті.
-
Виберіть Налаштування.
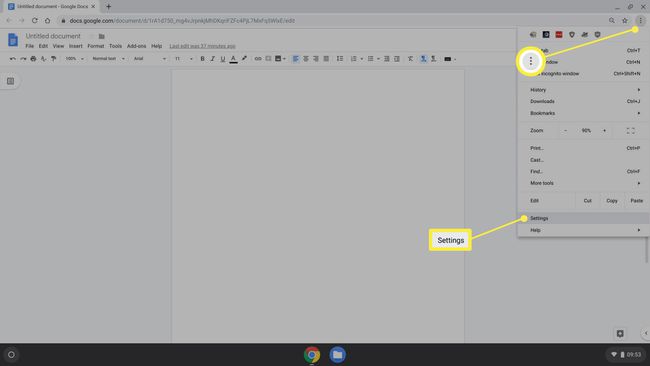
-
Виберіть Розширений з меню ліворуч, щоб розгорнути меню. Потім виберіть Мови та введення.
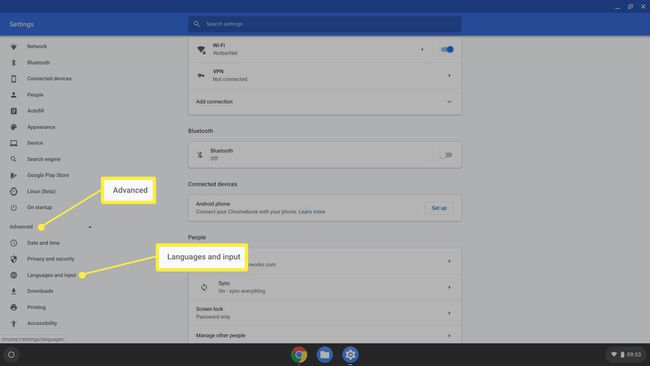
-
Виберіть поточну мову.
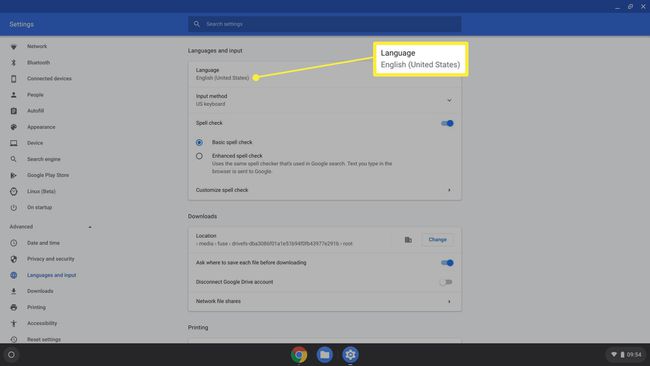
-
Виберіть Додайте мови.

-
Прокрутіть до назви мови, яку потрібно додати, і поставте галочку навпроти неї. Виберіть Додати.
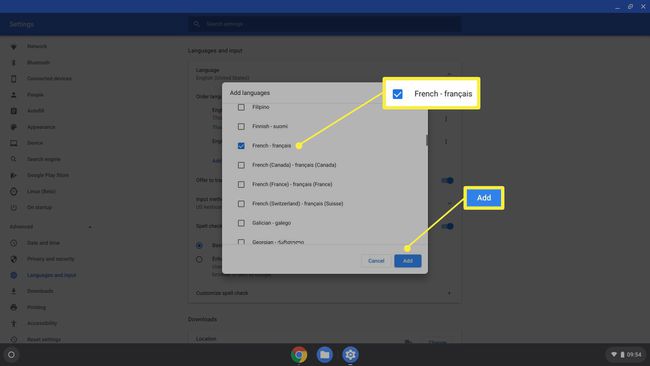
Виберіть клавіатуру поточного методу введення.
Виберіть Показати параметри введення на полиці повзунок, щоб увімкнути його.
-
Виберіть Керуйте методами введення.

-
Установіть прапорці біля кожної мовної клавіатури, яку ви хочете використовувати.
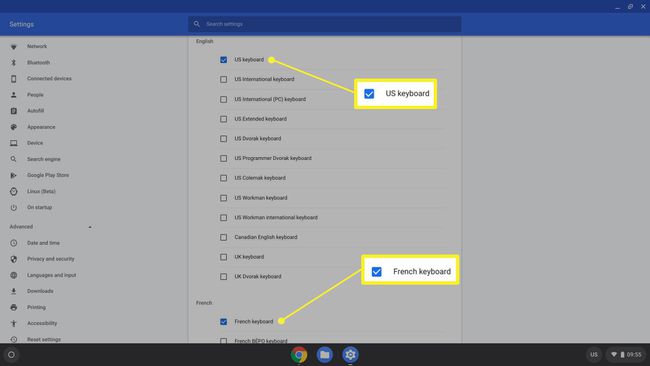
-
Змініть мову для встановленої клавіатури та ввімкніть методи введення на пристроях з ОС Chrome, вибравши Вхідні дані параметри на полиці (зазвичай у нижньому правому куті), а потім виберіть мову, яку ви хочете використовувати.

