Як підключити AirPods або AirPods Pro до вашого MacBook
Що потрібно знати
- Увімкніть Bluetooth на Mac, натисніть і утримуйте Налаштування на чохлі Airpods і натисніть Підключити у налаштуваннях Bluetooth.
- Щоб змінити вихід на Airpods, перейдіть до Системні налаштування > Звук > Вихід > Показати гучність у рядку меню.
У цій статті пояснюється, як підключити AirPods і AirPods Pro до MacBook.
Перш ніж почати: що вам потрібно
Щоб підключити AirPods до вашого Mac, вам потрібні такі речі:
- Будь-яка остання модель MacBook.
- AirPods (для AirPods Pro, потребує Mac macOS X 10.15.1 (Catalina) або вище.)
- Для навушників AirPods другого покоління потрібен Mac macOS X 10.14.4 (Мохаве) або вище.
- Для AirPods першого покоління комп’ютер Mac потребує macOS X 10.12 (Sierra) або новішої версії.
Як підключити AirPods до MacBook
Підключення AirPods або AirPods Pro до MacBook схоже на підключення будь-яких інших Bluetooth-навушників до Mac. Ось що вам потрібно зробити:
-
Натисніть кнопку яблуко меню у верхньому лівому куті та виберіть Системні налаштування.

-
У системних налаштуваннях натисніть Bluetooth.

-
У налаштуваннях Bluetooth натисніть Увімкніть Bluetooth. Залиште це вікно відкритим.

Помістіть обидві AirPods в зарядний футляр і відкрийте кришку.
-
Утримуйте налаштування кнопку на задній частині футляра AirPods, поки індикатор стану не почне блимати білим.
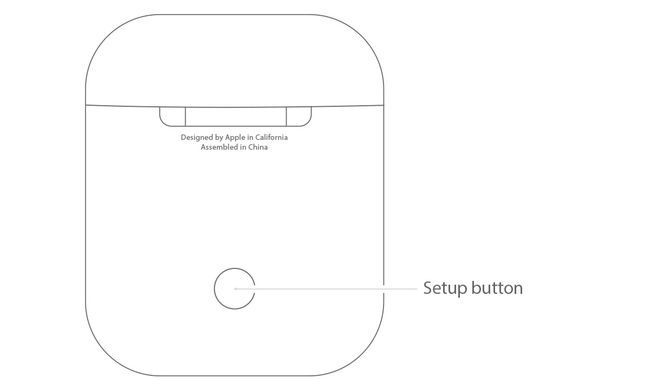
яблуко -
Коли AirPods з’являться у вікні налаштувань Bluetooth на Mac, клацніть Підключити.
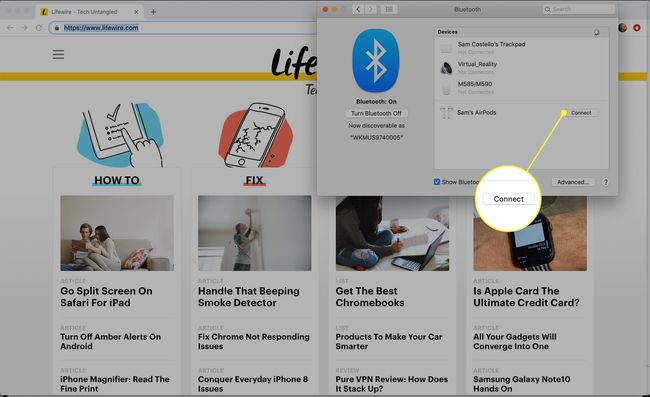
Коли AirPods підключено до вашого Mac, вони переміщаються вгору списку пристроїв Bluetooth. Тепер ви можете використовувати їх для прослуховування аудіо.
The Параметри Кнопка у вікні налаштувань Bluetooth дозволяє керувати функціями AirPods. Натисніть його, щоб контролювати, яку дію запускає подвійне торкання кожного AirPods, чи використовувати AirPods автоматично як мікрофони тощо.
Як змінити аудіовихід Mac на AirPods
Зазвичай ваш MacBook автоматично підключається до ваших AirPods і налаштовує аудіо з комп’ютера для відтворення на них. Якщо цього не сталося, ось що потрібно зробити, щоб надіслати аудіо на ваші AirPods:
-
Виберіть Системні налаштування під яблуко меню.

-
Натисніть Звук.
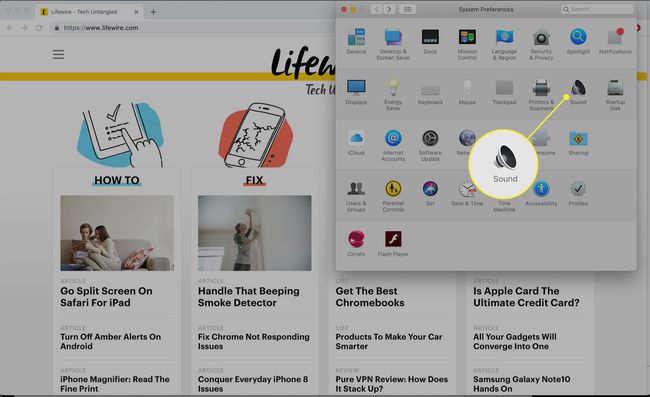
-
Натисніть кнопку Вихід табл.

-
Поставте прапорець біля Показати гучність у рядку меню.

-
Коли регулятор гучності з’явиться у верхньому правому куті вашого MacBook, клацніть його, а потім натисніть свої AirPods.
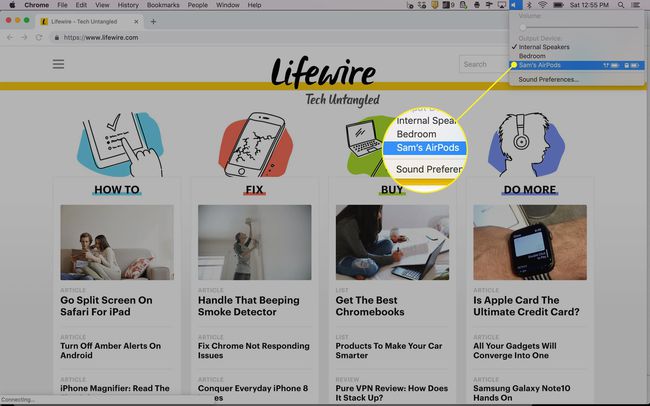
Як підключити AirPods до інших пристроїв
AirPods працюють не тільки з iPhone та MacBook. Вони працюють практично з усім, що підтримує Bluetooth, в тому числі ПК з Windows 10 і Apple TV.
Якщо ваші AirPods не підключаються до жодного з цих пристроїв, деякі прості поради щодо усунення несправностей AirPod може допомогти вам повернути їх у режим онлайн та відновити аудіо.
Якщо ви вже підключили AirPods до iPhone
Якщо ви вже підключили AirPods до iPhone, ваш Mac може автоматично виявляти AirPods і підключатися до них, не потребуючи нічого робити.
Якщо ваш iPhone і Mac обидва ввійшли в iCloud, використовуючи те саме Apple ID, Mac також може самостійно підключатися до AirPods. У цьому випадку виберіть AirPods з Bluetooth або Регулювання гучності меню у верхньому правому куті, щоб відтворити аудіо.
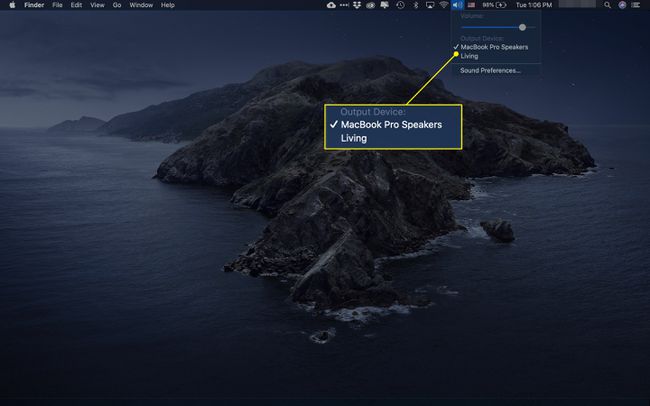
Якщо це не спрацює, або якщо ці AirPods абсолютно нові та ні до чого не під’єднані, дотримуйтесь інструкцій вище.
