Як використовувати гостьовий режим Chromebook
Перш ніж дозволити комусь користуватися вашим ноутбуком, ви повинні знати, як налаштувати Chromebook Гостьовий режим. Таким чином, усі ваші особисті файли та інформація не будуть доступні.
Інформація в цій статті стосується всіх ОС Chrome пристроїв незалежно від виробника (Acer, Dell, Google, HP, Lenovo, Samsung, Toshiba тощо).
Що таке гостьовий режим Chromebook?
Гостьовий режим на Chromebook – це тимчасовий обліковий запис ОС Chrome, до якого інші можуть отримати доступ під час використання вашого Chromebook. Коли вони переглядають як гість, ваш Обліковий запис Google та будь-які файли на жорсткий диск буде недоступним. Гості також не можуть бачити ваш профіль Google Chrome, ваші закладки, збережені паролі та дані автозаповнення, або історію веб-перегляду.
Лише кілька програм, наприклад Гугл хром, буде доступний у режимі гостя. Хоча гості можуть завантажувати файли та змінювати деякі налаштування, будь-які зміни в системі будуть скасовані, коли вони вийдуть. Chrome також видалить всю активність у веб-переглядачі після завершення гостьового сеансу.
Якщо ви не можете ввійти в обліковий запис Chromebook, спробуйте ввійти як гість, щоб вирішити проблему.
Гостьовий режим Chromebook проти режиму анонімного перегляду
Перехід в режим анонімного перегляду на Chromebook не дозволяє Google Chrome відстежувати історію вашого веб-переглядача; однак ваші закладки та будь-які дані автозаповнення (тобто паролі, які ви зберегли для своїх онлайн-облікових записів) залишаться доступними. Режим анонімного перегляду також не блокує доступ до вашого облікового запису Google або жорсткого диска. Хоча режим анонімного перегляду корисний для приватного перегляду, краще ввімкнути режим гостя, перш ніж передавати свій ноутбук комусь іншому.
Як переглядати в режимі гостя на Chromebook
Перш ніж отримати доступ до режиму гостя, ви повинні вийти зі свого облікового запису:
-
Виберіть годинник у нижньому правому куті екрана, а потім виберіть Вийти з аккаунта.

-
Виберіть Переглядати як гість на заблокованому екрані.
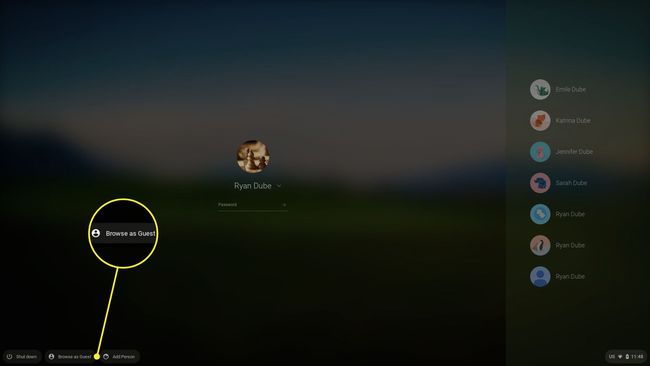
Якщо не бачиш Переглядати як гість на шкільному чи робочому Chromebook, то адміністратор вимкнув гостьовий перегляд.
-
Щоб завершити гостьовий сеанс, виберіть годинник на полиці Chromebook, а потім виберіть Вийти гостя.

Обмеження гостьового режиму ОС Chrome
Під час використання режиму гостя ви все одно бачитимете активність вашого Chromebook в Інтернеті Інтернет-провайдер (ISP) і системного адміністратора, якщо ви користуєтеся шкільним або робочим комп’ютером. Веб-сайти також можуть збирати дані з вашого комп’ютера.
Як увімкнути гостьовий перегляд Chromebook
Гостьовий режим має бути доступним за замовчуванням, але якщо ви не бачите його як опцію на екрані входу Chromebook, перевірте, чи ввімкнено він у налаштуваннях системи:
-
Увійдіть в обліковий запис власника, виберіть годинник у нижньому правому куті екрана, а потім виберіть Налаштування передач.
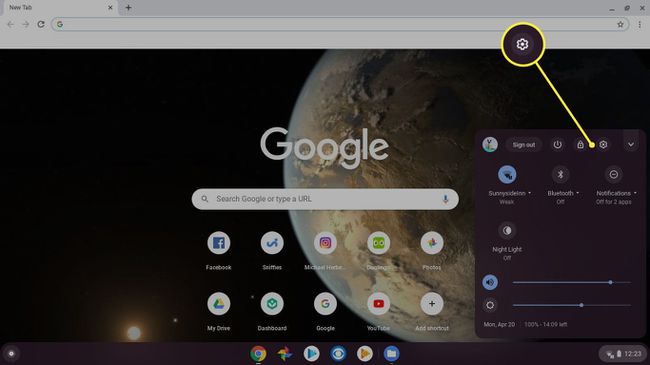
-
Прокрутіть униз до Люди розділу налаштувань Chromebook і виберіть Керуйте іншими людьми.

-
Переконайтеся Увімкнути гостьовий перегляд увімкнено.
Можливо, ви не зможете ввімкнути режим гостя, якщо ви використовуєте робочий чи навчальний комп’ютер.
