15 найкращих порад і прийомів Google Pixel
The Google Pixel це популярна лінійка телефонів з багатим набором функцій і потужними характеристиками. Ми впевнені, що вам подобається свій Pixel, але чи використовуєте ви його в повній мірі?
Існує багато прийомів Google Pixel, про які ви, можливо, не знали. Речі, які можна використовувати лише за одну кнопку, але не є очевидною функцією, якщо ви не хочете копатися в налаштуваннях свого Pixel.
Нижче наведено деякі з наших улюблених порад і прийомів Google Pixel, щоб ви могли максимально використовувати свій телефон. Більшість із них працює з кожним виданням Pixel, тому навіть ви, оригінальні власники Pixel, повинні знайти цей список дуже корисним!
Для деяких із зазначених нижче функцій потрібна остання операційна система Android. Вчіться як оновити телефон на останню версію ОС, щоб ви могли використовувати більше цих порад.
01
з 15
Швидко відкрийте камеру
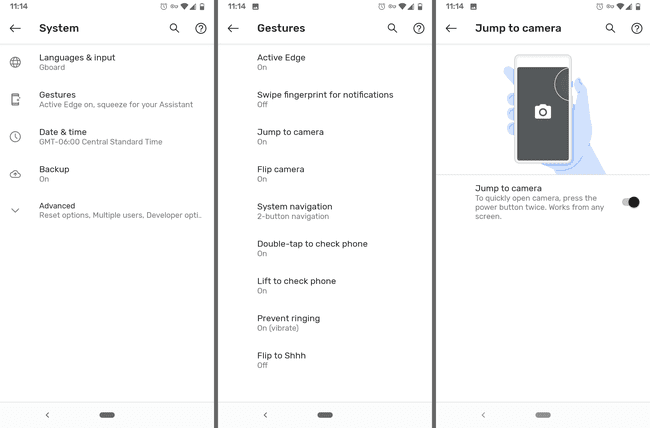
Якщо ви коли-небудь упускали момент, щоб зробити чудову фотографію, тому що розблокування телефону та пошук програми камери зайняло занадто багато часу, цю пораду не варто пропустити.
У вашому телефоні є налаштування, яке, якщо ввімкнено, відкриватиме камеру, коли ви двічі натискаєте кнопку живлення/блокування. Незалежно від того, на заблокованому екрані чи в додатку, камера негайно візьметься до вас, щоб дати вам ці додаткові кілька секунд, які вам потрібні, щоб швидко зробити знімок або почати запис.
Щоб увімкнути це, перейдіть до Налаштування > система > Жести > Перейти до камери.
02
з 15
Автоматично визначати пісні
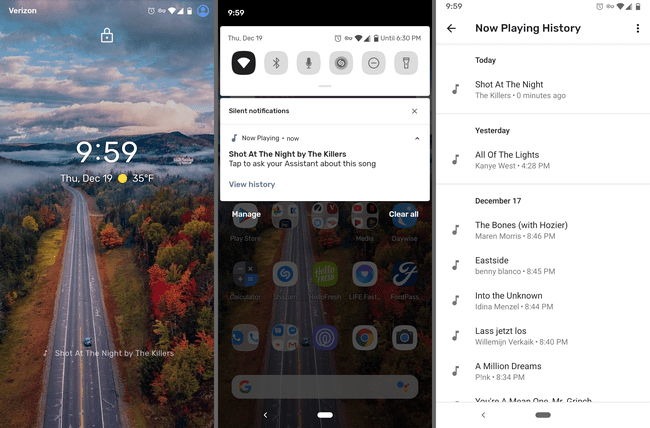
Цей трюк Google Pixel дає змогу побачити, яка пісня грає поблизу, не відкриваючи програму або навіть не розблоковуючи телефон. Це як мати Shazam на заблокованому екрані назавжди, навіть якщо ви не використовуєте Shazam.
Чудова в цій функції те, що вона працює повністю в автономному режимі, тому нічого не надсилається в Google, і ви можете використовувати її навіть без підключення до даних. У налаштуваннях також є цілий список усіх пісень, які він ідентифікував. Ви навіть можете створити ярлик до цього списку на головному екрані, щоб мати миттєвий доступ у будь-який час.
Увімкніть це через Налаштування > Звук > Зараз грає. Пісні відображаються як на заблокованому екрані, так і в спадному меню сповіщень.
На жаль, оригінальний Pixel (2016) не може ідентифікувати пісні таким чином.
03
з 15
Стисніть телефон, щоб запустити Google Assistant

Так, це правильно. Ви дійсно можете стиснути свій телефон, щоб відкрити Google Assistant.
Наступного разу, коли вам знадобиться зробити нагадування, щось знайти, надіслати повідомлення чи перевірити погоду, просто стисніть нижню половину телефону, щоб почати.
Йти до Налаштування > система > Жести > Активний край щоб увімкнути цю функцію. Тут ви також можете налаштувати чутливість до стискання і змусити її працювати, коли ваш екран вимкнено.
Функція Squeeze з’явилася з Pixel 2, тому оригінальний Pixel не підтримує цю функцію.
04
з 15
Отримайте прямі субтитри для будь-якого аудіо на своєму телефоні
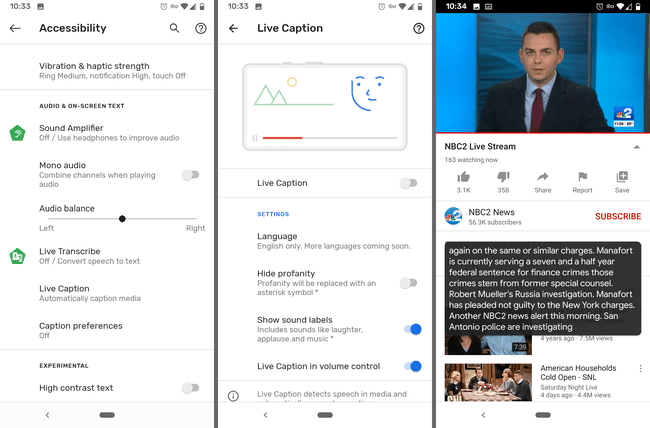
Живі субтитри надає субтитри в реальному часі для відтворення аудіо на вашому телефоні. Якщо ви перебуваєте в тихому місці без навушників, але вам все одно потрібно знати, що говорять, просто зменшіть гучність на телефоні та ввімкніть живі субтитри, щоб читати те, що говорять.
Це працює з усім, окрім телефонних дзвінків, музики та VoIP, тому увімкніть його для прямих трансляцій, архівованих відео, подкастів чи будь-чого іншого.
Увімкніть прямі субтитри на своєму Pixel Налаштування > Доступність > Живі субтитри. На цьому екрані є можливість показати перемикач Live Caption в меню регулювання гучності, щоб полегшити його вмикання та вимкнення.
Функція Live Caption була представлена в Android 10 і призначена лише для Pixel 2 та новіших пристроїв, за винятком кількох інших телефонів Android.
05
з 15
Автоматично відображати вхідні дзвінки
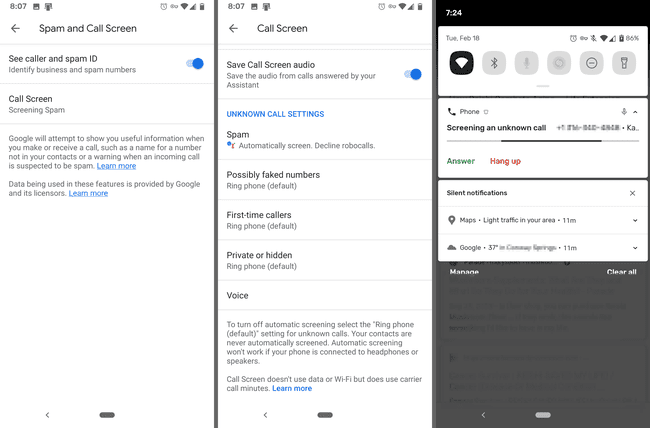
Телефони Google Pixel мають функцію під назвою Екран виклику який в основному відповідатиме на телефонні дзвінки за вас. Коли ви ввімкнете його для вхідних дзвінків, ви зможете бачити розмову між Google Assistant та одержувачем у режимі реального часу.
Щоб зробити це ще далі, ви навіть можете автоматично перевіряти дзвінки. Спам-дзвінки можна автоматично перевіряти або миттєво відхиляти, щоб вас навіть не повідомляли про них. Ви також можете перевіряти тих, хто телефонує вперше, та/або приватні/приховані номери.
Відкрийте додаток Телефон, щоб скористатися цією підказкою для Pixel. У меню з трьома крапками у верхньому правому куті перейдіть до Налаштування > Спам і екран дзвінків > Екран виклику для всіх варіантів.
06
з 15
Сховища фотографій і відео ніколи не закінчується
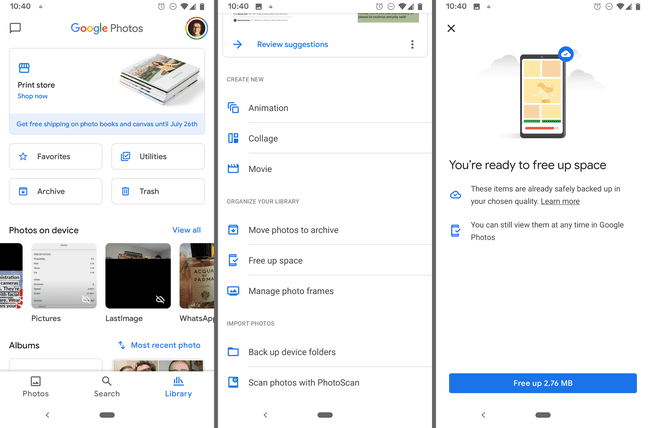
Це дійсно зручний трюк Pixel, який також працює на інших телефонах, але особливо корисний для власників Pixel.
Усі ваші фотографії та відео можна створити резервну копію Google Photos, але як би це не було чудово, не варто забувати про вбудовану функцію економії місця. Він автоматично видалить усі зображення та відео на вашому пристрої, резервні копії яких уже створено в Google Фото.
Ось що потрібно зробити: торкніться Бібліотека у нижній частині програми виберіть комунальні послуги > Звільніть місце, а потім торкніться Звільнити потенційно відновитися багато місця на телефоні, яке потім можна використовувати для інших речей, як-от музики, програм та інших фотографій і відео.
Додаткова порада, яку ви отримуєте як власник Pixel необмежений сховище для всіх ваших фотографій і відео. Це означає, що ви можете брати буквально скільки завгодно, і зберігати їх усі у своєму обліковому записі Google Фото, щоб ніколи не вичерпалося місцевої пам’яті телефону. Поки ви використовуєте Звільніть місце Щоб зберігати фотографії та відео, вам ніколи не доведеться використовувати пам’ять телефону.
Єдина загвоздка полягає в тому, що залежно від того, яка у вас модель Pixel, ви можете обмежитися завантаженням лише високоякісних медіафайлів замість оригінальних/повної роздільної здатності. Ти можеш перевірте поточні обмеження тут.
07
з 15
Робіть портрети професійної якості
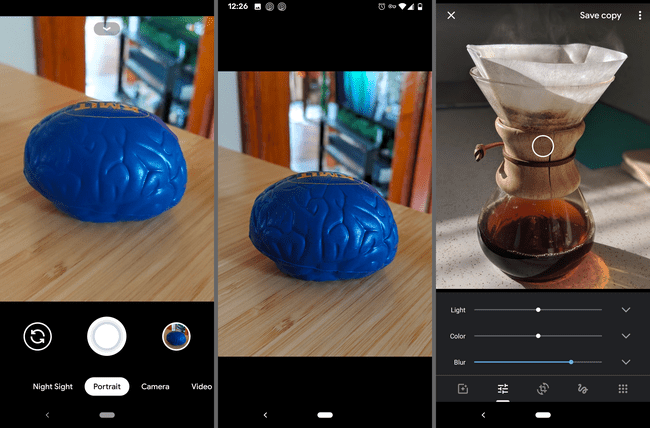
Ви вже знаєте, що камера вашого телефону одна з найкращих, але одним з трюків Pixel, який ви, можливо, не використовуєте, є портретний режим.
Перш ніж зробити знімок, перейдіть до Портрет. Після збереження ваш телефон автоматично розмиє фон об’єкта, будь то селфі чи фотографія, яку ви зробили чи щось інше.
Ви навіть можете зробити це з іншими зображеннями, збереженими в Google Photos (якщо на ньому зображена людина), і зображеннями, у яких ви не використовували портретний режим. Просто використовуйте кнопку редагування, щоб налаштувати Розмиття налаштування.
08
з 15
Створіть ярлики для окремих програм
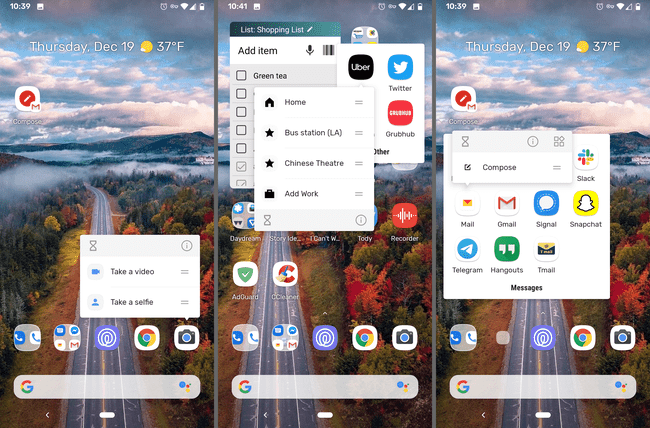
Деякі програми мають функції швидкого доступу, які можна відкрити, натиснувши й утримуючи піктограму програми. Спробуйте за допомогою камери, і ви побачите ярлик, щоб зробити відео чи селфі.
Це надзвичайно зручно, якщо ви користуєтеся програмою з тією ж метою знову і знову, наприклад, відкриваєте список відтворення в музичній програмі або пишете новий електронний лист. Просто відкрийте це маленьке меню, щоб перейти прямо до потрібної функції. Ви також можете перетягнути ярлик на головний екран, щоб ще більше прискорити роботу.
Спробуйте в будь-якій програмі, щоб дізнатися, чи є швидший спосіб отримати місця. YouTube, Shazam, Повідомлення, банківські програми, Телефон, Налаштування, Twitter, Карти та веб-переглядачі – це лише кілька прикладів.
09
з 15
Робіть кращі фотографії при слабкому освітленні з нічним баченням

Night Sight — це функція фотографування, вбудована у всі пристрої Pixel, яка в основному «спалах без спалаху». Він покращує фотографії, зроблені при слабкому освітленні, але для його роботи не потрібно використовувати спалах.
Коли ви будете готові зробити знімок, натисніть Спробуйте Night Sight (якщо ви бачите) або проведіть пальцем до Нічний приціл режим. Натиснувши кнопку спуску затвора, зачекайте кілька секунд, доки фотографія завершиться.
Вчіться як використовувати Night Sight на своєму Pixel для всіх деталей.
10
з 15
Вимкнути сповіщення, коли ви кладете телефон
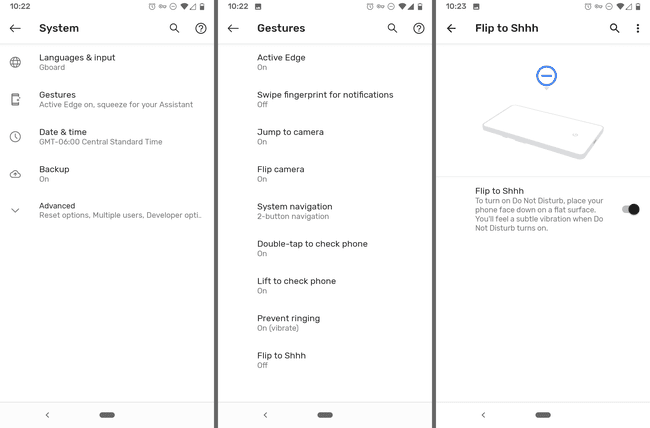
Це чудовий трюк Google Pixel, який вмикає режим «Не турбувати», якщо ви лежите телефон лицем вниз. Якщо екран відображається, ви отримуватимете сповіщення, але якщо ні, все вимкнеться.
Ви ще можете увімкніть режим «Не турбувати» вручну; ця настройка дозволяє робити це без рук в будь-який момент.
Це налаштування системних жестів, тому перейдіть до Налаштування > система > Жести > Переверніть до Тссс щоб увімкнути його.
11
з 15
Увімкніть темний режим для вашого Pixel
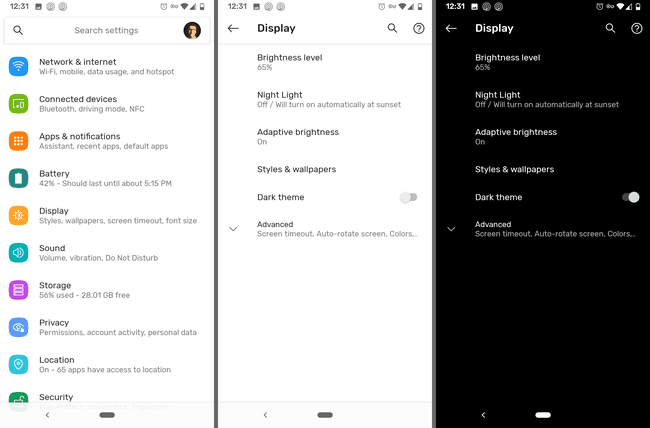
Є глобальне темний режим налаштування, яке ви можете ввімкнути, щоб більшість ваших Pixel використовували чорну тему. Це включає меню, фон сповіщень і папок, Google Assistant і безліч програм, навіть сторонніх.
Йти до Налаштування > Дисплей > Темна тема щоб перемкнути цю настройку.
Будь-який Pixel з Android 10 має доступ до темної теми.
12
з 15
Використовуйте VPN для відкритих мереж Wi-Fi

Автоматичне підключення до мереж, з якими ви не знайомі, зазвичай не є гарною ідеєю. Ви ризикуєте своєю конфіденційністю та безпекою, підключаючись до незахищених загальнодоступних мереж Wi-Fi.
Однак користувачі Pixel можуть не лише вмикати автоматичне підключення для загальнодоступних точок доступу Wi-Fi, але й одночасно об’єднувати їх із VPN керується Google.
Використання загальнодоступних мереж Wi-Fi зменшує використання даних, а VPN допомагають захистити ваше з’єднання, щоб ви могли безпечно користуватися телефоном, як вдома.
Щоб увімкнути це, перейдіть до Налаштування > Мережа та Інтернет > Wi-Fi > Налаштування Wi-Fi, і увімкніть Підключайтеся до відкритих мереж.
Це важливий трюк Pixel, який повинен використовувати кожен. Він працює на пристроях Pixel і Nexus під керуванням Android 5.1 і новіших версій, але лише в окремих країнах як США, Канада, Мексика та деякі інші.
13
з 15
Зробіть знімок голосом
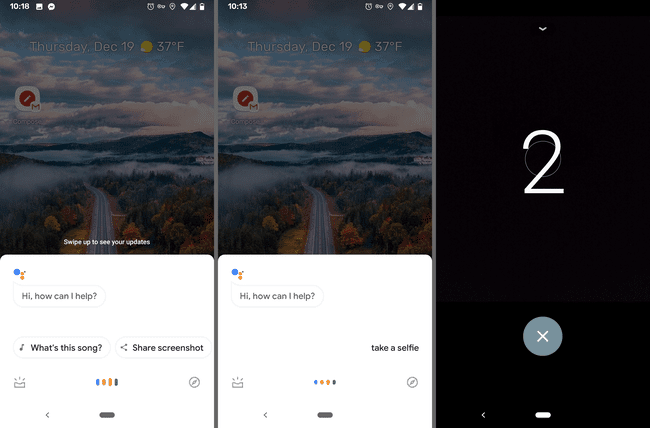
Якщо у вас немає нікого в режимі очікування, щоб зробити знімок, і ви не хочете витягувати палицю для селфі, фотографії з зворотним відліком — це вихід. Цей трюк Pixel використовує Google Assistant для фотографування, і це дуже круто.
Просто сказати Добре, Google, сфотографуй, або Добре, Google, зробіть селфі, щоб почати відлік. У вас буде три секунди, щоб розташувати себе або свою групу, щоб зробити фото без рук.
14
з 15
Заблокуйте телефон за лічені секунди
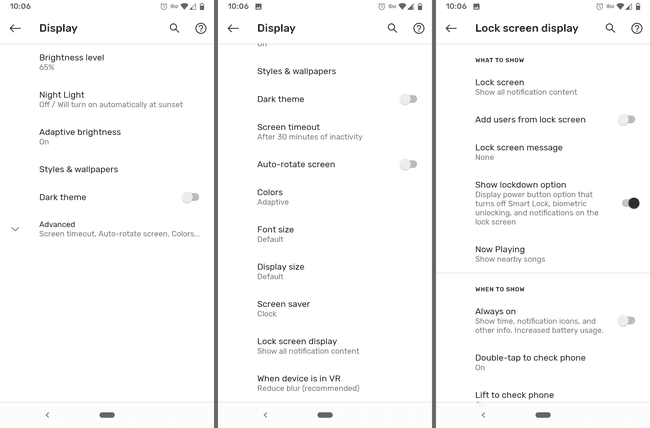
Ви вже знаєте, що одноразове натискання кнопки живлення заблокує ваш телефон. Ви, можливо, не знаєте, що на вашому Pixel є функція під назвою Lockdown, яка робить ще більше.
Коли ви вмикаєте блокування, воно вимикається Розумний замок, вимикає біометричне розблокування та пригнічує всі сповіщення на заблокованому екрані.
Ви можете зробити це, якщо відчуваєте, що незабаром хтось змусить вас відмовитися від телефону. Вас не можна змусити надати відбиток пальця, оскільки датчик відбитків пальців вимкнено, а повідомлення та інша конфіденційна інформація не відображаються на заблокованому екрані.
Увімкнути блокування в Налаштування > Дисплей > Розширений > Дисплей блокування > Показати параметр блокування. Щоб скористатися ним, просто натисніть і утримуйте кнопку живлення, а потім торкніться Закриття. Після введення пароля все повернеться в норму.
15
з 15
Перегляд сповіщень за допомогою датчика відбитків пальців
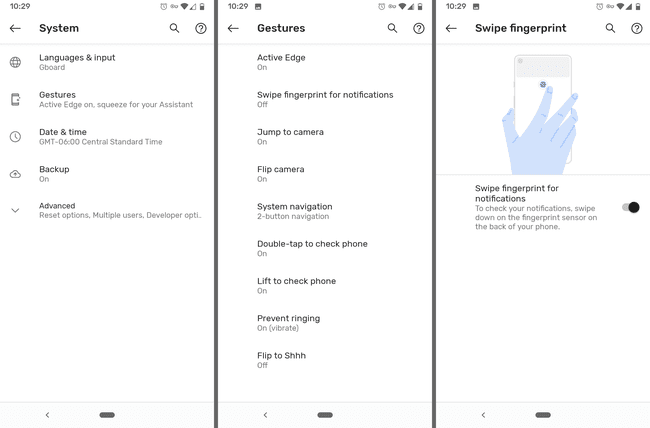
Керувати телефоном однією рукою може бути складно, але цей трюк Google Pixel може допомогти. Замість того, щоб тягнути палець до верхньої частини екрана, щоб переглянути сповіщення, все, що вам потрібно зробити, це провести пальцем по датчику відбитків пальців на задній панелі телефону.
Просто проведіть пальцем по сенсору вниз, щоб переглянути сповіщення, і вгору, щоб закрити їх.
Якщо у вашому телефоні є сканер відбитків пальців, увімкніть цей трюк тут: Налаштування > система > Жести > Проведіть по відбитку пальця, щоб отримати сповіщення.
