Як переглянути активність Apple Watch на Mac або MacBook
Що потрібно знати
- Використовуйте програму стороннього розробника, щоб синхронізувати дані про активність Apple Watch і iPhone з Mac.
- Експортуйте дані з програми Health на iPhone та надішліть їх на свій Mac.
- Зробіть знімок екрана своєї активності з Apple Watch або iPhone і відкрийте його у Фотографії на своєму Mac.
У цій статті пояснюється три способи перегляду даних із програми Activity на вашому Apple Watch на вашому Mac. Це дозволяє переглядати та перевіряти свої дані на гарному великому екрані.
Синхронізація зі стороннім додатком
Автоекспорт здоров'я є сторонній додаток і це заповнює прогалини для перегляду даних програми Activity на вашому Mac. Програма синхронізує ці дані з вашого iPhone (у парі з Apple Watch) з вашим Mac або iPad. Тому обов’язково встановіть програму як на свій iPhone, так і на Mac (або iPad).
Коли ви встановили Health Auto Export і будете готові до перегляду своїх даних, відкрийте програму на своєму Mac. Потім скористайтеся навігацією ліворуч, починаючи з швидких параметрів угорі.
-
Виберіть Останні щоб побачити знімок усіх ваших останніх дій. Це включає все: від активної енергії та часу стояння до підрахунку кроків і швидкості ходьби.
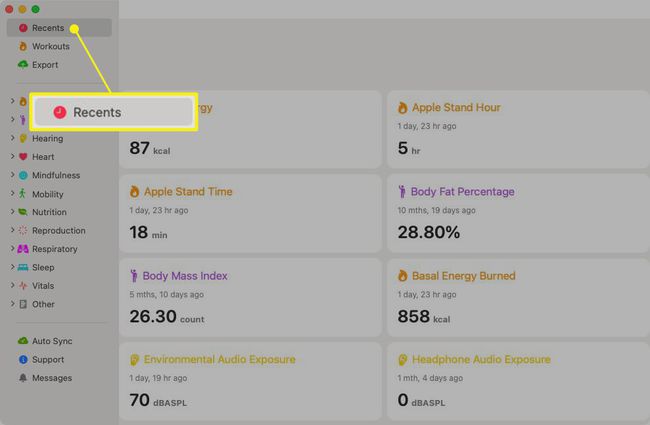
-
Виберіть тренування щоб переглянути докладні відомості про свої вправи. Почніть з вибору діапазону дат, як-от сьогодні, вчора чи останні 30 днів, а потім виберіть тренування для перегляду.
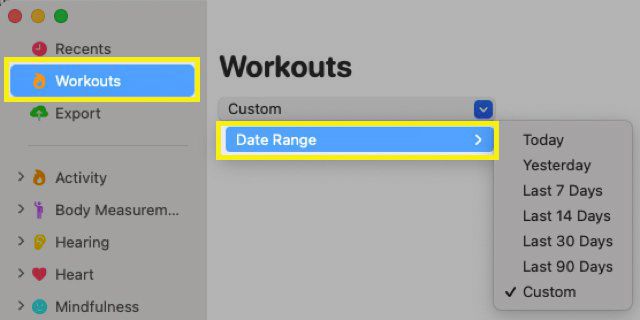
-
Виберіть Експорт щоб створити файл CSV або JSON з даними про вашу діяльність. Виберіть діапазон дат, інтервал і формат експорту. Щоб налаштувати дані, натисніть Виберіть Показники здоров’я і перевірте кола на потрібні елементи. Натисніть Експорт а потім відкрийте файл.
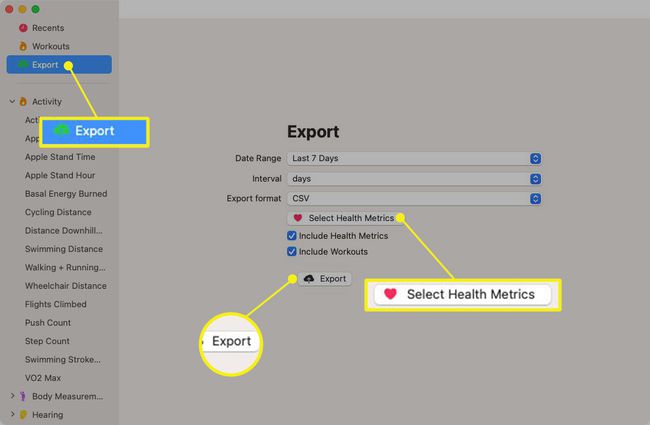
-
Під трьома швидкими параметрами у верхній частині навігації ви побачите окремі категорії. Натисніть, щоб розгорнути категорію, а потім виберіть елемент для перегляду. Ви побачите діаграму зі своїми даними, зможете вибрати діапазон дат і інтервал і навіть експортувати певний елемент.
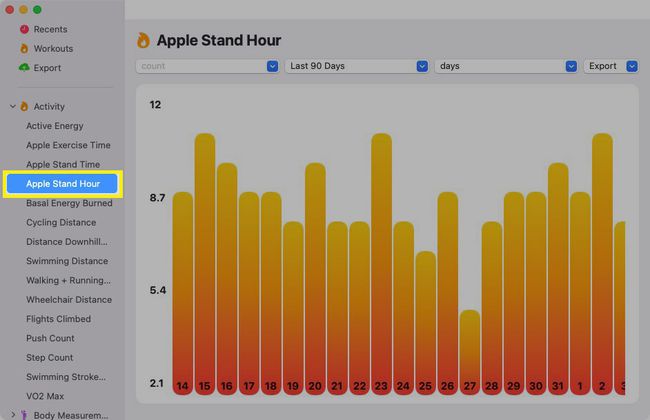
Health Auto Export є безкоштовним і пропонує ряд додаткових функцій на основі вибраного вами плану. Тому, якщо ви збираєтеся часто переглядати дані програми «Активність», ви можете розглянути один із платних планів, доступних через покупку в додатку.
Експортуйте дані про здоров’я
Інший варіант, який варто розглянути, — це експорт із програми Health на вашому iPhone. Дані більше призначені для цілей охорони здоров’я, оскільки вони надають такі елементи, як клінічні записи та маршрути тренувань. Однак це може бути корисно, якщо ви плануєте імпортувати його в інше місце на своєму Mac.
Відкрийте програму Health на своєму iPhone.
Торкніться значка профілю або фотографії у верхньому правому куті.
Прокрутіть до нижньої частини екрана й торкніться Експортувати всі дані про стан здоров’я.
Підтвердьте цю дію, натиснувши Експорт. Потім ви отримаєте невелике повідомлення з поясненням, що експорт обробляється.
-
Після завершення ви побачите свій аркуш спільного доступу внизу. Проведіть пальцем вгору та виберіть параметр, який ви хочете використовувати, щоб надіслати файл на свій Mac.
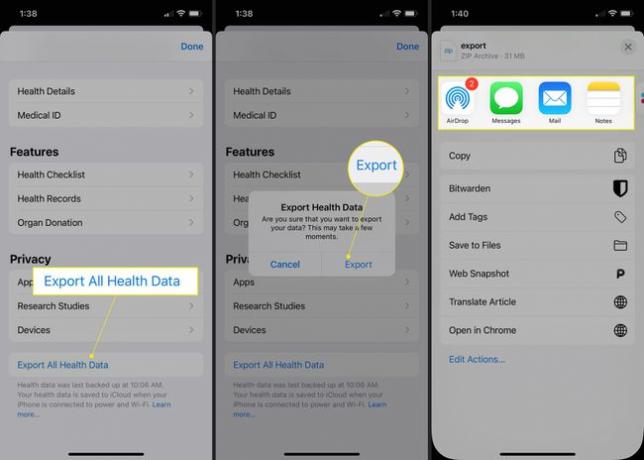
Зробіть знімок екрана з Apple Watch або iPhone
Хоча це не ідеально, ви завжди можете зробити знімок екрана з потрібними даними про активність, а потім надіслати це зображення на свій Mac або отримати доступ до нього в програмі «Фотографії».
- На Apple Watch відкрийте програму Activity та перейдіть до даних, які потрібно зафіксувати. Натисніть цифрову корону та бічну кнопку одночасно, щоб зробити знімок екрана на годиннику.
- На iPhone ви можете використовувати програму «Фітнес» (раніше «Активність») або програму «Здоров’я», залежно від даних, які ви хочете отримати. Оскільки процес відрізняється, перегляньте наші інструкції зробити знімок екрана на вашому iPhone модель.
Потім ви можете надіслати знімок екрана зі свого Apple Watch або iPhone на свій Mac за допомогою бажаного способу. Але ще краще, якщо ви синхронізуєте програму «Фотографії», ви побачите ці знімки екрана в бібліотеці «Фотографії» на вашому Mac.
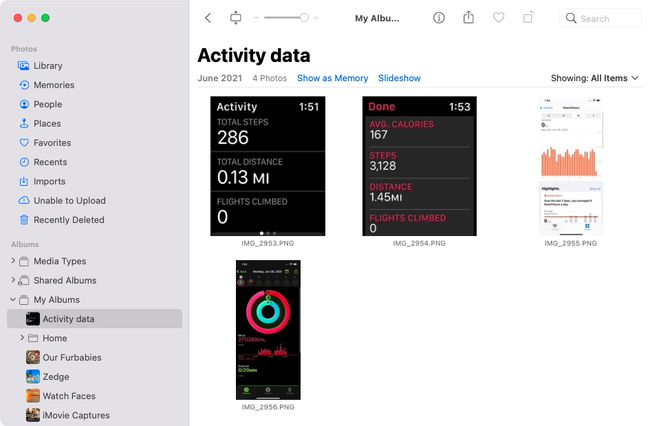
Поки Apple не надасть користувачам вбудований інструмент для відображення даних активності Apple Watch на Mac, у вас є три достатніх обхідних шляхи. Який виберете ви?
FAQ
-
Як розблокувати Mac за допомогою Apple Watch?
До розблокувати свій Mac за допомогою Apple Watch, налаштуйте функцію автоматичного розблокування. На вашому Mac перейдіть до Яблучне меню > Системні налаштування > Безпека та конфіденційність і поставте прапорець поруч Дозвольте Apple Watch розблокувати ваш Mac. Ваш Mac розблокується автоматично, коли Apple Watch буде поруч.
-
Як розблокувати Mac під керуванням Sierra за допомогою Apple Watch?
Mac під керуванням macOS Sierra несумісний із функцією автоматичного розблокування Apple Watch. Щоб розблокувати Mac за допомогою Apple Watch, вам потрібен Mac із macOS High Sierra або новішої версії. Якщо у вас є High Sierra або пізніше, перейдіть до Системні налаштування > Безпека та конфіденційність і поставте прапорець поруч Дозвольте Apple Watch розблокувати ваш Mac.
-
Чи можете ви підключити Apple Watch до Mac?
Ні. Ви не можете синхронізувати Apple Watch з Mac через Bluetooth. Apple Watch можна поєднувати лише з сумісна модель iPhone.
