Як додавати програми та керувати ними на Smart TV
Smart TV це пристрої, підключені до Інтернету, які дають вам доступ, потік, а також керувати мультимедійним вмістом без зовнішнього роз’єму, наприклад a Року пристрій. Всесвіт Smart TV побудований навколо програм, які схожі на інтернет-канали. Smart TV поставляються з попередньо завантаженим набором програм, але часто можна додати більше, щоб налаштувати свій досвід перегляду. Ось подивіться, як додати програми Телевізори Samsung Smart TV, телевізори LG Smart TV тощо.
Процес додавання додатків до Smart TV відрізняється у різних виробників і моделей. У цій статті пропонуються деякі загальні рекомендації, які, ймовірно, подібні для вашого бренду Smart TV. Зверніться до своєї документації, щоб дізнатися про конкретні дії вашого пристрою.
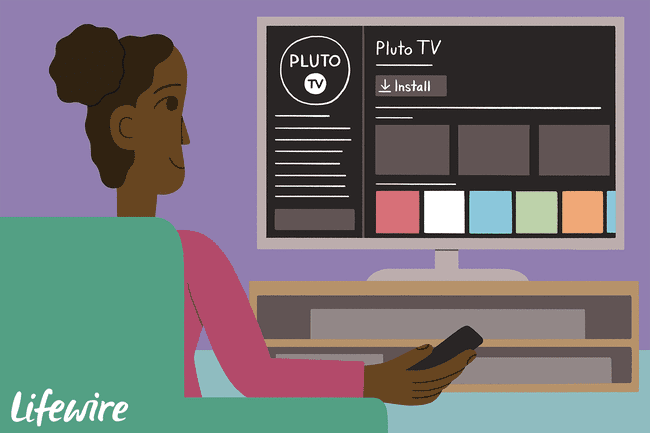
Додайте програми до Samsung Smart TV
Якщо у вас є Samsung Smart TV, і вам потрібна програма, якої немає у вашому Smart Hub, завантажте її з Samsung App Store. Ось як:
Перейдіть на домашню сторінку або натисніть на пульті дистанційного керування Smart Hub кнопку.
-
Виберіть Програми з рядка меню.
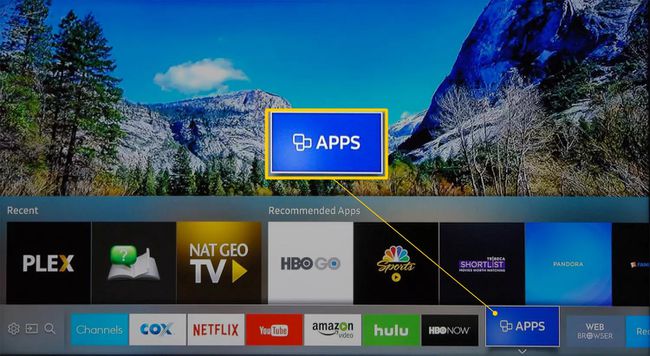
-
Ви зараз на Мої програми екран, де ви побачите свої попередньо завантажені програми та інші категорії програм, наприклад Що нового, Найпопулярніше, Відео, Спосіб життя, і Розваги.
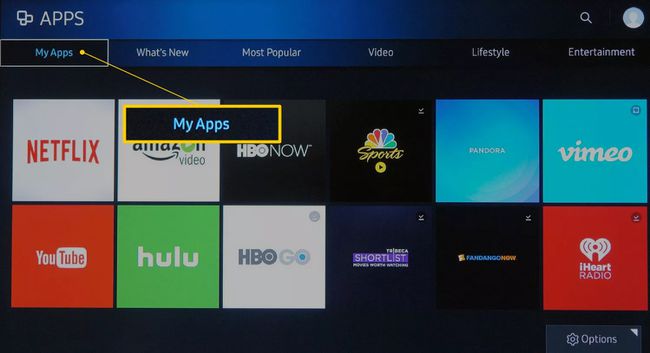
-
Знайдіть програму, яку потрібно встановити, а потім виберіть піктограму програми. У цьому прикладі використовується Найпопулярніше категорію та вибір Red Bull TV.
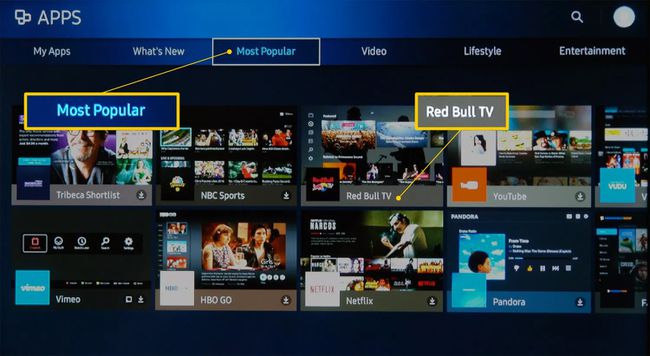
Як варіант, виберіть збільшувальне скло щоб шукати програму за назвою.
-
Коли ви виберете програму, ви перейдете на сторінку її встановлення. Виберіть Встановити, Завантажити, або Додати на домашню сторінку, залежно від моделі вашого телевізора.
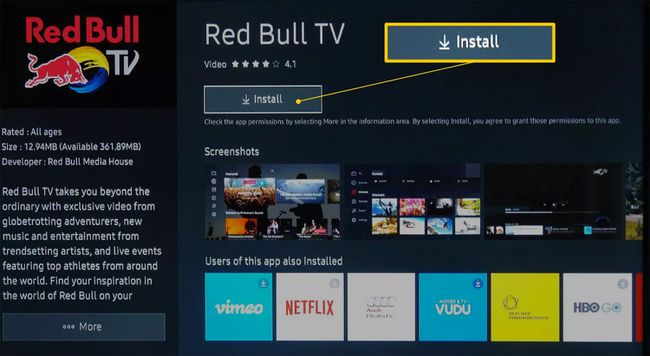
Після встановлення програми вам може бути запропоновано її відкрити. Якщо ви не хочете відкривати програму, просто залиште меню та відкрийте його пізніше Мої програми.
Додайте програми до LG Smart TV
Телевізори LG Smart TV використовують платформа webOS, що включає керування додатками. Як і багато інших смарт-телевізори, LG включає пакет попередньо встановлених програм, які ви побачите на головному екрані. Ось як додати інші програми:
-
Натисніть кнопку Додому кнопку на пульті дистанційного керування.

-
Виберіть Магазин вмісту LG з домашньої сторінки.
На деяких моделях телевізорів LG вам може знадобитися вибрати Більше додатків з головного екрана, перш ніж ви зможете вибрати Магазин вмісту LG.
-
В Магазин вмісту LG, отримати доступ до Програми розділ, а потім виберіть категорію програм або знайдіть програму.
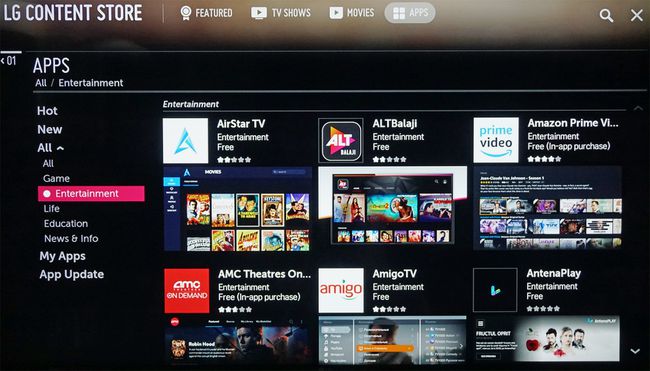
LG Content Store також має як платні, так і безкоштовні фільми та шоу, доступні для завантаження.
-
Виберіть програму, яку ви хочете завантажити, щоб перейти на її виділений екран.
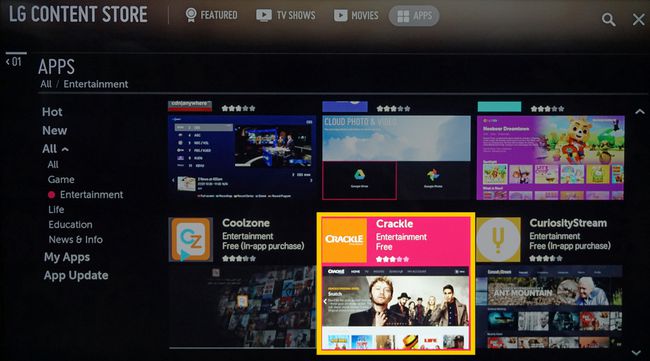
-
Виберіть Встановити. Почнеться завантаження програми.
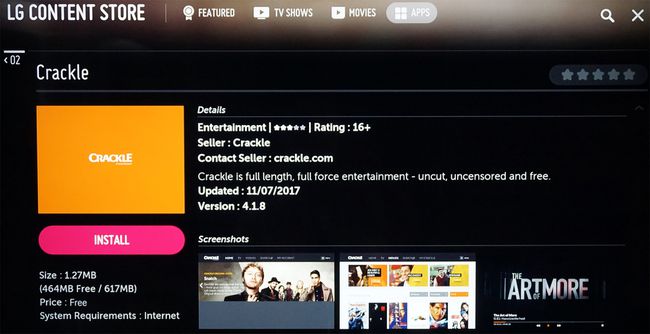
Якщо програма вимагає оплати, з’явиться сповіщення та додаткові підказки щодо варіантів оплати.
-
Коли програма завершить завантаження, виберіть Запуск щоб запустити його негайно або отримати доступ до нього пізніше з головного екрана.
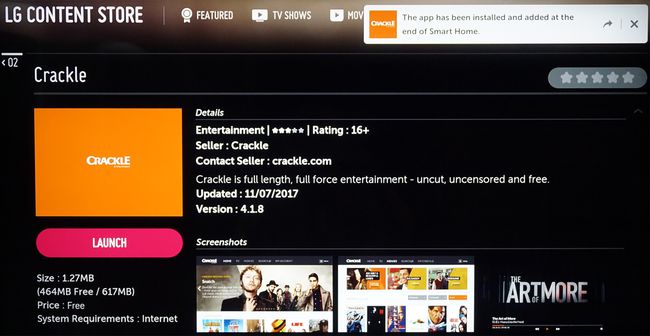
Додайте програми до Vizio Smart TV
Як ти додайте програми на свій Vizio Smart TV залежить від того, чи запущено він SmartCast, Інтернет-програми Vizio або Vizio Internet Apps Plus системи. Ось подивіться, про що йдеться.
Щоб дивитися Disney+ на Vizio Smart TV, перегляньте офіційну заяву Vizio
SmartCast
На телевізорах Vizio SmartCast ви не можете встановлювати нові програми. Якщо ви хочете використовувати програму, яка не попередньо завантажена, транслюйте її на телевізор за допомогою сумісного смартфона або планшета, як і за допомогою пристрою Chromecast. Ось як це працює:
Переконайтеся, що ваш мобільний пристрій підключено до тієї ж мережі Wi-Fi, що й телевізор.
За допомогою мобільного пристрою перейдіть до Google Play Store або Apple App Store, а потім виберіть і встановіть доступну програму з підтримкою Chromecast. Після встановлення програма стає частиною вашого вибору акторів.
Відкрийте програму на своєму мобільному пристрої та виберіть Актори значок.
-
Натисніть кнопку Актори і виберіть свій Vizio Smart TV. Ваш вміст має почати відтворюватися автоматично.

Якщо у вас є кілька пристроїв Vizio SmartCast або Chromecast, виберіть пристрій, на який потрібно транслювати.
Internet Apps та Internet Apps Plus Systems
Якщо ваш телевізор Vizio використовує систему Vizio Internet Apps (VIA) або Vizio Internet Apps Plus (VIA+), можна легко встановити програми на телевізор із Vizio App Store.
-
Виберіть Кнопка V на пульті дистанційного керування Vizio TV, щоб відкрити Меню програм.
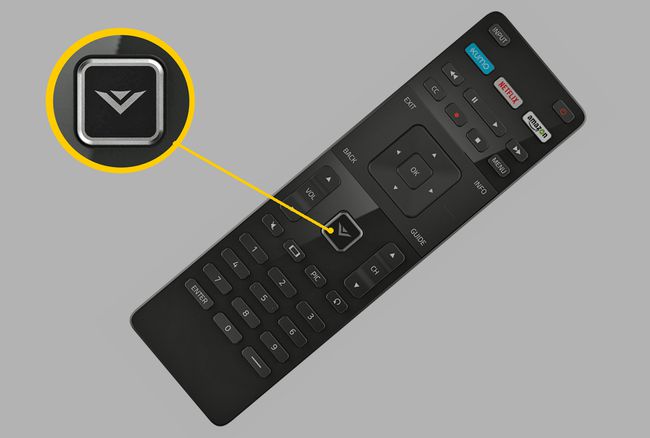
-
Виберіть один із параметрів App Store у таких категоріях, як Рекомендовані, Останні, Усі програми, або Категорії.
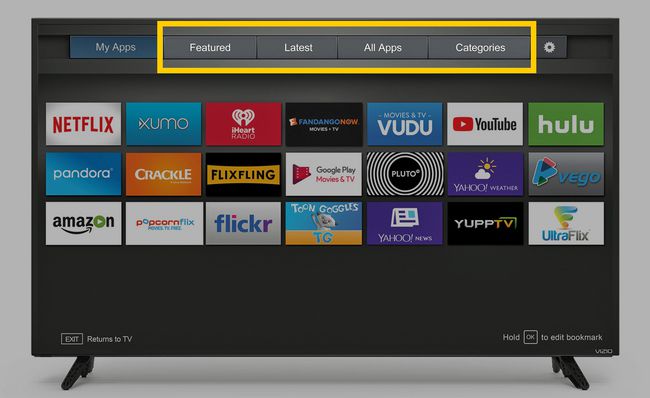
Виділіть програму, яку хочете додати на свій Vizio TV (переконайтеся, що вона ще не завантажена).
-
Для систем VIA натисніть в порядку і перейти до Встановити додаток. Після встановлення програми вона буде додана до вашого вибору для перегляду.
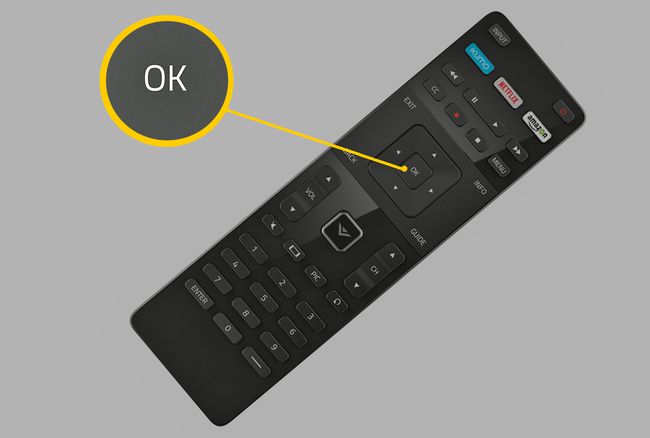
-
Для систем VIA+ натисніть і утримуйте в порядку доки додаток не буде додано до Мої програми список.
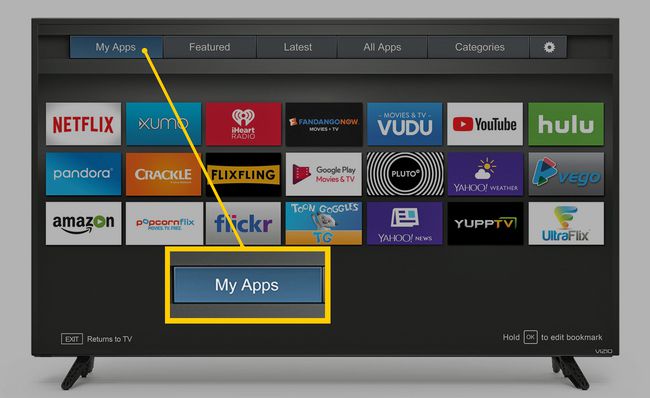
Виберіть програму, щоб переглянути її.
Додайте програми на Smart TV за допомогою вбудованого Chromecast
Хоча Vizio включає Chromecast у свою платформу SmartCast, інші телевізори мають Вбудований Chromecast як їхню основну платформу потокових програм. Ці набори включають вибрані моделі від Sharp, Sony, Toshiba, Philips, Polaroid, Skyworth і Soniq.
Дії для використання програми, яка не попередньо завантажена на Chromecast TV, подібні до тих, які виконуються для телевізорів Vizio SmartCast.
Переконайтеся, що ваш мобільний пристрій підключено до тієї ж мережі Wi-Fi, що й телевізор.
За допомогою мобільного пристрою перейдіть до Google Play Store або Apple App Store, а потім виберіть і встановіть доступну програму з підтримкою Chromecast. Після встановлення програма стає частиною вашого вибору акторів.
Відкрийте програму та торкніться Актори кнопку.
Вміст з вашого мобільного пристрою буде транслюватися на телевізор.
Додайте програми на Android TV
Деякі телевізори від Element, Hisense, LeECO, Sharp, Sony, Toshiba та Westinghouse мають Операційна система Android TV. Ось як додати більше програм на вашу платформу Android TV.
Ви можете помітити незначні зміни у зовнішньому вигляді екрана залежно від марки та моделі вашого Android TV.
-
На головному екрані Android TV перейдіть до Програми розділ.
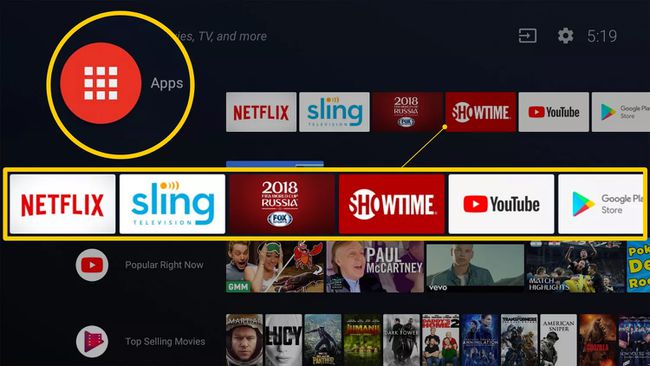
-
Виберіть Google Play Store.
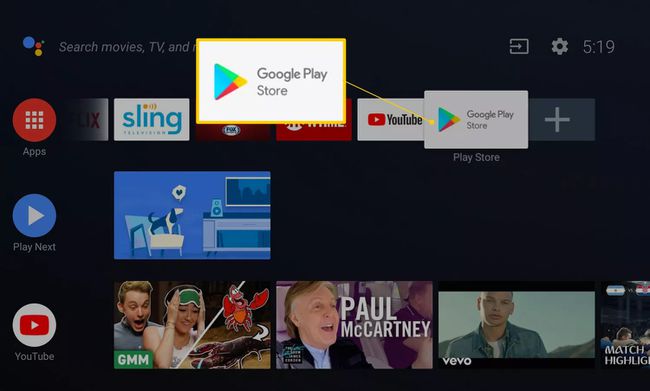
-
Переглядайте, шукайте або виберіть Отримайте більше програм щоб знайти програму, яку потрібно встановити.
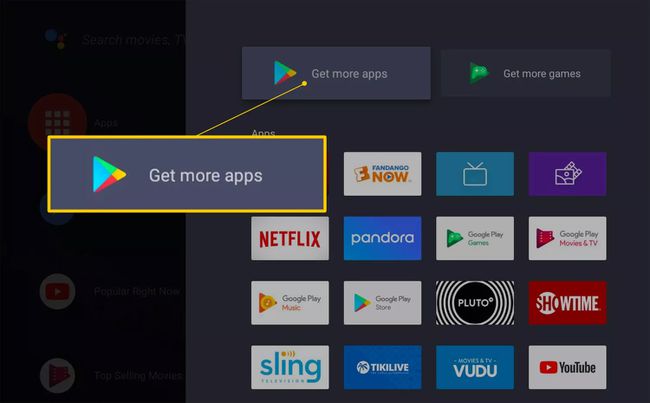
-
Виберіть програму, яку хочете додати.
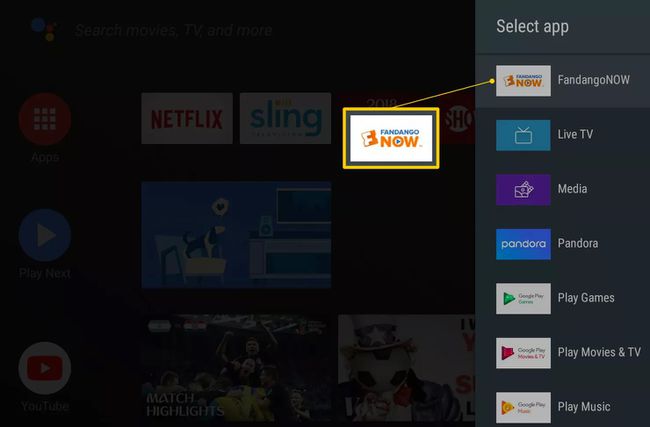
Можливо, вам буде запропоновано вдарити Прийняти.
Виберіть Встановити для будь-яких безкоштовних програм чи ігор або дотримуйтесь інструкцій, щоб оплатити програму.
Після встановлення запустіть програму безпосередньо або будь-коли з головного екрана Android TV.
Додайте програми до телевізорів Roku
А Року Телевізор має вбудовану операційну систему Roku, тому вам не потрібно підключати зовнішній пристрій для потокової передачі Roku, щоб отримати доступ до потокових програм. Roku називає програми, які надають відео- та аудіоконтент, каналами. Утиліти, такі як інструменти підвищення продуктивності або роботи мережі, є «програмами».
Бренди телевізорів, які пропонують систему Roku на окремих моделях телевізорів, включають Element, Hisense, Hitachi, Insignia, Philips, RCA, Sharp і TCL.
Ось як додати канал Roku за допомогою пульта дистанційного керування телевізора:
Телевізори Roku мають той самий інтерфейс екранного меню, що й інші потокові пристрої Roku, тому ви будете використовувати той самий процес для додавання каналів і програм.
-
Натисніть кнопку Додому кнопка на пульті Roku TV (виглядає як будинок).

Роберт Сільва / Lifewire -
Виберіть Потокові канали також відкрити Магазин каналів Roku.
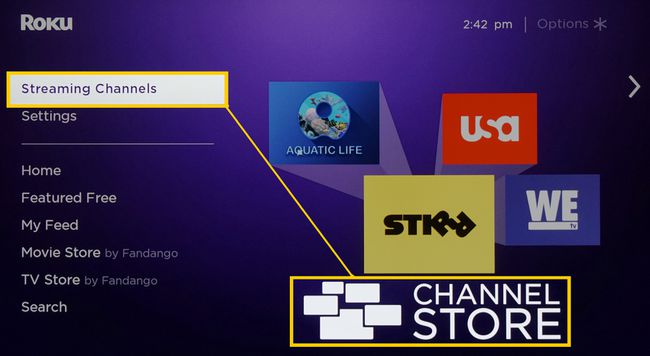
-
Виберіть категорію каналу.
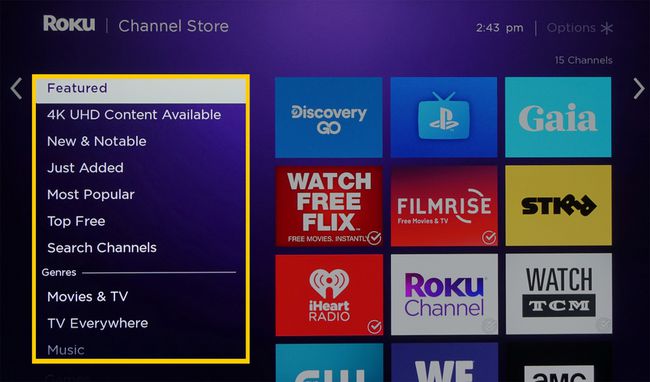
-
Виберіть канал, який хочете додати.
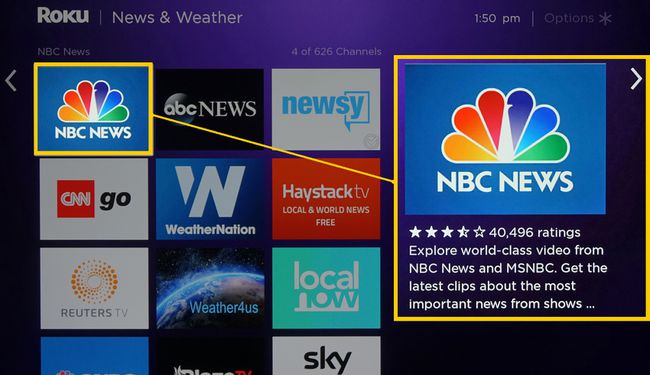
-
Виберіть Додати канал щоб почати завантаження та встановлення.
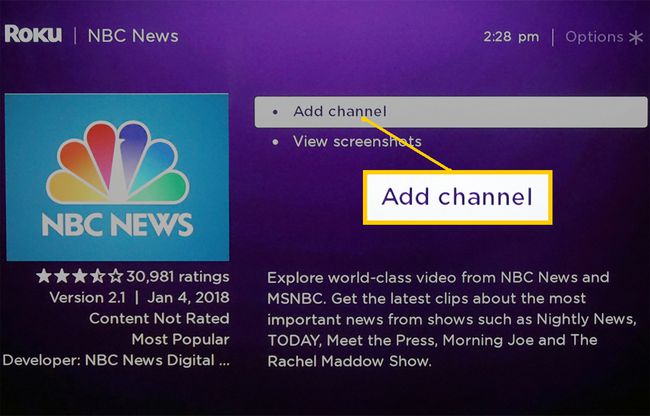
Дотримуйтесь підказок, якщо ви намагаєтеся встановити платний канал.
Відкрийте канал після його встановлення або знайдіть його у своєму списку перегляду.
Додайте програми до телевізорів Fire Edition
У деяких телевізорів є Amazon Fire TV вбудована функціональність. На цих пристроях керуйте та додавайте програми так само, як і за допомогою плагіна Amazon Fire TV Stick або Box.
Бренди телевізорів, які пропонують цю систему на окремих моделях, включають Element, Toshiba та Westinghouse.
-
За допомогою пульта дистанційного керування телевізора перейдіть на домашню сторінку та виберіть Програми.
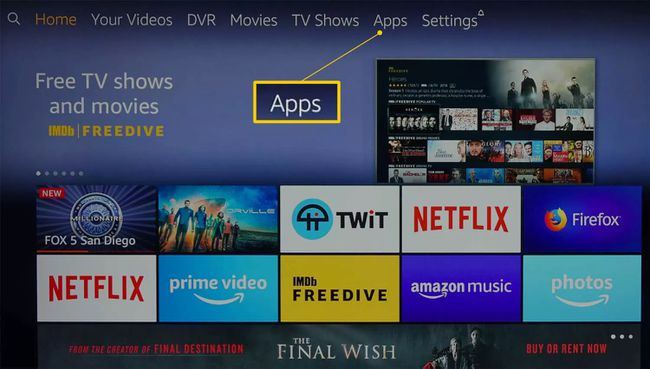
-
Виберіть категорію програми, наприклад Фільми і ТБ.
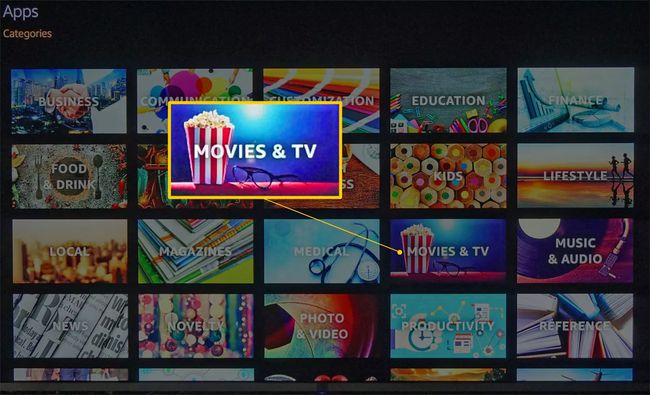
-
Виберіть програму, яку хочете додати.
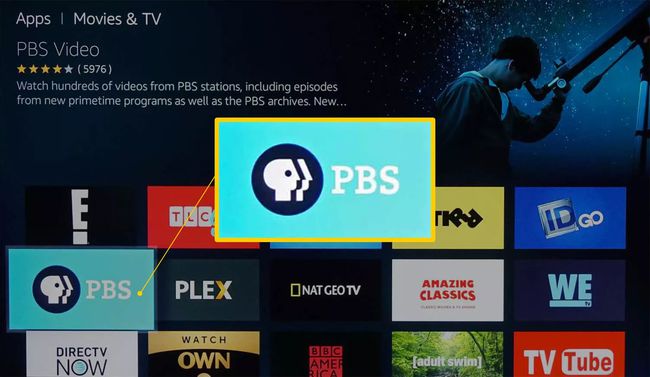
-
Виберіть Придбайте зараз, Отримати зараз,або Завантажити. Після встановлення програми відкрийте її або відкрийте будь-коли на своїй домашній сторінці.
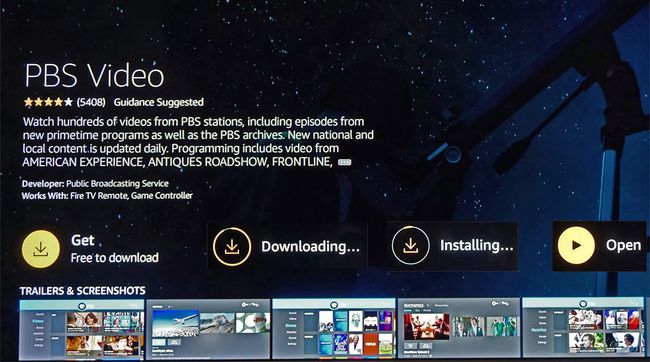
Додайте програми на Sharp Smart TV
Якщо у вас Sharp Smart TV без функцій Roku, він, ймовірно, використовує або AppsNOW, або VEWD система,раніше відомий як Opera TV. Ось як додати програми в обидві системи.
Встановіть програму за допомогою AppsNOW
Натисніть кнопку Програми кнопку на пульті від телевізора.
Виберіть AppsNOW на головному екрані та натисніть в порядку на вашому пульті.
Виберіть, щоб переглянути всі доступні програми або переглянути відсортований список доступних програм у кількох категоріях, наприклад Головні характеристики, Фільми та ТБ, Музика та шоу, Новини та погода, Спосіб життя, або Ігри.
Виберіть програму, яку потрібно встановити, а потім натисніть в порядку на пульті, щоб встановити програму.
Після встановлення значок цієї програми матиме галочку у верхньому лівому куті.
Використання системи VEWD Apps
Додатки в VEWD App Store є хмарними, тому ви не встановлюєте їх безпосередньо на телевізор. Натомість виберіть і відкрийте їх для перегляду. Ось як:
Натисніть кнопку Програми кнопку на пульті від телевізора.
Виберіть Магазин додатків VEWD і натисніть в порядку на пульті від телевізора.
Виберіть, щоб переглянути всі доступні програми або переглянути відсортований список доступних програм, згрупованих за категоріями, наприклад Новий, Популярний, Фільми та серіали, Ігри, Інтернет ТБ, Музика, Спорт, Спосіб життя, Технологія, Діти, Природа та подорожі, Новини та погода, Соціальний, Інструменти, або Причепи.
Переглядайте програми або шукайте програму за назвою, вибираючи Пошук з параметрів у верхній частині екрана. За допомогою екранної клавіатури введіть назву програми.
-
Коли ви знайдете потрібну програму, натисніть в порядку на пульті також відкрийте програму. Виберіть, щоб позначити програму як a Улюблений тож він буде зручно доступний наступного разу, коли ви відкриєте VEWD App Store.
Старіші телевізори Sharp Smart TV можуть мати платформу Android TV, яка дозволяє встановлювати додаткові програми через Google Play Store або Smart Central, яка є попередньо завантаженою платформою додатків, яка залежить від оновлень від Гострий.
Інші моделі Smart TV
Програми попередньо завантажуються на телевізори Philips Net, але моделі 2018 року або новіші дозволяють додавати програми з VEWD App Store. Телевізори Philips Net також підтримують трансляцію екрана певних програм із мобільного телефону, а деякі моделі мають вбудований Chromecast. Перевірте свою документацію, щоб дізнатися більше.
Телевізори Element Smart TV без вбудованого Fire TV або Roku TV мають доступ лише до попередньо завантажених програм, таких як Netflix, YouTube і Pandora. Зверніться до своєї документації для отримання додаткової інформації.
