Як підключитися до мережі в Windows 11
Що потрібно знати
- На панелі завдань: натисніть кнопку центр дії > Керуйте з’єднаннями Wi-Fi > (назва мережі) > Підключити.
- У налаштуваннях Windows: натисніть Мережа та Інтернет > Wi-Fi > Показати доступні мережі > (назва мережі) > Підключити.
- На панелі керування: клацніть Мережа та Інтернет > Підключіться до Інтернету > (назва мережі) > Підключити.
У цій статті пояснюється, як підключитися до a Wi-Fi мережа у Windows 11, зокрема, як вибрати мережу Wi-Fi на панелі завдань, підключитися через налаштування Windows і як підключитися до мережі в Панель управління.
Як підключити комп'ютер Windows до мережі?
Ви можете підключити комп’ютер з Windows 11 до мережі, підключивши Кабель Ethernet якщо ваш комп’ютер має порт Ethernet, або через Wi-Fi, якщо це неможливо. Існує три способи підключення комп’ютера з Windows 11 до мережі Wi-Fi: на панелі завдань, через налаштування Windows і через панель керування. Кожен метод виконує одне і те ж завдання, тому ви можете використовувати той, який вважаєте найбільш зручним.
Як підключитися до Wi-Fi з панелі завдань у Windows 11
Найпростіший спосіб під’єднатися до мережі Wi-Fi зазвичай через панель завдань. Панель завдань містить ярлики для багатьох корисних елементів керування. Якщо ваша панель завдань не була змінена, ви знайдете ці елементи керування, розташовані поруч із часом і датою біля правого краю панелі завдань. У Windows 11 натискання значка мережі, звуку або живлення відкриє меню швидких налаштувань, яке можна використовувати для підключення до мережі.
Якщо ви не можете знайти налаштування Wi-Fi або мережевого підключення на панелі завдань, пропустіть цей розділ і спробуйте метод, описаний у наступному розділі.
Ось як підключитися до Wi-Fi з панелі завдань у Windows 11:
-
Натисніть значок Центр дій на панелі завдань (значки мережі, звуку та живлення розташовані зліва від часу та дати), щоб відкрити Швидкі налаштування меню.
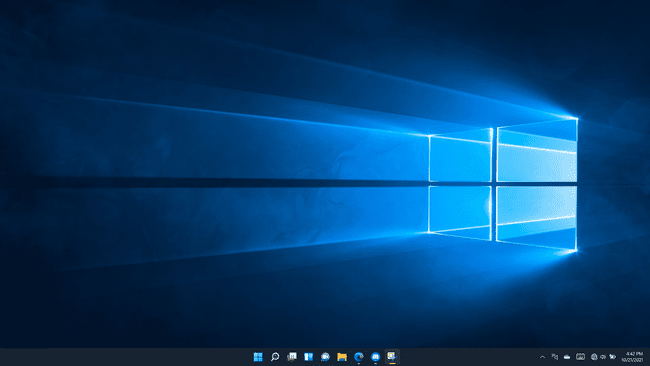
-
Натисніть кнопку Керуйте з’єднаннями Wi-Fi кнопка (угорі ліворуч) у Швидкі налаштування меню.
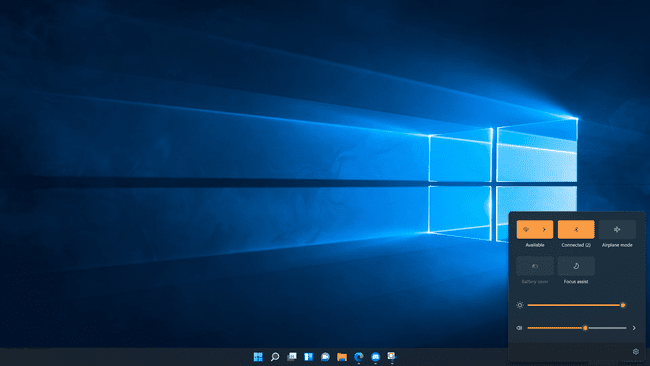
-
Натисніть a Wi-Fi мережа.
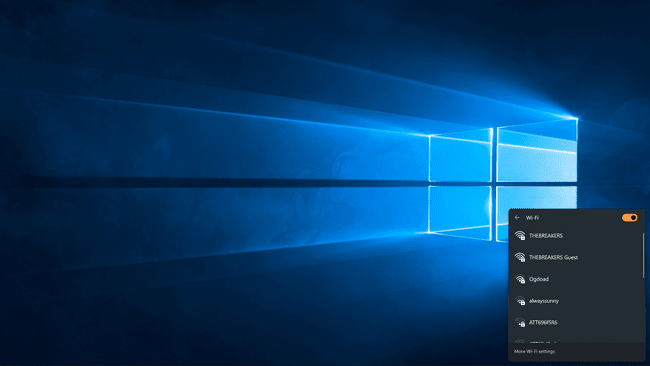
Якщо ваш Wi-Fi наразі вимкнено, вам потрібно буде натиснути кнопку Wi-Fi спочатку перемикай.
-
Натисніть Підключити.
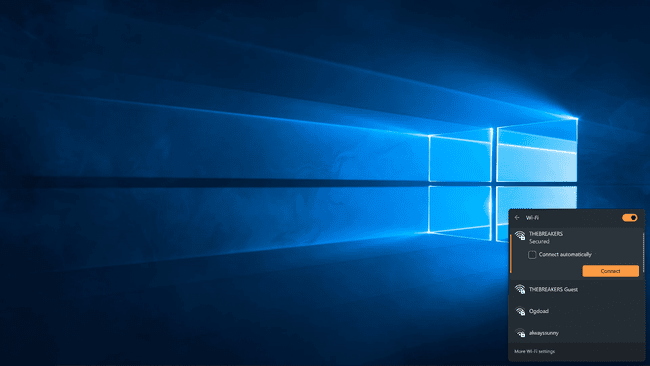
-
Якщо з’явиться запит, введіть пароль Wi-Fi і натисніть Далі.

-
Ваш комп’ютер під’єднається до мережі Wi-Fi.

Як підключитися до Wi-Fi з налаштувань Windows
Якщо у вас виникли проблеми з меню «Центр дій» та «Швидкі налаштування», ви також можете підключитися до мережі Wi-Fi через налаштування Windows.
Ось як підключитися до мережі через налаштування Windows:
-
Клацніть правою кнопкою миші Почніть кнопку (значок Windows) на панелі завдань і клацніть Налаштування.
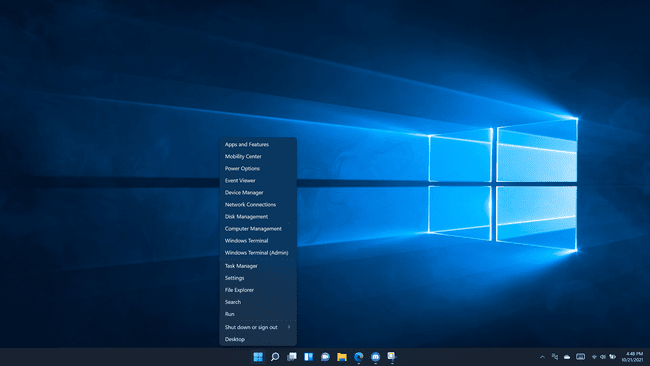
-
Натисніть Мережа та Інтернет.
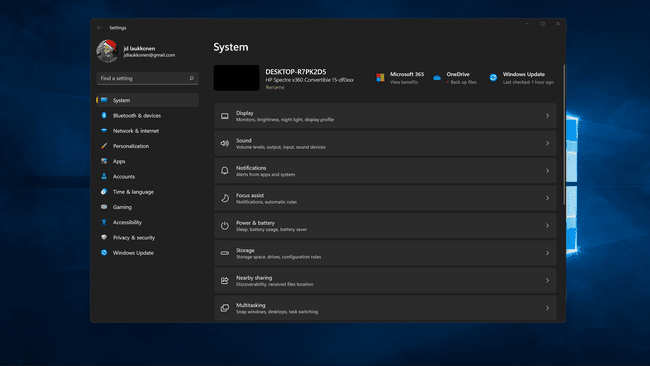
-
Натисніть кнопку Wi-Fi перемикач, якщо він вимкнений.
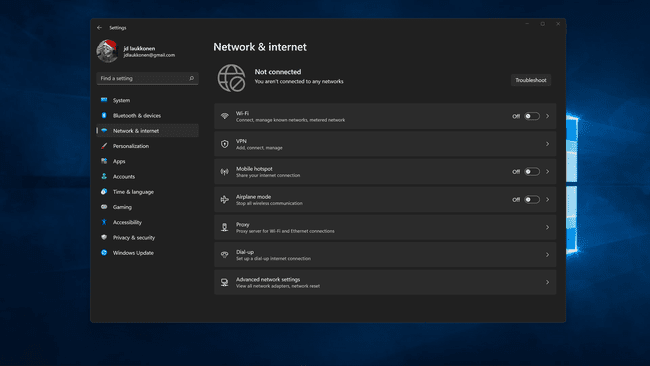
-
Натисніть Wi-Fi.
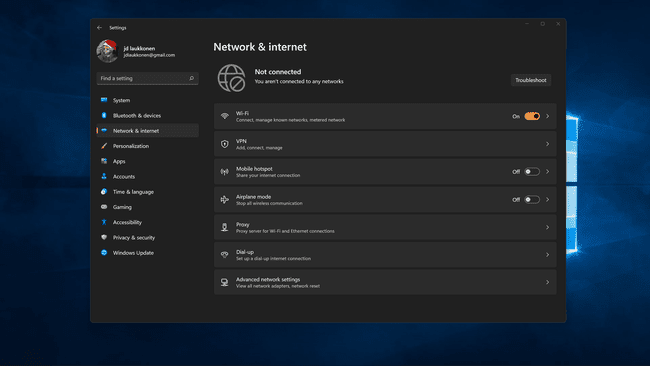
-
Натисніть Показати доступні мережі.

-
Натисніть a Wi-Fi мережа зі списку.
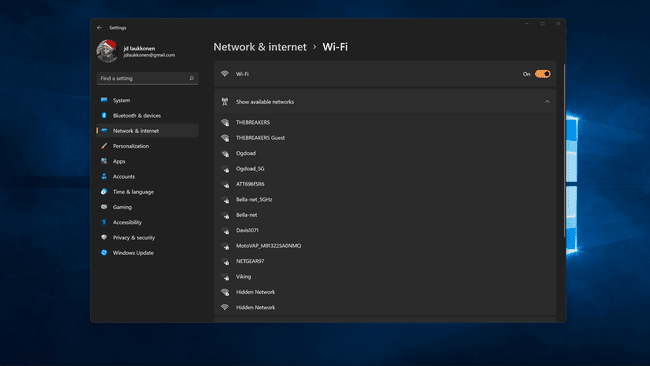
-
Натисніть Підключити, і введіть пароль мережі, якщо буде запропоновано.
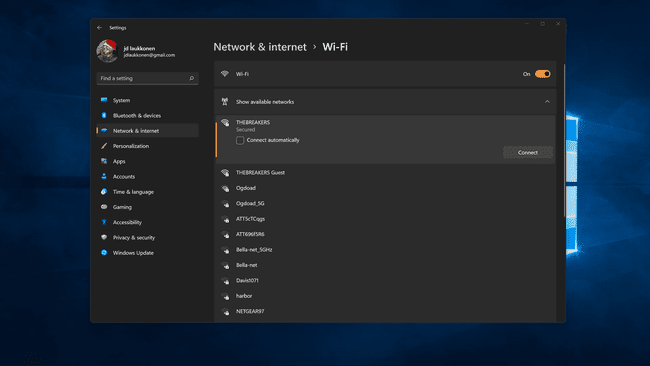
-
Ваш комп’ютер під’єднається до мережі.
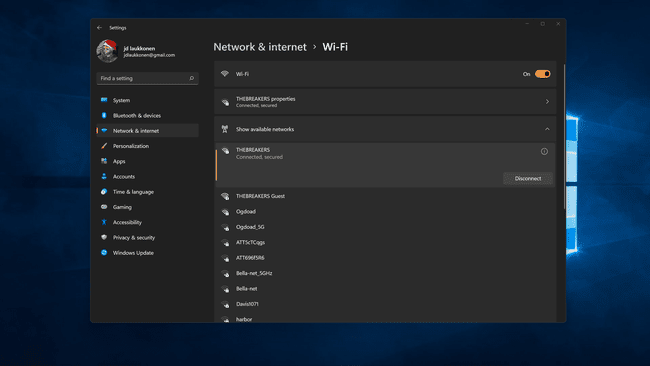
Як знайти з’єднання Wi-Fi на панелі керування Windows 11
Більшість функцій, які раніше знаходилися на панелі керування в старих версіях Windows, тепер доступні через меню налаштувань у Windows 11. Ви все ще можете підключитися до мережі через панель керування, якщо хочете, але для цього потрібно кілька додаткових кроків по суті, просто відкриває те саме меню мережі, до якого можна отримати доступ через меню швидких налаштувань безпосередньо на вашому пристрої панель завдань.
Ось як підключитися до мережі з панелі керування Windows 11:
-
Натисніть кнопку пошук значок (лупа) на панелі завдань.
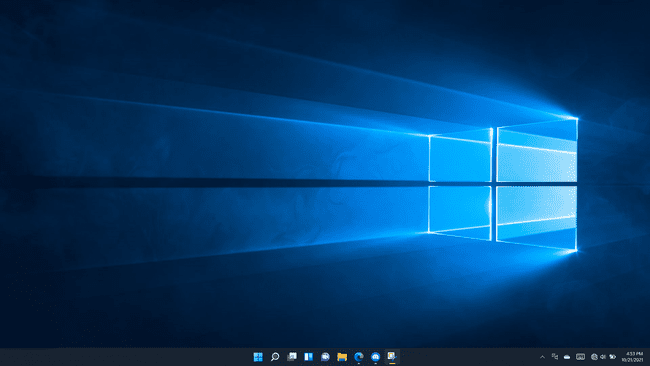
-
Клацніть поле пошуку та введіть панель управління.
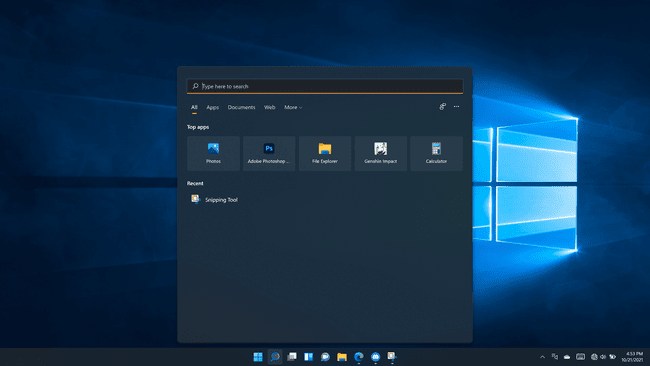
-
Натисніть Панель управління в результатах пошуку.
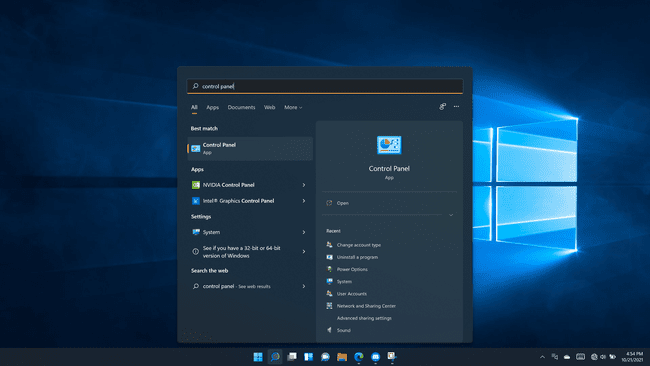
-
Натисніть Мережа та Інтернет.
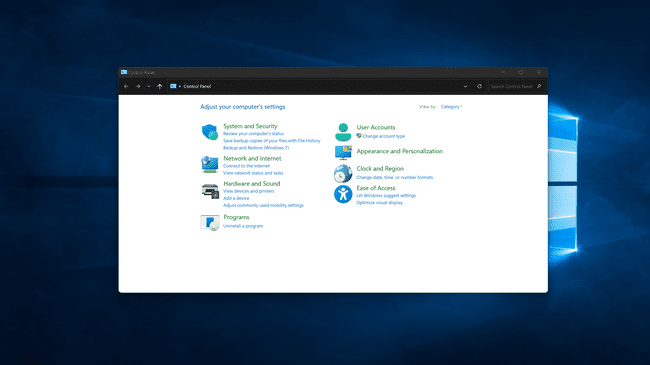
-
Натисніть Підключіться до Інтернету.
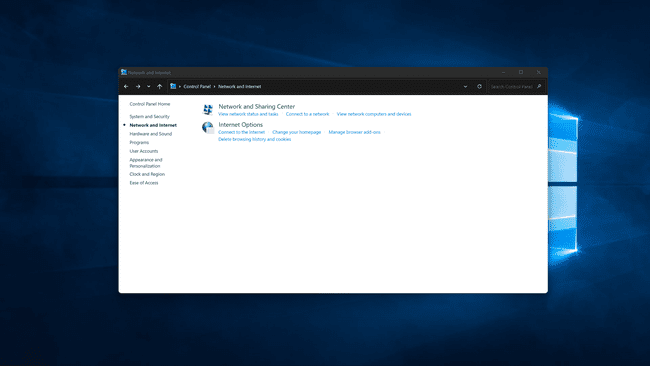
-
Натисніть кнопку Wi-Fi перемикач, щоб увімкнути його, якщо Wi-Fi вимкнено.

-
Натисніть a Wi-Fi мережа.
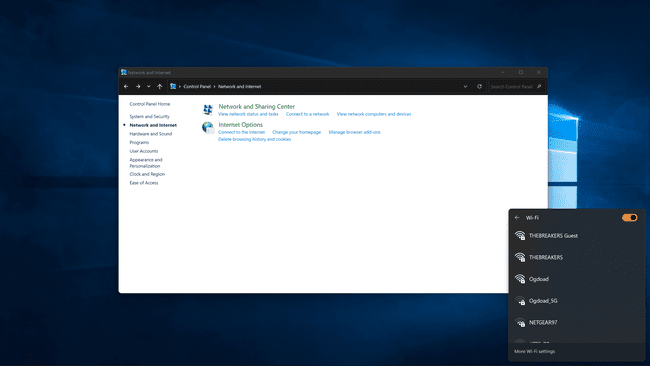
-
Натисніть Підключити, і введіть пароль мережі, якщо буде запропоновано.
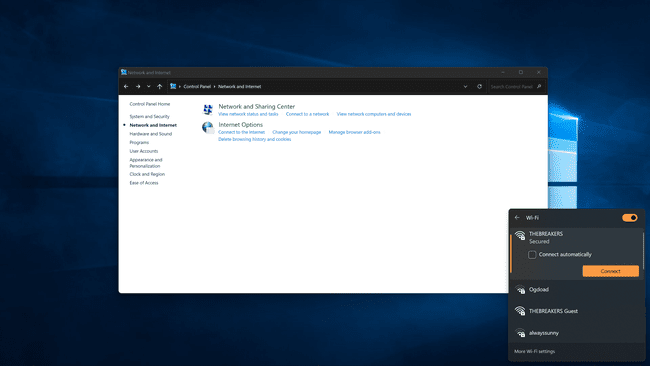
Ваш комп’ютер під’єднається до вибраної мережі.
Якщо ви не вдається підключитися до мережі в Windows 11 спробувавши кожен із цих методів, вам може знадобитися перезавантажити мережеве обладнання, видалити та повторно додати мережу в Windows або перезавантажити комп’ютер.
