Як запустити старі програми в Windows 8 і Windows 10
Якщо після спроби запустити одну з ваших улюблених старих програм у Windows 10 або 8, і він виглядає спотвореним, аварійно завершує роботу або взагалі не запускається, то вам, можливо, доведеться вдатися до використання Засіб усунення несправностей сумісності. Якщо ви коли-небудь стикалися з чимось подібним, ви знаєте, що дратує спроба запустити застарілий додаток на сучасному комп’ютері. Проблема, безумовно, має сенс: ви використовуєте машину з новою операційною системою для запуску програмного забезпечення, розробленого для набагато старішого, набагато повільнішого апаратного забезпечення. Чому слід ми очікуємо, що це спрацює?
Як би там не було, старі програми все ще можуть мати цінність для певних користувачів. Якщо Windows не хоче запускати ваші старі програми відразу з коробки, не втрачайте надії. Завдяки вбудованому режиму сумісності ви можете зберегти застаріле програмне забезпечення Windows 8 і Windows 10 — Windows 7 має подібний інструмент.
Встановіть свою стару програму, навіть якщо ви думаєте, що вона не спрацює. Ви можете бути здивовані.
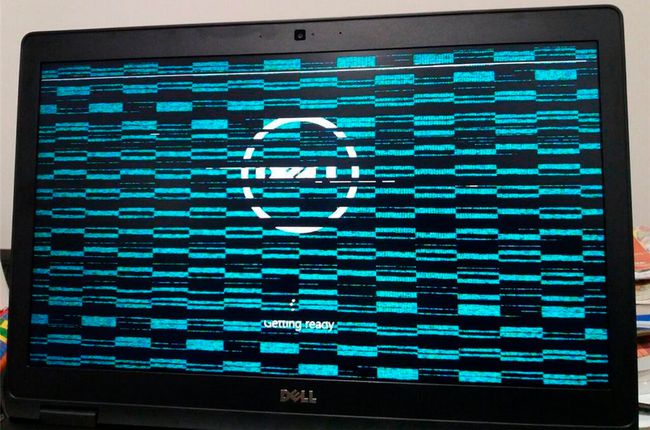
Запустіть засіб усунення неполадок сумісності
Намагаючись зробити режим сумісності доступнішим для тих, хто не має певних технічних здібностей, Windows включає a Засіб усунення несправностей сумісності. Щоб запустити цю корисну утиліту, клацніть правою кнопкою миші виконуваний файл програми, зазвичай EXE, і натисніть Усунення неполадок сумісності.
Windows спробує визначити проблему, з якою виникла ваша програма, і вибере параметри для її автоматичного вирішення. Виберіть Спробуйте рекомендовані налаштування щоб дати Windows найкращий шанс. Виберіть Тестуйте програму спробувати запустити проблемне програмне забезпечення за допомогою нових налаштувань. Якщо Контроль облікових записів користувачів увімкнено, вам потрібно надати дозвіл адміністратора для запуску програми.
На цьому етапі ви можете виявити, що ваші проблеми вирішені, і програмне забезпечення працює ідеально, а потім знову ж таки, воно може працювати так само або навіть гірше, ніж раніше. Зробіть свої спостереження, закрийте програму та натисніть Далі у засобі усунення несправностей.
Якщо ваша програма працює, виберіть Так, збережіть ці налаштування для цієї програми. Вітаю, ви закінчили.
Як користуватися засобом вирішення проблем із сумісністю
Для отримання покрокових інструкцій щодо запуску Засіб усунення несправностей сумісності Дивись нижче:
-
В Пошук на панелі, розташованій у нижньому лівому куті, введіть назву програми, яку потрібно усунути.
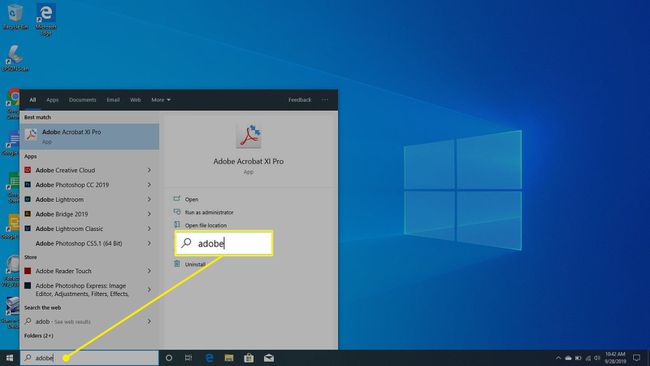
-
Клацніть правою кнопкою миші та виберіть Відкрити розташування файлу коли воно з’являється у вашому пошуку.

-
Після того, як Провідник файлів відкриється в програмі, клацніть програму правою кнопкою миші та виберіть Властивості.
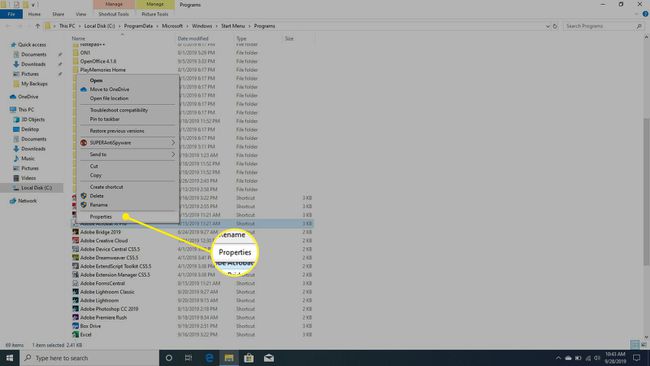
-
В Властивості вікно, виберіть Сумісність.
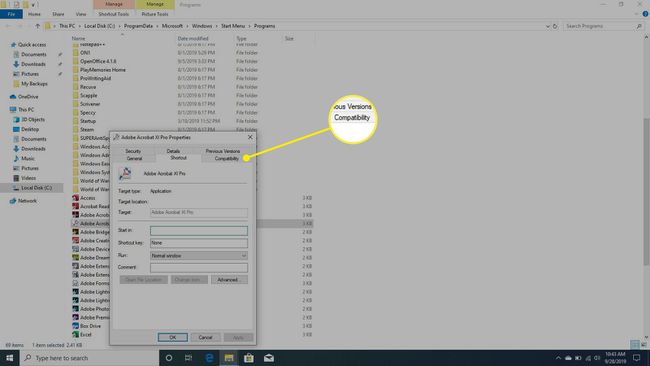
-
Виберіть Запустіть засіб вирішення проблем із сумісністю.

-
Під Виберіть варіант усунення несправностей, виберіть Програма усунення несправностей.

-
Під Перевірте налаштування сумісності програми, виберіть Тестуйте програму.
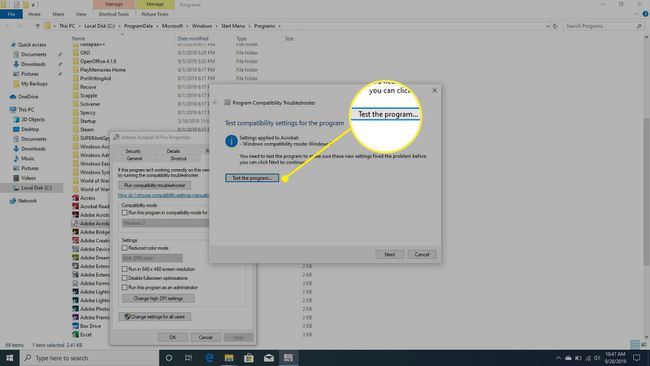
-
Якщо проблему було вирішено, програма запуститься.

-
У вас буде 3 варіанти на вибір. Якщо проблему вирішено, виберіть Так, збережіть ці налаштування для цієї програми. Якщо у вас все ще виникають проблеми, виберіть Ні, спробуйте ще раз, використовуючи інші налаштування. Це розпочне ще один раунд тестування. Або, в крайньому випадку, вибрати Ні, повідомте про проблему в Microsoft і пошукайте рішення в Інтернеті.
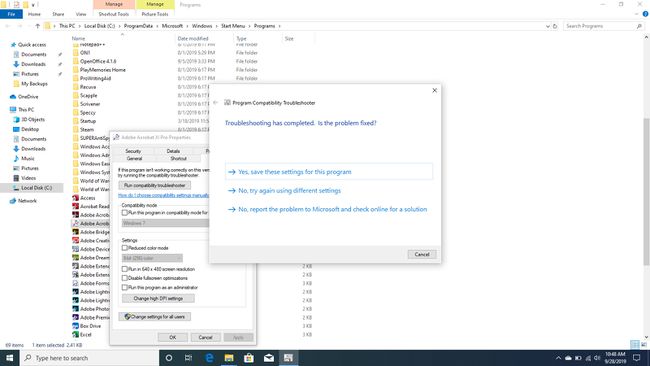
Програма все ще не працює?
Якщо, однак, ваша програма все ще не працює, виберіть Ні, спробуйте ще раз, використовуючи інші налаштування. На цьому етапі вам зададуть низку запитань, на які вам потрібно буде відповісти, щоб визначити точну проблему. Windows використовуватиме ваш вхід, щоб точно налаштувати свої пропозиції, доки ви не знайдете щось, що працює, або поки ви не відмовитеся.
Якщо вам не пощастило із засобом усунення несправностей, або ви відразу знаєте, які параметри ви хочете використовувати, ви можете спробувати вручну налаштувати Режим сумісності варіанти.
Налаштуйте режим сумісності вручну
Щоб вручну вибрати власні параметри режиму сумісності, клацніть правою кнопкою миші виконуваний файл старої програми та натисніть Властивості. У вікні, що з’явиться, виберіть Сумісність вкладку, щоб переглянути параметри.
Почніть з вибору Запустіть цю програму в режимі сумісності для і виберіть зі спадного списку операційну систему, для якої була розроблена ваша програма. Ви зможете вибрати будь-яку версію Windows, починаючи з Windows 95. Цієї однієї зміни може бути достатньо для запуску вашої програми. Виберіть Застосувати і спробуйте, щоб побачити.
Якщо у вас все ще виникають проблеми, поверніться до Сумісність та перегляньте інші варіанти. Ви можете внести кілька додаткових змін у спосіб роботи вашої програми:
- Зменшити колірний режим — Запускає програму 8-розрядний або 16-розрядний кольоровий режим, який допомагає, коли ваша програма видає помилку про те, що вона повинна працювати в одному з цих режимів.
- Запускати з роздільною здатністю 640 x 480 — Змінює ваш дисплей на набагато меншу роздільну здатність, що допомагає, якщо ваша програма відкриває крихітне вікно і не перемикається на повноекранний режим.
- Вимкніть масштабування дисплея на високих налаштуваннях DPI — (Windows 8) Вимикає автоматичне змінення розміру, що допомагає, коли ваша програма відображається неправильно, коли вибрано великі шрифти.
- Змініть налаштування високого DPI — (Windows 10) Діє аналогічно наведеному вище, але має додаткові розширені параметри масштабування.
- Запустіть цю програму від імені адміністратора — Підвищує права користувача запускати програму як адміністратор.
Зробивши свій вибір, спробуйте застосувати налаштування та знову протестувати програму. Якщо все пройде добре, ви побачите, що ваша програма запускається без проблем.
На жаль, це не ідеальне рішення, і деякі програми все одно можуть не працювати належним чином. Якщо ви зіткнулися з такою програмою, перевірте в Інтернеті, чи доступна новіша версія для завантаження. Ви також можете скористатися засобом усунення несправностей, згаданим вище, щоб попередити Microsoft про проблему та перевірити відоме рішення в Інтернеті.
Крім того, не соромтеся використовувати старий надійний пошук Google, щоб дізнатися, чи хтось ще придумав рішення для запуску вашої програми.
