Як групувати FaceTime
Що потрібно знати
- Найпростіше на iOS: FaceTime > + > Контакт, якому ви хочете зателефонувати > Відео або Аудіо.
- На Mac: FaceTime > Увійти > Виберіть людей ви хочете додати до дзвінка > Відео або Аудіо.
У цій статті пояснюється, як зробити груповий дзвінок FaceTime двома різними способами, а також додаткові поради щодо використання фільтрів і перемикання того, кого ви спостерігаєте. Інструкції стосуються запущених пристроїв iOS 12.1.4 а пізніше або macOS 10.14.3 Мохаве і новіші; старіші пристрої iOS під керуванням до 12.1.4 можуть використовувати Group FaceTime лише для аудіодзвінків.
Як створити групу FaceTime на iPhone або iPad
Є два способи FaceTime з кількома людьми на iPad або iPhone: через програму FaceTime або додаток Повідомлення.
Використовуйте додаток FaceTime
відчинено FaceTime і виберіть Плюс значок (+).
В До текстове поле, виберіть Плюс значок (+), щоб відкрити свої контакти. Перегляньте та виберіть контакти, які потрібно додати до дзвінка. Ви також можете вручну ввести номери телефонів або електронні адреси, щоб запросити учасників.
-
Виберіть Відео щоб почати груповий відеодзвінок FaceTime, або виберіть Аудіо щоб зробити це звуковим викликом.
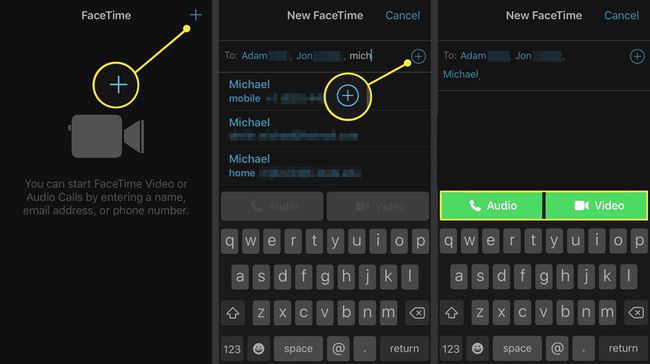
Використовуйте додаток Повідомлення
-
відчинено Повідомлення і виберіть групову бесіду, яку ви хочете використовувати для відео- або аудіодзвінка FaceTime.
Якщо немає відповідної групової бесіди для використання, зробити новий шляхом створення нового тексту та додавання до нього одержувачів. Надішліть текстове повідомлення цій групі, щоб зробити її життєздатною відправною точкою для групового дзвінка FaceTime.
Торкніться зображень профілю або значків аватар у верхній частині повідомлення. Якщо відображається кількість людей у групі без зображень, виберіть це.
-
Виберіть FaceTime щоб почати груповий відеодзвінок FaceTime, або виберіть аудіо щоб почати груповий аудіодзвінок за допомогою FaceTime.
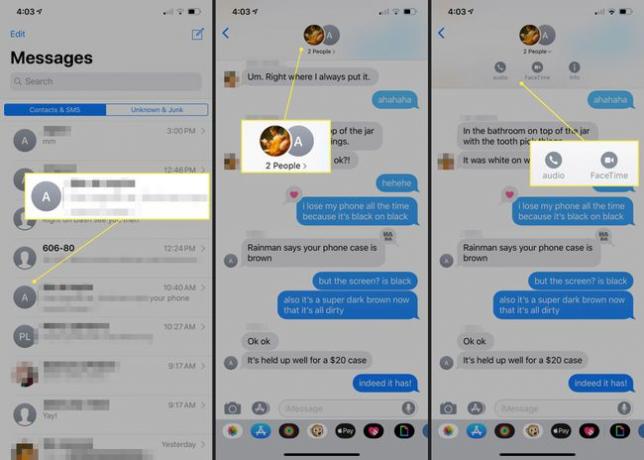
Якщо ви намагаєтеся здійснити дзвінок FaceTime з iPhone, iPad або Mac, але це не працює, у нас є поради, як це виправити.
Як згрупувати FaceTime на Mac
Почати груповий дзвінок FaceTime на комп’ютері Mac легко.
Відкрийте FaceTime додаток для macOS та увійдіть за допомогою свого Apple ID.
-
У полі пошуку введіть імена людей, яких ви хочете додати до дзвінка. Ви можете використовувати їх ім’я, електронну адресу чи номер телефону.
У версії macOS, старішій за Mojave 10.14.3, ви не зможете додати кількох учасників до виклику FaceTime.
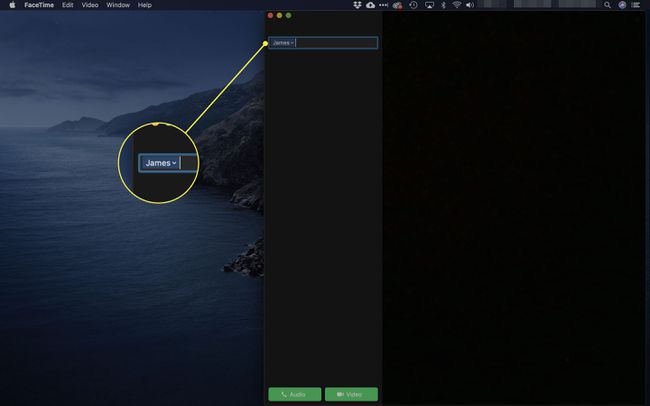
-
Виберіть будь-який Відео або Аудіо щоб почати дзвінок FaceTime.
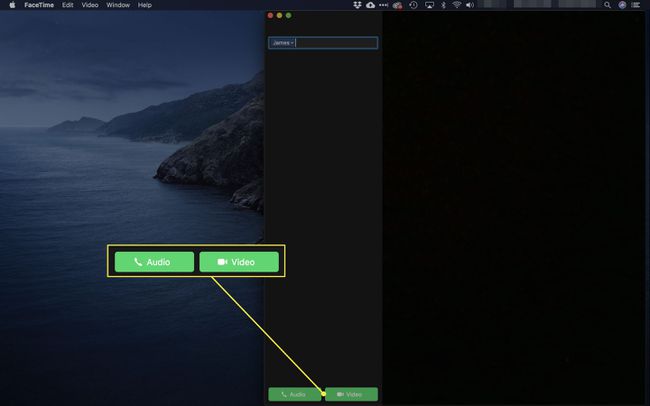
Користувачі Mac також можуть ініціювати груповий виклик FaceTime з програми Messages для macOS за допомогою Деталі екран.
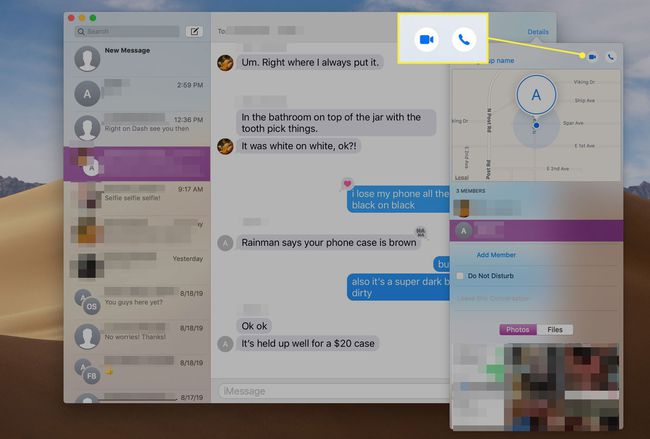
Як використовувати фільтри FaceTime
Ви можете швидко й легко використовувати фільтри, щоб додати трохи розваг у свої дзвінки FaceTime.
Під час розмови торкніться будь-де на екрані, а потім виберіть ефектів.
Виберіть Фільтри значка, представленого червоними, зеленими та синіми колами, що перекриваються.
-
Виберіть фільтр або проведіть пальцем ліворуч, щоб переглянути додаткові параметри. Ефект застосовується до вашого зображення протягом дзвінка.
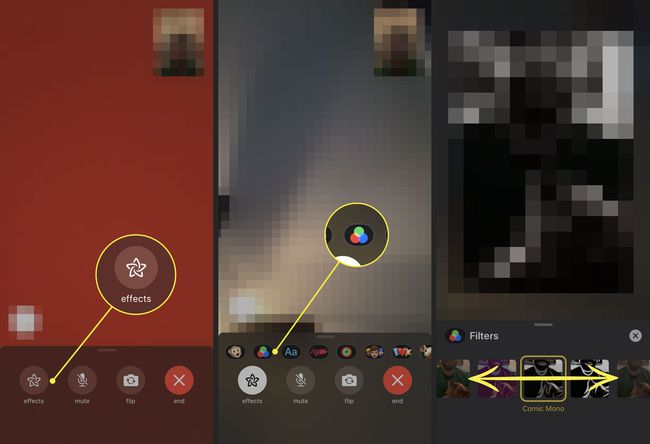
Як змінити людину, яку ви дивитеся на FaceTime
Під час особистого виклику FaceTime ваше зображення відображається у вікні або плитці «картинка в картинці», тоді як інший абонент відображається в головному вікні. Під час групового дзвінка плитка того, хто говорить, автоматично розширюється, допомагаючи вам краще бачити мовця та стежити за розмовою.
FaceTime знає, яку плитку розширити, відстежуючи гучність введення абонентів. Розгорнути плитки різних учасників вручну неможливо; користувач повинен говорити або шуміти, щоб його плитка розширилася.
Групові альтернативи FaceTime
Деякі платформи, наприклад Windows, не підтримують FaceTime. Якщо ваш пристрій не підтримує дзвінки FaceTime або не запускає груповий відео- чи аудіодзвінок FaceTime, існують альтернативні програми, які підтримують групові дзвінки.
Багато з цих альтернатив працюють на Android, Windows, macOS, iOS та інших, і зазвичай вони є міжплатформними. Це означає, що хтось із планшетом Android, наприклад, може зателефонувати людині з пристроєм Windows або iOS.
Ось кілька прикладів:
- Facebook Messenger: Перегляньте до 6 осіб одночасно, але включіть до 250.
- Google Hangouts: групові дзвінки обмежені 10 особами.
- Snapchat: групові дзвінки обмежені 16 особами.
- Skype: групові дзвінки обмежені 50 особами.
- Viber: групові дзвінки обмежені 5 особами.
- WeChat: Групові дзвінки обмежені до 9 осіб.
- Збільшити: групові дзвінки до 100 осіб.
