Як створити 3D-аватар Loomie для всіх ваших зустрічей у Zoom
Що потрібно знати
- Подаруйте людям щось веселе на Zoom із своїм аватаром, додайте його в Zoom через LoomieLive.
- Ви можете перемикатися між аватаром і вашим справжнім я на камері.
- Аватар анімує ваш голос у режимі реального часу під час ваших дзвінків.
У цій статті пояснюється, як використовувати Loomie та LoomieLive під час дзвінків Zoom, щоб створити та показати свій аватар перед анімованим фоном за вашим вибором. Будь-які рухи, які ви робите в реальному житті, не відображатимуться на камері, оскільки ваш Loomie бере на себе всю відеоканал.
Як зробити аватар для дзвінків Zoom
Є дві речі, які вам потрібно зробити: створити аватар зі свого телефону, а потім встановити програмне забезпечення для настільного комп’ютера, щоб використовувати його Збільшити або іншу підтримувану програму. Ви можете пропустити процес створення аватара, якщо не хочете його налаштовувати.
Ці вказівки охоплюють програму LoomieLive Windows, але вона також працює на macOS. Мобільний додаток для Android та iOS.
-
Завантажте та встановіть програму Loomie на свій пристрій iPhone або Android:
AndroidiOS Натисніть кнопку камери, щоб сфотографувати себе. Обов’язково дотримуйтесь інструкцій на екрані, щоб отримати найкращий знімок.
-
Виберіть варіант Loomie із запропонованих вам варіантів. Ви можете змінити стать за допомогою кнопок внизу.

Використовувати Увійти кнопку, щоб створити обліковий запис і зберегти свій аватар пізніше.
-
Виконайте всі необхідні налаштування.
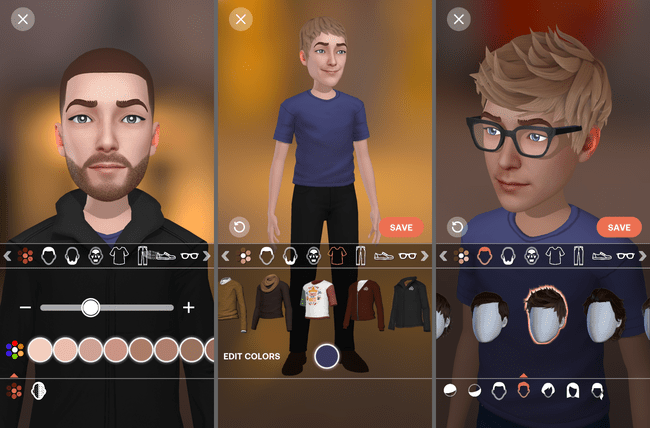
Натисніть ЗБЕРЕГТИ коли ви закінчите.
Як використовувати свій аватар Loomie в Zoom
Тепер, коли ви створили свій аватар, настав час використовувати його:
Завантажте та встановіть LoomieLive на свій комп'ютер.
-
Відкрийте програму, перейдіть до Меню значок шестірні у верхньому правому куті та виберіть Увійти.
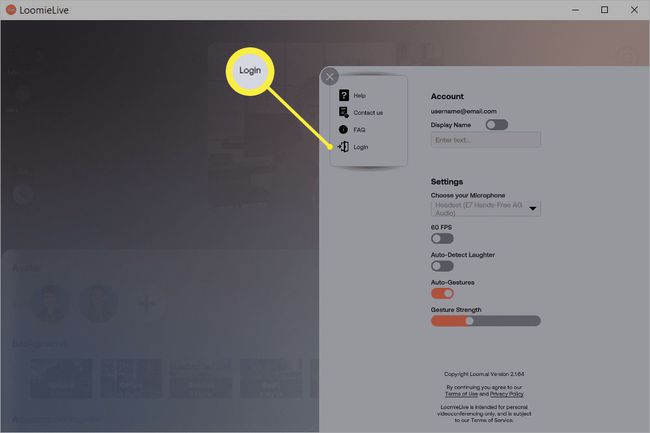
Введіть ту саму інформацію облікового запису, яку ви використовували для створення облікового запису в наведених вище кроках.
-
На даний момент у вас є два варіанти. Або розпочніть дзвінок Zoom і перемикайте камеру під час дзвінка, або змініть налаштування камери перед початком.
Щоб переключитися на камеру аватара під час дзвінка, скористайтеся стрілкою поруч Зупинити відео вибирати LoomieLive Camera+.
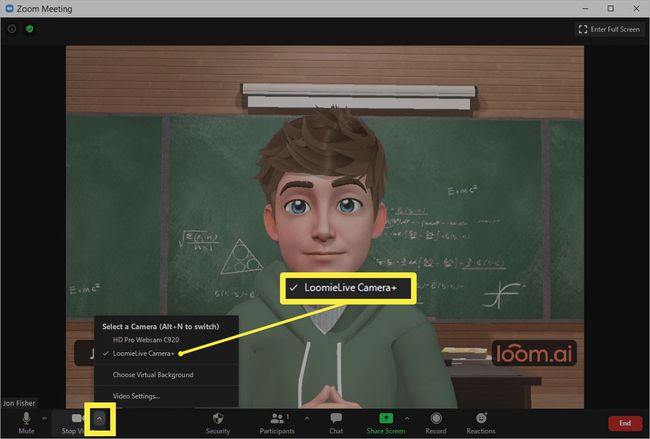
В іншому випадку натисніть кнопку налаштувань у верхньому правому куті масштабування та виберіть Відео вкладку зліва. Виберіть опцію Loomie у меню поруч із Камера.

Це воно! Будь-які дзвінки, які ви зробите через Zoom, використовуватимуть ваш аватар Loomie замість вас.
Що потрібно пам’ятати про свій аватар
Ви завжди можете повернутися до звичайної веб-камери з того самого меню на кроці 4, але якщо ви не плануєте цього, не соромтеся повністю відключити її. Це не перерве ваш аватар.
Щоб надсилати анімацію через Zoom, вам потрібно перейти на LoomieLive і використовувати кнопки, вимкнені праворуч. Наприклад, за допомогою відповідних смайликів можна помахати чи посміхнутися.
Те ж саме стосується зміни фону, встановлення статусу «на місці», увімкнення анімації автоматичного сміху тощо. Все, що ви робите через LoomieLive, миттєво відображатиметься в Zoom, оскільки ви безпосередньо керуєте віртуальною веб-камерою.
Щоб ваш аватар працював в інших програмах, знайдіть параметр камери в налаштуваннях цієї програми. Якщо у вас уже налаштована справжня веб-камера, вам потрібно буде переключитися на цю, як у кроці 4 вище. Якщо у вас немає камери або ви її відключили, LoomieLive слід вибрати за замовчуванням.
Якщо вам подобається показувати своє справжнє обличчя під час дзвінків, але не інші речі у вашій кімнаті, ви можете зробити віртуальний фон у Zoom.
