Як дозволити (або заблокувати) доступ до камери та мікрофона в Chrome
Що потрібно знати
- Виберіть три крапки у верхньому правому куті Chrome, а потім перейдіть до Налаштування > Конфіденційність та безпека > Налаштування сайту.
- Як варіант, виберіть замок біля URL-адреси у верхній частині Chrome, а потім виберіть Налаштування сайту.
- Якщо ви вже заблокували або дозволили доступ до сайту, поверніться до налаштувань камери та мікрофона, а потім виберіть Скинути дозволи.
У цій статті пояснюється, як дозволити або заблокувати доступ до камери та мікрофона в Chrome. Інструкції застосовуються до всіх настільних пристроїв з останньою версією Chrome.
Налаштування камери та мікрофона Chrome
Ви можете використовувати Google Chrome, щоб контролювати, які веб-сайти мають доступ до вашої веб-камери та мікрофона. Наприклад, ви можете дозволити YouTube використовувати мікрофон вашого комп’ютера, одночасно заборонивши Skype робити те саме. Те ж саме стосується камери вашого комп’ютера. Коли ви дозволяєте чи блокуєте веб-сайту доступ до веб-камери чи мікрофона, Chrome зберігає цей веб-сайт у налаштуваннях, які ви можете змінити будь-коли.
Якщо ви хочете заблокувати веб-сайту доступ до вашого мікрофона чи камери, або якщо ви хочете дозволити веб-сайту доступ до них, ви можете зробити це в меню налаштувань Chrome.
-
Відкрийте Chrome і виберіть Меню Chrome, представлений трьома вертикальними точками у верхньому правому куті.
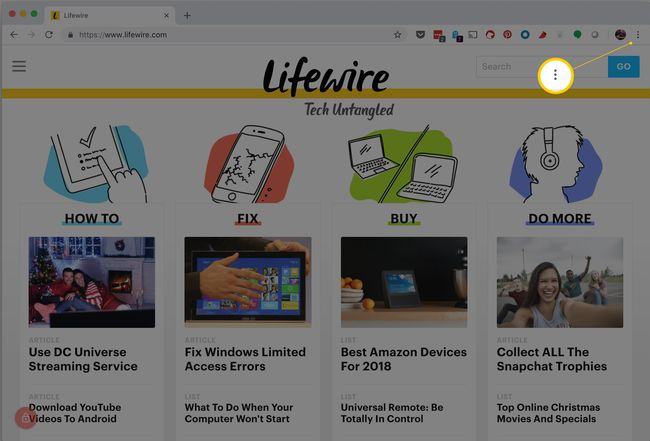
-
Виберіть Налаштування.
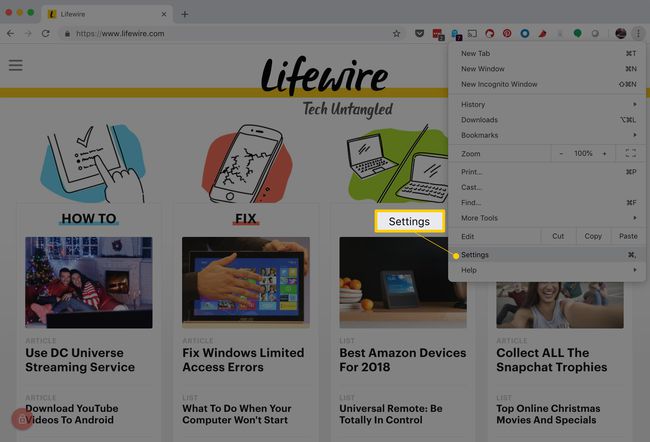
Ви можете використовувати a комбінацію клавіш щоб отримати доступ до меню налаштувань. У Windows натисніть Альт+Ф або Альт+Е, або F10 слідом за ним Пробіл. На Mac натисніть Команда+, (кома).
-
Прокрутіть вниз і виберіть Розширений.
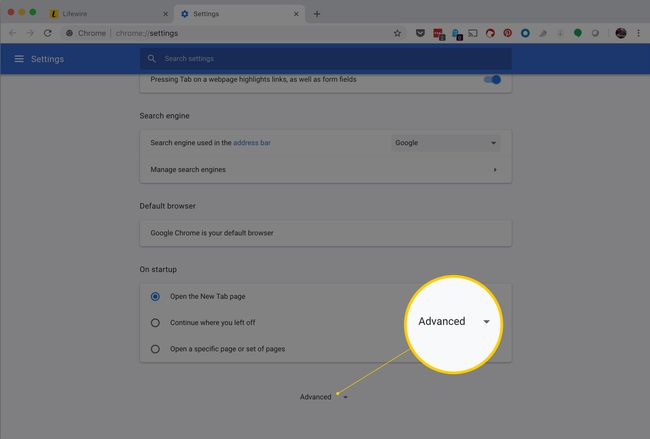
-
Під Конфіденційність і безпека розділ, виберіть Налаштування сайту.
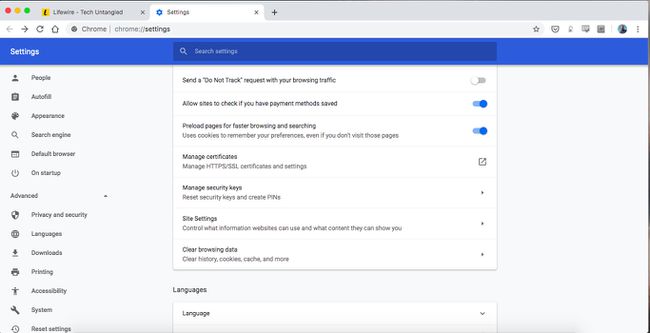
-
Виберіть будь-який Камера або мікрофон щоб отримати доступ до будь-якого з налаштувань.
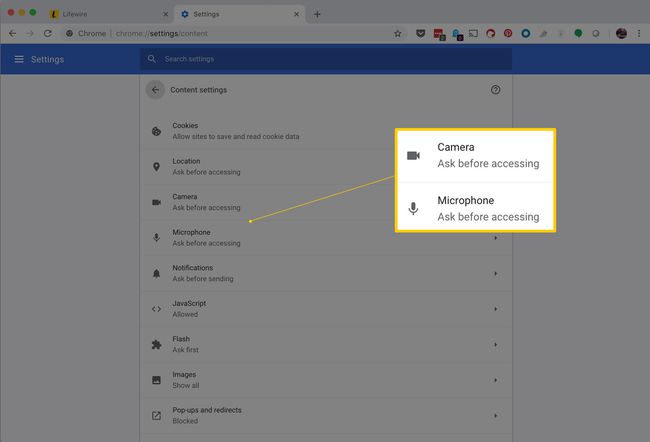
Додаткові параметри налаштувань сайту
Якщо у вас є кілька мікрофонів або камер, ви можете вибрати, який із них використовувати як пристрій за замовчуванням для Chrome.
Щоб заблокувати весь доступ на весь час, увімкніть перемикач Запитайте перед доступом можливість вимкнути.
Ви можете вручну змінити доступ до камери та мікрофона для окремих веб-сайтів. Є два шляхи:
- Якщо ви вже заблокували або дозволили доступ до сайту, виконайте наведені вище дії, а потім натисніть кнопку кошика поруч із сайтом. Це змусить сайт попросити вас надати вам доступ наступного разу, коли йому знадобиться.
- Якщо ви не надали явного дозволу чи блокування доступу, виберіть значок замка біля URL-адреси у верхній частині Chrome і виберіть Налаштування сайту. Виберіть мікрофон або Камера, а потім заблокуйте або дозвольте.
Якщо ви видалите веб-сайт зі списку блокування, він не переміститься до списку дозволених і навпаки. Натомість видалення веб-сайту зі списку заблокованих сайтів Chrome дозволяє вам вибрати Дозволити або Блокувати дозвіл наступного разу, коли сайт запитає доступ до вашої камери або мікрофона. Навпаки, якщо сайт є в списку заблокованих сайтів для камери, і ви намагаєтеся використовувати свою камеру, вам не буде запропоновано скористатися нею. Він буде заблокований автоматично.
Така ж ідея справедлива і для списку дозволених пристроїв. Видалення сайту не переміщує його в список заблокованих сайтів. Маючи його в Дозволити розділ надаватиме дозвіл, не запитуючи кожного разу.
Питання що часто задаються
- Як увімкнути мікрофон у Windows? Щоб увімкнути дозволи програм у Windows, перейдіть до Почніть > Налаштування і виберіть Конфіденційність > мікрофон. Потім, у Надайте програмам доступ до вашого мікрофона розділу, увімкніть тумблер.
- Як увімкнути та вимкнути мікрофон на своєму пристрої Android? Відкрийте програму Chrome і виберіть Налаштування > Налаштування сайту. Потім натисніть мікрофон і поверніть мікрофон тумблер увімкнення або вимкнення.
