Як змінити вирівнювання панелі завдань Windows 11 без активації
Що потрібно знати
- Створіть та відредагуйте Панель завданьAl значення реєстру, якщо Windows не активовано.
- В іншому випадку клацніть правою кнопкою миші панель завдань > Налаштування панелі завдань > Ліворуч або Центр.
У цій статті описано, як змінити розташування панелі завдань Windows 11 у нижній частині екрана. Якщо Windows не активовано, вам доведеться скористатися Реєстр Windows, інакше є зручне налаштування панелі завдань, яке спрощує перемикання.
Як зробити панель завдань центрованою (чи ні) у Windows 11
Елементи на панелі завдань Windows 11 можна вирівняти посередині або ліворуч. Нижче наведено інструкції щодо зміни цього параметра, незалежно від того, активовано Windows чи ні.
Редагування реєстру, виконавши наведені нижче дії, не зашкодить вашому комп’ютеру. Однак видалити або відредагувати те, що не слід змінювати, надзвичайно легко. Обов'язково створити резервну копію реєстру перед початком. Якщо вам потрібно відмінити зміни пізніше, ви завжди можете відновити реєстр із резервної копії.
Windows активовано
Змінити вирівнювання панелі завдань Windows 11, коли Windows активовано за допомогою дійсного ключа продукту, просто.
Клацніть правою кнопкою миші порожнє місце на панелі завдань і виберіть Налаштування панелі завдань.
Переконайтеся, що ви в Панель завдань область налаштувань, а потім знайдіть Вирівнювання панелі завдань варіант угорі.
-
Виберіть меню та виберіть будь-яке Ліворуч або Центр. Панель завдань миттєво налаштується відповідним чином.
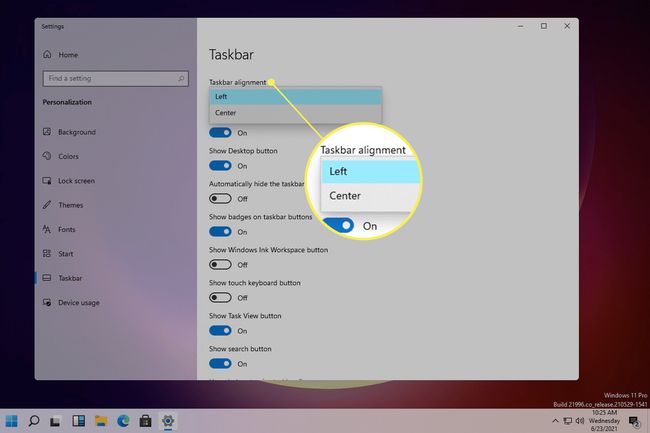
Windows не активовано
Деякі налаштування персоналізації недоступні, якщо Windows 11 не активовано. Обхідний шлях полягає в тому редагувати реєстр.
-
Відкрийте редактор реєстру, знайшовши його.
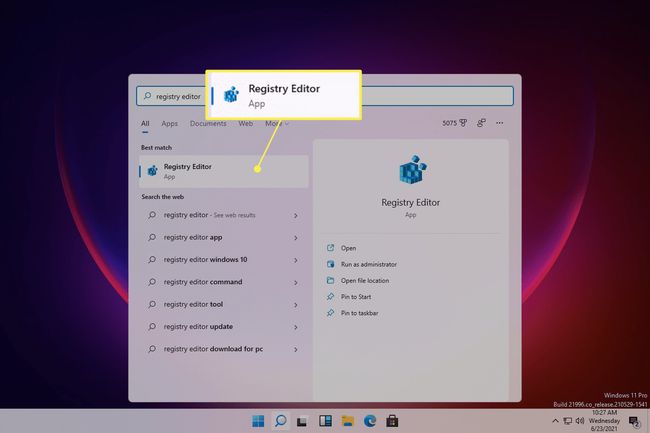
-
Перейдіть до цього місця за допомогою папок ліворуч:
HKEY_CURRENT_USER\Software\Microsoft\ Windows\CurrentVersion\Explorer\Advanced\
-
Клацніть правою кнопкою миші Розширений ключ і перейдіть до Новий > DWORD (32-розрядне) значення.

-
Назвіть значення Панель завданьAl (це маленька L, а не велика i) і натисніть Введіть.
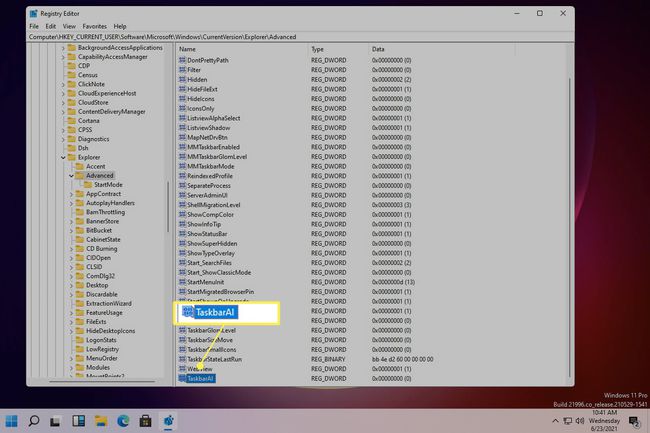
-
Панель завдань одразу вирівняється ліворуч, оскільки a 0 значення для вирівнювання за лівим краєм. Щоб центрувати панель завдань, двічі клацніть значення та змініть його на 1.
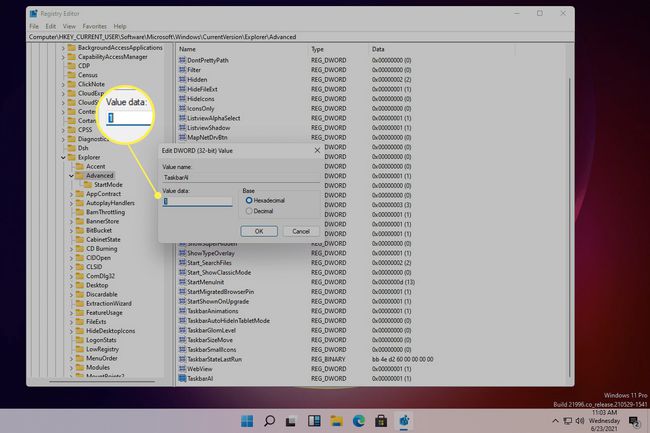
Як змінити розмір панелі завдань у Windows 11?
З вирівнюванням панелі завдань пов’язаний її розмір. Змінити розмір панелі завдань у Windows 10 надзвичайно легко, тому можна подумати, що це буде опція в налаштуваннях панелі завдань у Windows 11. Натомість єдиний спосіб змінити розмір панелі завдань у цій версії Windows — це змінити налаштування реєстру Windows.
Тим не менш, є параметр, який ви можете ввімкнути для автоматичного приховування панелі завдань, що по суті автоматично зменшує її розмір, коли ваша миша не зосереджена на панелі завдань. Це може забезпечити вам трохи додаткового простору на екрані. Для цього знайдіть Налаштування Автоматично приховати панель завдань, і увімкніть налаштування.
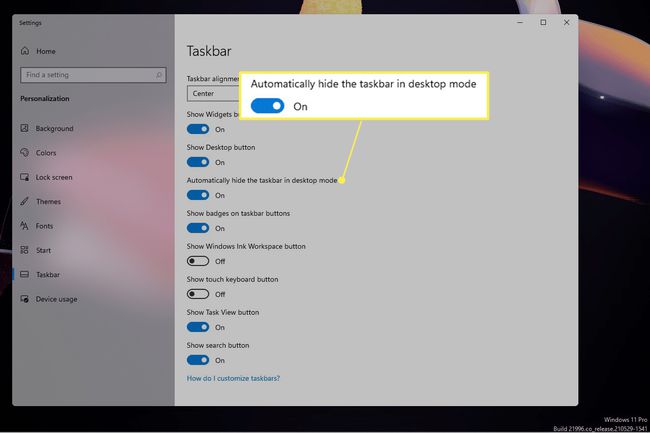
FAQ
-
Як повернути мікшер гучності на панель завдань Windows 11?
Деяким користувачам Windows 10 сподобався доступ до мікшера гучності через панель завдань, щоб керувати звуком для різних програм. У Windows 11 більше немає спливаючої панелі для мікшера гучності серед значків звуку, акумулятора та Wi-Fi. Однак є спосіб отримати доступ до мікшера гучності. Клацніть правою кнопкою миші аудіо значок у нижньому правому куті панелі завдань, а потім виберіть Мікшер гучності. Серед налаштувань звуку ви побачите мікшер гучності.
-
Як закріпити програму електронної пошти на панелі завдань у Windows 11?
Щоб закріпити програму електронної пошти або будь-яку програму на панелі завдань у Windows 11, скористайтеся функцією пошуку, щоб знайти програму. Потім клацніть правою кнопкою миші на програмі та виберіть Закріпити на панелі завдань.
-
Коли вийде Windows 11?
Безкоштовне оновлення Windows 11 почало розгортатися для відповідних користувачів наприкінці 2021 року.
