Як підключити Google Home до телевізора
Що потрібно знати
- Chromecast: виберіть у програмі Google Home + > Налаштуйте пристрій > Нові пристрої. Потім виконайте вказівки, щоб підключити телевізор до Google Home.
- Logitech Harmony: Додаток Google Home > + > Налаштуйте пристрій > Працює з Google, шукати Гармонія, а потім дотримуйтесь інструкцій.
- Року: Завантажте Швидкий пульт на мобільному пристрої, а потім дотримуйтесь інструкцій, щоб підключити Roku і Google Home.
Хоча фізично підключити a Google Home на телевізор, ви можете використовувати його для надсилання голосових команд через домашню мережу на телевізор, що дає змогу передавати вміст із вибраних програм і керувати деякими функціями телевізора.
Використовуйте Google Home With TV через Chromecast
Одним із способів під’єднати Google Home до телевізора є медіа-стример Google Chromecast або Chromecast Ultra, який підключається до будь-якого телевізора з Вхід HDMI.
Як правило, до цього звикли смартфон або планшет
Щоб розпочати, переконайтеся, що Chromecast під’єднано до телевізора, і що він, смартфон і Google Home під’єднані до однієї мережі. (Це означає, що вони є підключено до того ж маршрутизатора.)
Google Home можна використовувати з телевізорами різних виробників, включаючи, але не обмежуючись, ті, що виробляються LG, Samsung, Panasonic, Sony і Vizio.
Підключіть свій Chromecast
Наступні інструкції призначені для Android. (Можуть бути невеликі відмінності між додатками Android та iOS.)
Увімкніть телевізор і переконайтеся, що на вашому телевізорі відображається екран Chromecast.
Відкрийте Додаток Google Home на вашому смартфоні.
Торкніться знака плюс (+) на вершині.
Виберіть Налаштуйте пристрій.
-
Торкніться Налаштуйте нові пристрої у вашому домі.

Виберіть наявний будинок або створіть новий, а потім натисніть Далі.
Зачекайте, поки ваш телефон шукає Chromecast. Торкніться Далі коли програма знайде Chromecast.
-
Переконайтеся, що код на телевізорі збігається з кодом у програмі, а потім натисніть Так.

Виберіть я згоден продовжувати.
Торкніться Так, я приймаю (або Ні, дякую, якщо хочете).
-
Виберіть кімнату, щоб допомогти визначити, де знаходиться Chromecast, а потім торкніться Далі.

Підключіть Chromecast до Wi-Fi дотримуючись інструкцій на екрані.
Торкніться Далі щоб зв’язати Chromecast з обліковим записом Google.
-
Виконайте всі додаткові дії на екрані, щоб налаштувати Chromecast.
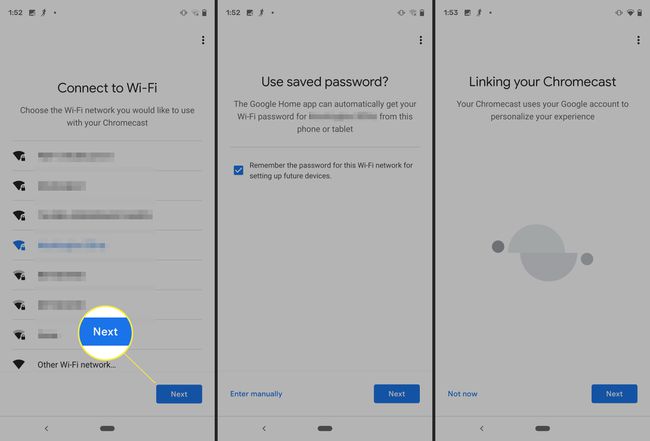
Зв’яжіть Chromecast з Google Home
Якщо ви налаштувати Google Home у тому ж будинку, що й ваш Chromecast, у вас не повинно виникнути проблем із миттєвим з’єднанням двох для відтворення музики та відео.
Однак, якщо ви не можете змусити Google Home зв’язатися з Chromecast, спробуйте це:
У програмі Google Home торкніться телевізора, до якого підключено Chromecast.
Виберіть значок шестерні на вершині.
Торкніться Телевізор за замовчуванням і переконайтеся, що вибрано Chromecast TV.
-
Торкніться Додому а потім виберіть дім, до якого ви додали Chromecast у наведених вище кроках.
На сторінці налаштувань натисніть Телевізор за замовчуванням і переконайтеся, що вибрано Chromecast TV.
Торкніться Далі.
-
Виберіть Перемістити пристрій.
Все ще не працює? Поверніться до Налаштування, торкніться Телевізор за замовчуванням і переконайтеся, що вибрано Chromecast TV.
Використання команд Google Assistant на телевізорі
Коли Chromecast під’єднано до Google Home, ви можете використовувати голосові команди Google Assistant для потокового (трансляційного) відео на телевізор.
Побачити Список сумісних потокових програм від Google. Ви не можете використовувати голосові команди Google Home для перегляду (трансляції) вмісту з програм, які не підтримуються Google. Щоб переглянути вміст будь-яких додаткових бажаних програм, їх потрібно надіслати на Chromecast за допомогою смартфона.
З іншого боку, ви можете використовувати Google Home, щоб попросити Chromecast виконувати додаткові функції телевізора (може відрізнятися в залежності від програми або телевізора). Деякі команди включають «Пауза», «Відновити», «Пропустити», «Зупинити», «Відтворити», а також увімкнути/вимкнути субтитри. Крім того, якщо вміст пропонує більше ніж одну мову субтитрів, ви можете вказати мову, яку хочете відображати.
Якщо у вашому телевізорі також є HDMI-CEC і ця функція ввімкнена (перевірте налаштування HDMI вашого телевізора), ви можете використовувати Google Home, щоб повідомити Chromecast увімкнути або вимкнути телевізор. Ваш Google Home також може переключитися на вхід HDMI Chromecast підключається до вашого телевізора, коли ви надсилаєте голосову команду, щоб почати відтворення вмісту.
Це означає, що якщо ви дивитесь трансляцію або кабельний канал, і ви наказуєте Google Home щось відтворити за допомогою Chromecast телевізор перейде на вхід HDMI, до якого підключено Chromecast, і запуститься граючи.
Використовуйте Google Home із телевізором із вбудованим Google Chromecast
Зв’язування Chromecast із Google Home — це один із способів використання голосових команд Google Assistant для потокового передавання відео на телевізор, але є кілька телевізорів із вбудованим Google Chromecast. Це дозволяє Google Home відтворювати потоковий вміст, а також отримувати доступ до деяких функцій керування, зокрема регулювання гучності, без використання додаткового плагіна Chromecast.
Якщо телевізор має вбудований Chromecast, використовуйте смартфон Android або iOS, щоб виконати попереднє налаштування за допомогою програми Google Home. Щоб зв’язати Google Home з телевізором із вбудованим Chromecast, виконайте ті самі дії, що й вище.
Служби, до яких Google Home може отримати доступ і керувати за допомогою Google Chromecast, такі самі, як і ті, до яких можна отримати доступ і керувати на Телевізор із вбудованим Chromecast. Трансляція зі смартфона надає доступ до більшої кількості програм.
Коли ви вкажете Google Home відтворювати відео з однієї з вибраних програм, телевізор автоматично перемикається з каналу на програму. Крім того, Google Home не може ввімкнути або вимкнути ваш телевізор, як це можливо під час використання зовнішнього плагіна Chromecast.

Використовуйте Google Home із системою дистанційного керування Logitech Harmony
Іншим способом підключити Google Home до телевізора є універсальні пульти дистанційного керування сторонніх виробників, наприклад сумісні пульти Logitech Harmony Remotes.
Пов’язавши Google Home із сумісною системою Harmony Remote, ви можете виконувати багато функцій керування та доступу до вмісту для вашого телевізора за допомогою голосових команд Google Assistant.

Торкніться знака плюс у верхній частині програми Google Home.
Виберіть Налаштуйте пристрій.
-
Виберіть Вже щось налаштовано?.

Торкніться значка пошуку вгорі та введіть Гармонія.
-
Торкніться Гармонія зі списку.

Дотримуйтесь інструкцій на екрані, щоб зв’язати свій обліковий запис.
Використання програми Harmony для вмикання та вимкнення телевізора
Якщо все, що ви хочете зробити, це використовувати Harmony для вимкнення телевізора, ви можете встановити його Додаток IFTTT на вашому смартфоні. Наведені нижче кроки зв’яжуть команди "OK Google – Увімкніть/вимкніть телевізор" з вашим Google Home і сумісною системою дистанційного керування Harmony.
Перевірте деякі додаткові аплети IFTTT, які ви можете використовувати з Google Home та Harmony.
Після встановлення програми виконайте такі дії:
Торкніться Отримати більш внизу програми IFTTT.
Шукати Гармонія, а потім виберіть його зі списку.
Виберіть Підключити.
Увійдіть за допомогою своїх облікових даних.
Використовуйте Google Home з Roku за допомогою програми Quick Remote
Якщо у вас є Roku TV або медіа-стример Roku підключеного до телевізора, ви можете підключити його до Google Home за допомогою Програма Quick Remote (лише для Android).
Щоб розпочати, завантажте та встановіть програму Quick Remote на свій смартфон, а потім дотримуйтесь інструкцій інструкції, наведені на сторінці завантаження програми Quick Remote, щоб зв’язати Quick Remote з вашим пристроєм Roku і Google Home.
Після того, як ви успішно зв’язали Quick Remote зі своїм пристроєм Roku і Google Home, ви зможете використовувати голосові команди щоб повідомити Quick Remote виконувати навігацію по меню на вашому пристрої Roku, щоб ви могли вибрати будь-яку програму для запуску граючи. Однак єдиними додатками, до яких можна звертатися за іменами, є ті, що згадувалися раніше, які підтримує Google Home.
Програма Quick Remote працює однаково для обох плагінів Пристрої Roku і телевізори Roku (телевізори з вбудованими функціями Roku).
Quick Remote можна використовувати з додатками Google Home або Google Assistant. Це означає, що якщо у вас немає Google Home, ви можете керувати пристроєм Roku або Roku TV за допомогою програми Google Assistant на своєму смартфоні.
Якщо ви не поблизу свого Google Home, у вас також є можливість використовувати клавіатуру програми Quick Remote на своєму смартфоні.
Quick Remote можна встановити безкоштовно, але ви обмежені 50 безкоштовними командами на місяць. Якщо вам потрібно мати можливість використовувати більше, вам потрібно буде підписатися на Quick Remote Full Pass за ,99 доларів США на місяць або 9,99 доларів США на рік.
Телевізори, палички та коробки Roku також можна керувати безпосередньо за допомогою Google Assistant і Google Home для багатьох команд, без необхідності переходити через Quick Remote. Дізнайтеся, як.

Використовуйте Google Home із системою Total Control URC
Якщо ваш телевізор є частиною спеціальної установки, яка зосереджена навколо комплексної системи дистанційного керування, як-от URC (універсальний пульт дистанційного керування) Total Control 2.0, пов’язуючи його з Google Home, трохи складніше, ніж рішення, які обговорювалися досі.
Якщо ви хочете використовувати Google Home зі своїм телевізором і URC Total Control 2.0, для налаштування посилання потрібен інсталятор. Після підключення інсталятор розробляє всю командну інфраструктуру, необхідну для роботи та доступу до вмісту на вашому телевізорі.
У вас є вибір: дозволити програмі встановлення створювати необхідні голосові команди, або ви можете вказати йому, які команди ви хочете використовувати.
Наприклад, ви можете вибрати щось елементарне, наприклад «Увімкніть телевізор» або щось веселіше, як-от «Гаразд – настав час вечірнього кіно!». Потім програма встановлення змушує фрази працювати з платформою Google Assistant.
Використовуючи зв’язок між Google Home і системою Total Control URC, інсталятор може об’єднати одне або кілька завдань із певною фразою. "OK–Настав час для Movie Nite" можна використовувати, щоб увімкнути телевізор, приглушити світло, переключитися на канал, увімкнути аудіосистему тощо... (і, можливо, запустити попкорн-поппер – якщо він є частиною системи).

Крім Google Home: телевізори з вбудованим Google Assistant
Хоча Google Home у поєднанні з додатковими пристроями та додатками є чудовим способом під’єднання й керування тим, що ви бачите на телевізорі, Google Assistant також безпосередньо вбудовується в окремі телевізори.
LG, починаючи з лінійки смарт-телевізорів 2018 року, використовує систему штучного інтелекту ThinQ для керування всіма функціями телебачення та потокового передавання, а також інших LG розумні продукти, але перемикається на Google Assistant, щоб вийти за межі телевізора, щоб виконувати функції Google Home, включаючи керування розумним будинком сторонніх розробників пристроїв.
І внутрішні функції штучного інтелекту, і функції Google Assistant активуються за допомогою голосового дистанційного керування телевізора – не потрібно мати окремий пристрій Google Home або смартфон.
З іншого боку, Sony використовує дещо інший підхід, використовуючи Google Assistant Телевізори Android для керування як внутрішніми функціями телевізора, так і підключенням до зовнішніх продуктів розумного дому.
Завдяки вбудованому в телевізор Google Assistant замість того, щоб Google Home керував телевізором, телевізор керує «віртуальним» Google Home.
Однак якщо у вас є Google Home, ви також можете підключити його до телевізора, у якому вбудований Google Assistant, за допомогою будь-якого з методів, описаних вище, хоча це зайве.

