Як виправити це, якщо камера ноутбука Lenovo не працює
Камера вашого ноутбука Lenovo не працювала під час останньої зустрічі Zoom? Ця стаття навчить вас, як виправити це, якщо камера ноутбука Lenovo не працює. Ви повернетеся до Zoom миттєво (на краще чи на гірше).
Причини проблем з камерою ноутбука Lenovo
Проблем з камерою ноутбука Lenovo немає. Ось список можливих причин, чому камера не працює.
- Ви не вибрали камеру у програмі, яку використовуєте.
- Програма, яку ви використовуєте, не розпізнає камеру.
- Інша програма вже використовує камеру.
- Ваші налаштування конфіденційності блокують камеру.
- У драйвері камери виникла помилка.
- Windows не вдалося правильно розпізнати камеру.
- У мікропрограмі вашого ноутбука сталася помилка.
- Камера несправна.
Як виправити це, якщо камера ноутбука Lenovo не працює
Ці дії усунуть більшість проблем з камерою ноутбука Lenovo. Необхідно виконувати кроки по порядку, оскільки пропуск кроків може приховати причину проблеми.
Переконайтеся, що ваша камера ввімкнена. Якщо у вас ноутбук Lenovo новішої моделі (2018 року і новішої), біля камери може бути перемикач, який закриває або відкриває вбудований об’єктив камери Lenovo. Якщо його закрити, будь-яка програма, яка використовує камеру, покаже порожнє зображення. Установіть цей перемикач, щоб переконатися, що ваша камера не вимкнена.
Перевірте налаштування програми, яку ви намагаєтеся використовувати з камерою ноутбука Lenovo. Можливо, ви не вибрали камеру у програмі, яку використовуєте. Можливо Зум не налаштовано для використання камери. Камера ноутбука Lenovo, ймовірно, буде виглядати як інтегрована камера. Виберіть її як камеру за замовчуванням у програмі, якщо вона ще не вибрана.
-
Вирішувати конфлікти програмного забезпечення. Подивіться на свою камеру, щоб побачити, чи горить індикатор, що вказує, що вона використовується. Якщо це так, програма зараз використовує камеру. Лише одна програма може одночасно використовувати камеру, тому вам потрібно буде знайти й закрити програму, яка зараз використовує камеру, перш ніж використовувати її в іншій.
Наш путівник далі як примусово закрити програму в Windows може бути корисним, якщо програма, яка використовує вашу веб-камеру, зависла або відмовляється закриватися.
Якщо камера використовується, а жодна відкрита програма не використовує веб-камеру, можливо, камеру захоплює шкідлива програма. Встановіть і запустіть антивірус якщо у вас його ще немає.
-
Перевірте налаштування конфіденційності камери. Шукати Налаштування конфіденційності камери у пошуку Windows і відкрийте перший результат. У меню, що відкриється, буде показано кілька перемикачів. Перевірте, що Надайте програмам доступ до вашої камери перемикач є Увімкнено. Далі знайдіть у списку нижче програму, яку ви хочете використовувати зі своєю веб-камерою, і переконайтеся, що її кнопка перемикання знаходиться Увімкнено.
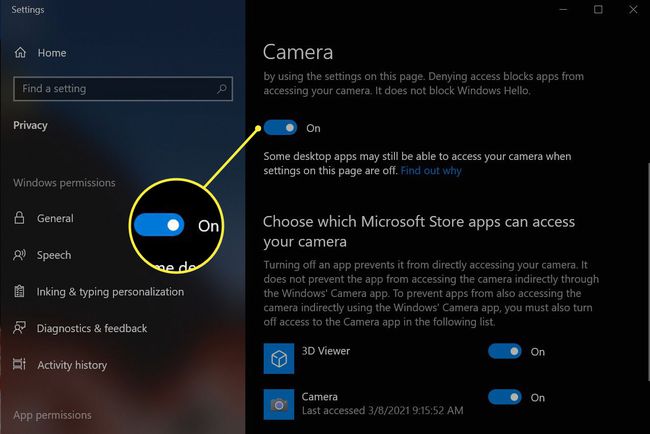
Перезавантажте ноутбук. Це має вирішити незвичайні помилки або проблеми з конфігурацією. Він також закриє програмне забезпечення, яке використовує камеру у фоновому режимі, звільнивши камеру для інших програм.
-
Перевірте, чи працює камера. Виконайте пошук у Windows для Камера додаток і відкрийте його. Якщо програма виявляє камеру вашого ноутбука Lenovo і відображає зображення, камера працює, і проблема пов’язана з програмним забезпеченням, яке ви намагаєтеся використовувати. Вам потрібно буде усунути неполадки програми, наприклад Zoom або Microsoft Teams, замість камери вашого ноутбука Lenovo.
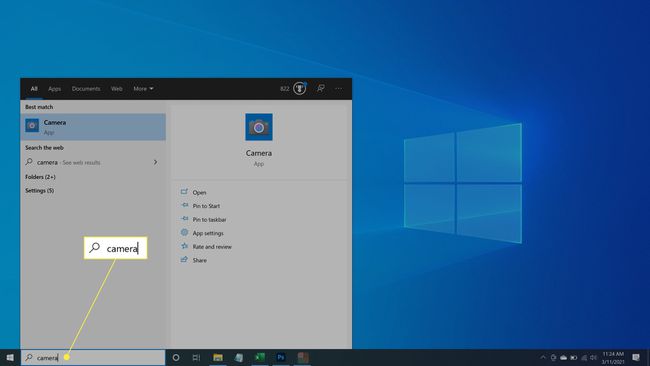
-
Перевірте наявність та встановіть оновлення. Відкрийте Windows Update і використовуйте його для встановлення будь-яких доступних оновлень Windows і драйверів. Це дозволить виправити відомі помилки або проблеми з конфігурацією, які вирішено останніми оновленнями програмного забезпечення та драйверів.
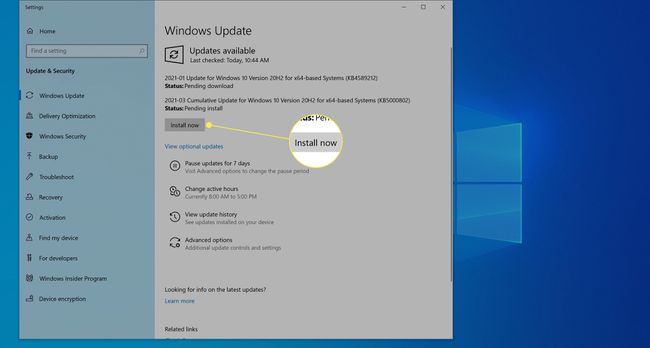
-
Перевірте та встановіть оновлення драйверів вручну. Відвідати Сторінка підтримки Lenovo. Наведіть курсор на категорію підтримки ПК та виберіть Виявити продукт. Він завантажить Lenovo Support Bridge. Встановіть і запустіть інструмент, а потім використовуйте його для пошуку оновлень драйверів. Встановіть усі доступні, в тому числі не пов’язані з камерою, і перезавантажте ноутбук.
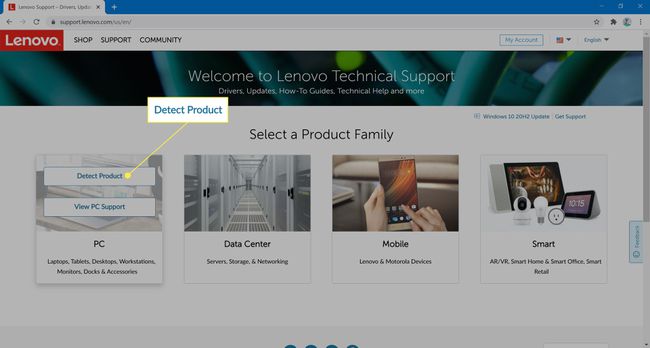
-
Перевстановіть камеру вручну. Виконайте пошук у Windows Диспетчер пристроїв і відкрийте його. Знайдіть у списку пристроїв категорію «Камери» та розгорніть її. Клацніть правою кнопкою миші «Вбудована камера» та виберіть Видалити пристрій. Також виберіть Видалити програмне забезпечення драйвера прапорець. Знайди Дія меню у верхній частині вікна. Відкрийте його, а потім виберіть Сканування на предмет змін обладнання. Інтегрована камера має з’явитися знову.
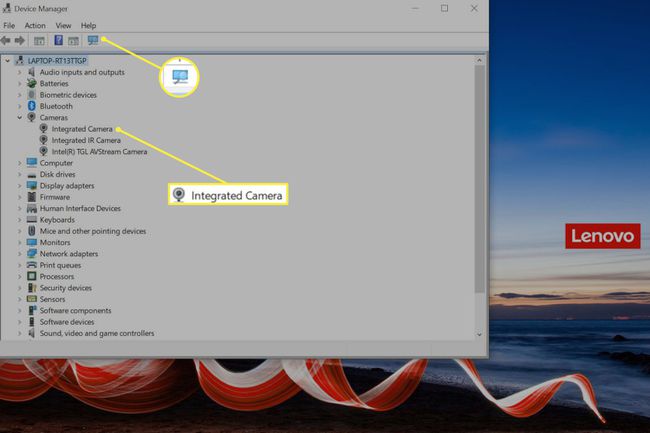
Наведені вище дії повинні вирішити будь-які проблеми з камерою вашого ноутбука Lenovo. Якщо проблема не зникає, ймовірно, несправність полягає в апаратному дефекті камери. Зверніться до служби підтримки Lenovo для подальшого усунення несправностей та ремонту. Якщо рано чи пізно вам знадобиться камера, подумайте про використання зовнішньої веб-камери.
