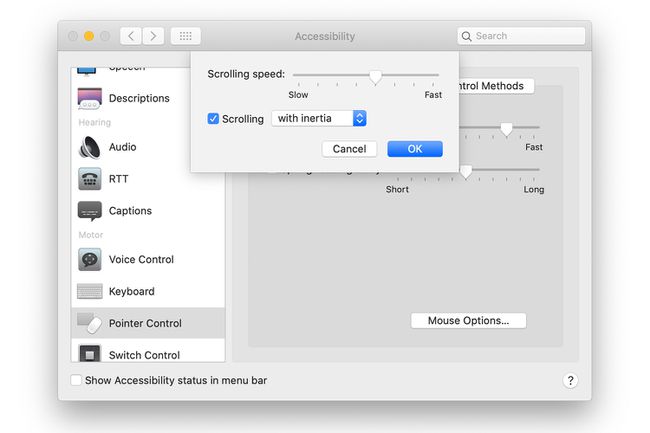Як змінити швидкість або чутливість миші
Що потрібно знати
- Windows 10: Налаштування миші > Додатковий... Використовуйте повзунок для швидкості клацання. Повзунок усередині Параметри вказівника змінює свою швидкість.
- миша Mac: вподобання > Миша > Наведіть і клацніть. Налаштуйте Швидкість відстеження.
- Трекпад Mac: вподобання > Трекпад > Наведіть і клацніть. Налаштуйте Швидкість відстеження.
У цій статті пояснюється, як налаштувати клацання і покажчик швидкості вашої миші або трекпад. Інформація в цій статті стосується ПК з Windows 10 і комп’ютерів Mac з macOS Catalina (10.15), macOS Mojave (10.14), macOS High Sierra (10.13) або macOS Sierra (10.12).
Як змінити швидкість миші в Windows 10
Щоб змінити швидкість миші на комп’ютері за допомогою Windows 10:
-
У рядку пошуку введіть миша. У результатах виберіть налаштування миші. Коли Налаштування відкриється вікно, виберіть Додаткові параметри миші.
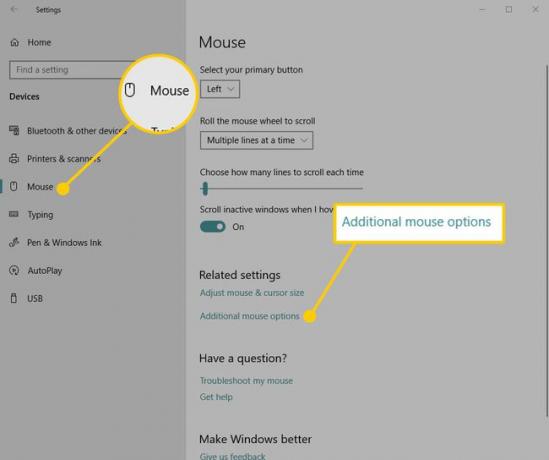
-
У аплеті панелі керування для Властивості миші, змініть швидкість за допомогою повзунка та перевірте її, двічі клацнувши піктограму тестової папки. Чим швидше ви обираєте швидкість, тим швидше потрібно натискати кнопки миші, щоб подвійне клацання спрацювало. Якщо ви хочете зберегти зміни, виберіть
Застосувати щоб зберегти його. Якщо ви не збережете зміни, налаштування залишиться такими ж, як і до відкриття вікна налаштувань.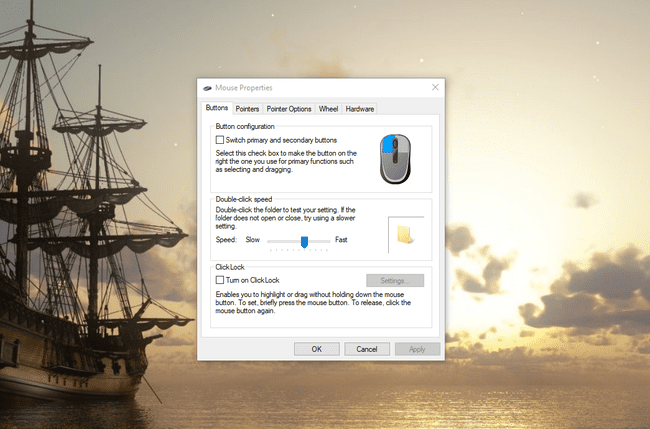
-
Перейдіть до Параметри вказівника вкладка Властивості миші діалогове вікно, щоб змінити швидкість, з якою курсор або покажчик миші переміщується по екрану.
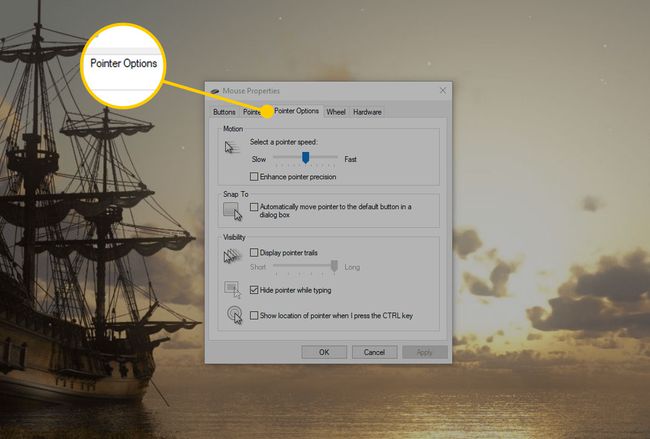
-
Чим швидше курсор, тим менше потрібно рухати мишу. Якщо ви зменшите швидкість, вам доведеться перемістити мишу далі, щоб курсор рухався на таку ж відстань. Після досягнення потрібної швидкості виберіть Застосувати.
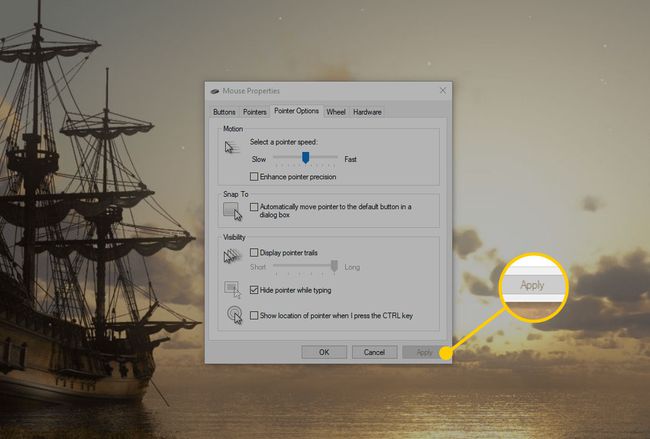
Як налаштувати швидкість курсору тачпада в Windows 10
Щоб змінити швидкість сенсорної панелі в Windows 10, відкрийте налаштування Windows, натиснувши Виграти+я. Потім виберіть Пристрої > Сенсорна панель.
Коли відкриється вікно налаштувань, перетягніть повзунок у вікні вліво або вправо, щоб змінити швидкість курсору під час використання сенсорної панелі. На цьому ж екрані за допомогою повзунка відрегулюйте чутливість. На відміну від налаштувань миші, ці зміни вступають в силу, щойно ви внесете зміни. Вам не потрібно вибирати Застосувати.
Параметри Windows показують параметри конфігурації сенсорної панелі лише тоді, коли Windows виявляє, що ваша система використовує сенсорну панель. В іншому випадку ці параметри будуть приховані.
Як змінити швидкість відстеження миші на Mac
Змінити швидкість відстеження миші на Mac так само просто, як змінити її на комп’ютері з Windows 10.
-
На Mac натисніть кнопку яблуко у верхній частині екрана та виберіть Системні налаштування з меню.

-
Натисніть Миша в Системні налаштування екран.
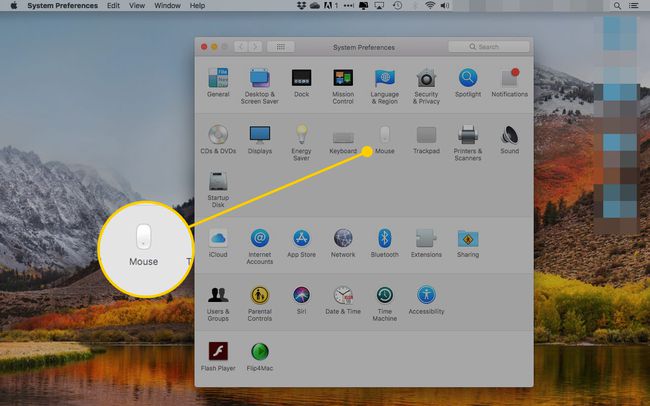
-
Натисніть Наведіть і клацніть у верхній частині екрана.
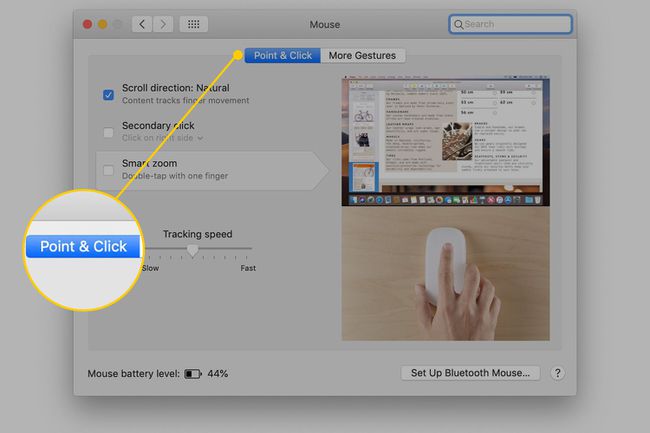
-
Перетягніть повзунок під Швидкість відстеження щоб збільшити або зменшити швидкість курсору. Чим швидше швидкість відстеження, тим менше фізичних рухів потрібно зробити, щоб перемістити курсор.
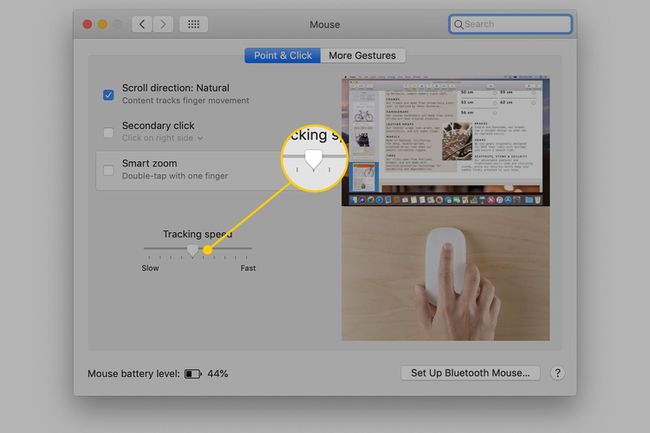
Як змінити швидкість відстеження трекпада на Mac
Незалежно від того, чи ваш трекпад вбудований у ваш Ноутбук Mac або є a периферійного пристрою, який ви використовуєте зі своїм Mac настільного комп’ютера, метод зміни швидкості трекпада такий самий.
-
Натисніть кнопку яблуко піктограму та виберіть Системні налаштування в меню.

-
Натисніть Трекпад в Системні налаштування екран.
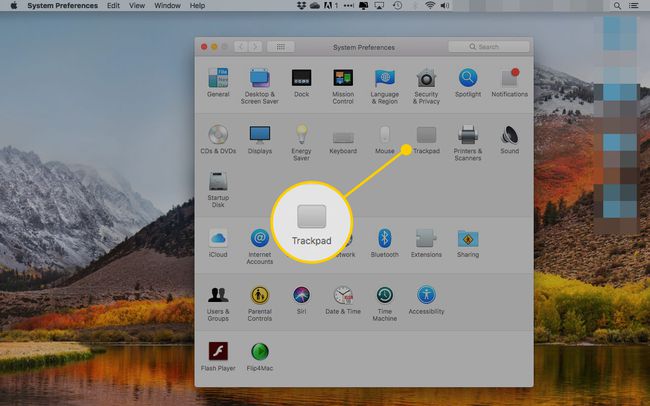
-
На наступному екрані натисніть Наведіть і клацніть.
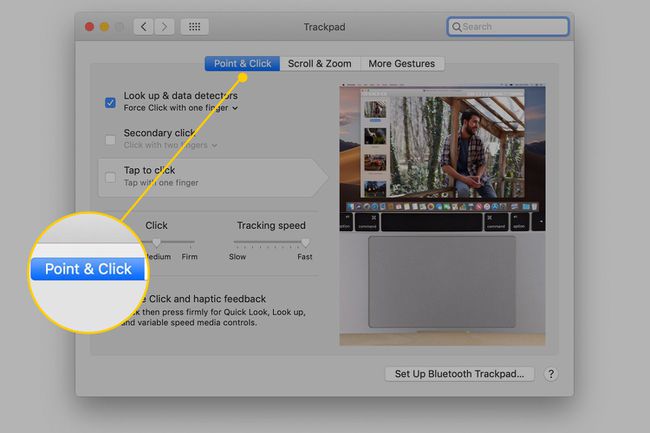
-
Використовувати Швидкість відстеження повзунок, щоб змінити швидкість відстеження трекпада на Mac. Виберіть, наскільки швидкою має бути швидкість відстеження, перетягуючи повзунок між ними Повільно і Швидко. Чим швидше швидкість відстеження, тим менше фізичних рухів потрібно зробити, щоб перемістити курсор.
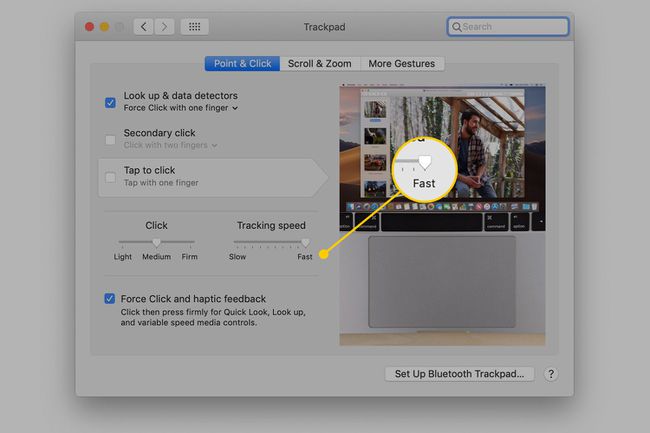
Як змінити швидкість подвійного клацання на Mac
Зміна швидкості подвійного клацання є частиною функцій спеціальних можливостей на Mac.
-
Натисніть кнопку яблуко піктограму та виберіть Системні налаштування з меню.

-
Натисніть Доступність.
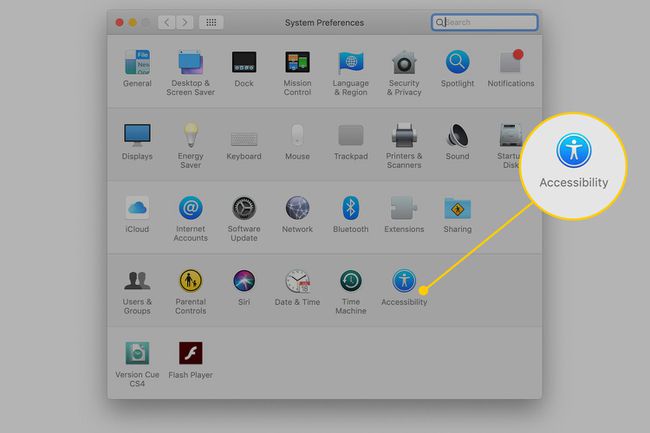
-
Виберіть Керування вказівником на лівій панелі та виберіть Миша та трекпад табін macOS Catalina. У попередніх версіях операційної системи натисніть Миша та трекпад на лівій панелі.
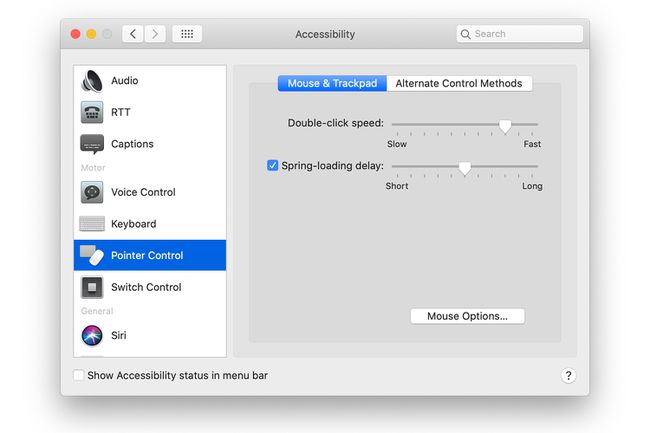
-
Перетягніть повзунок поруч Швидкість подвійного клацання щоб змінити час між кожним клацанням миші або трекпада. Зміна набуває чинності негайно.
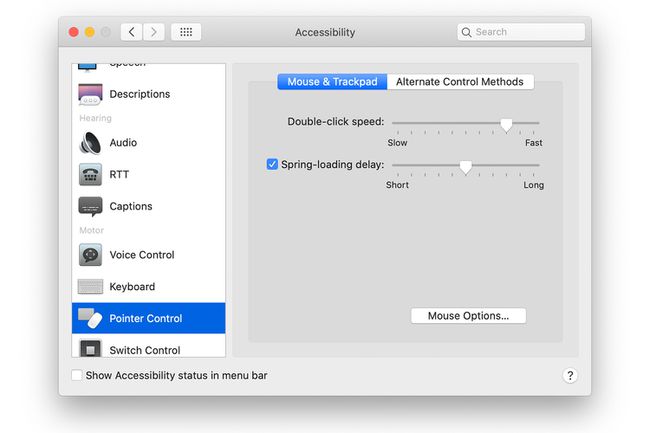
-
Виберіть Параметри миші в нижній частині Миша та трекпадДоступність екран, щоб отримати доступ до миші Швидкість прокрутки повзунок. Налаштуйте швидкість прокрутки переміщенням повзунка між ними Повільно і Швидко. Натисніть в порядку.