Звук Snapchat: як додати музику до своїх знімків
- Торкніться значка музична нота у правому вертикальному меню до або після того, як ви зробили фото чи відео.
- Виберіть кнопка відтворення поряд із пропонованим звуком, щоб переглянути його, а потім торкніться Далі щоб додати його до свого знімка.
- Або торкніться + Створити звук у верхній частині вкладки Пропоновані звуки, щоб записати власний звук.
У цій статті пояснюється, як додати звуки Snapchat знімки фотографій або відео за допомогою вбудованих пропонованих звуків або записуючи власні.
Як додати пропоновані звуки до своїх знімків
Snapchat пропонує добірку кліпів пісень, які ви можете автоматично вставляти у свої фото чи відео. На відміну від інших програм, наприклад Tik Tok, Пропонована звукова бібліотека Snapchat наразі дуже мала і не містить функції пошуку для пошуку певних пісень або звуків.
У програмі Snapchat перейдіть до вкладки прив’язки, торкнувшись Камера значок у нижньому меню.
Вирішіть, чи хочете ви додати звук до знімка, перш ніж зробити його, чи після того, як ви його зробили. Якщо ви вирішите додати його пізніше, зробіть фотографію або запишіть відео зараз.
У вертикальному меню праворуч на екрані торкніться Музика значок.
З’явиться вкладка «Рекомендовані звуки», на якій відображатиметься список або треки, кожен із яких має мініатюру, назву треку та ім’я виконавця. Натисніть значок кнопки відтворення праворуч від будь-якої композиції, щоб прослухати попередній перегляд.
-
Після попереднього перегляду й вибору доріжки, яку потрібно додати як звук для знімка, торкніться синього Далі кнопку внизу.

Якщо вам не потрібно попередньо переглядати трек, просто виберіть його, щоб додати його до знімка.
-
На попередньому перегляді знімка за бажанням виберіть Хронологія звуку у нижній частині екрана, щоб перетягнути його і вибрати правий розділ для включення, а потім торкніться значка галочки для підтвердження.
Якщо ви вирішите, що вам не подобається, як виглядає або звучить ваш знімок, торкніться X, щоб вибрати інший звук або відмовитися від знімка, якщо ви хочете почати з нуля.
На знімку з’явиться звукова графічна наклейка з назвою треку та ім’ям виконавця. Ви можете перетягнути його в будь-яке місце на екрані, щоб перемістити його з дороги, але якщо ви вирішите перетягнути його в значок кошика, який з’явиться внизу, ваш звук зникне.
-
Продовжуйте редагувати або додавати такі функції, як наклейки та фільтри, як зазвичай, а потім натисніть кнопку із синьою стрілкою, щоб надіслати це своїм друзям та/або опублікувати у своїх історіях.

Як додати власні звуки до знімків
Якщо ви не знайшли звук, який ви хочете використовувати, серед вбудованих пропонованих звуків Snapchat, ви можете записати свій власний у програмі та автоматично додати його до знімка.
Виконайте кроки з першого по три вище.
На вкладці Пропоновані звуки торкніться + Створити звук на вершині.
Під час відтворення звуку на пристрої в іншій програмі або у вашому оточенні торкніться Запис кнопку, щоб почати запис.
-
Торкніться значка Запис натисніть кнопку ще раз, щоб зупинити запис звуку.
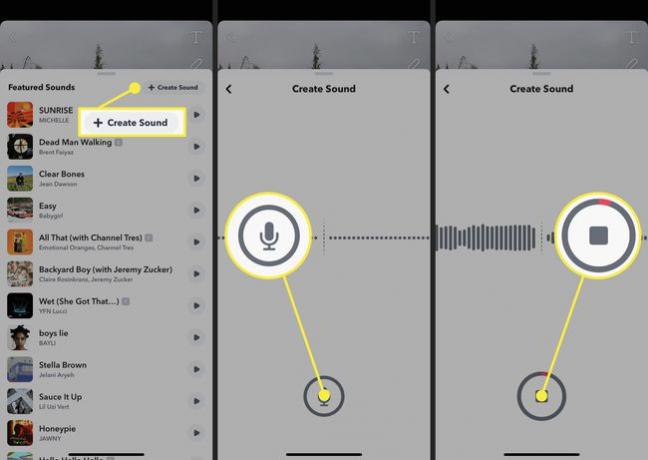
Почне відтворюватися попередній перегляд вашого звуку. Введіть ім’я в поле Назва звуку поле, за бажанням торкніться Зробити цей звук публічним? кнопку, щоб зробити її широко доступною, а потім за бажанням посуньте ковпачки на початку та в кінці Хронологія звуку щоб обрізати звуковий кліп.
Торкніться синього Зберегти звук кнопку.
-
Виберіть збережений звук, щоб додати його до знімка та переглянути його. За бажанням виберіть Хронологія звуку у нижній частині екрана, щоб перетягнути його і вибрати правий розділ для включення, а потім торкніться значка галочки для підтвердження.
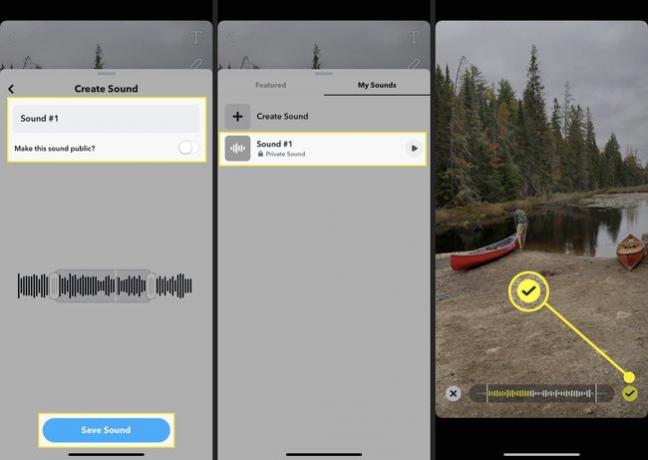
Щоразу, коли ви отримуєте доступ до вкладки Пропоновані звуки, торкнувшись значка музичної ноти, ви побачите нову вкладку з позначкою Мої звуки де будуть всі ваші збережені звуки. Ви можете редагувати або видалити збережений звук, довго натискаючи на один із збережених звуків. Потім виберіть Редагувати щоб змінити його назву чи налаштування конфіденційності або виберіть Видалити щоб видалити його.
Продовжуйте редагувати або додавати функції, як зазвичай, а потім натисніть кнопку із синьою стрілкою, щоб надіслати його своїм друзям та/або опублікувати у своїх історіях.
